Kaip apsaugoti "Windows 10" įrenginį, kai esate nuo jo

„Windows 10“ siūlo daugybę funkcijų, kurios padeda užkirsti kelią neteisėtai prieigai prie asmeninės informacijos ar įmonės duomenų asmeniniame kompiuteryje.
Neapsaugotas kompiuteris - ar tai būtų darbe, namuose ar namuosekavinė - vartai į jūsų asmeninę informaciją ar neskelbtinus įmonės duomenis. Laimei, „Windows“ apima daugybę būdų, kaip užrakinti arba apsaugoti kompiuterį, kai esate nuo jo. Nesvarbu, ar žingsniuojate nuo savo stalo, kad nubėgtumėte prie virtuvėlės, ar nakčiai uždarote parduotuvę, įpratę naudoti šias „Windows“ saugos funkcijas padėsite apsaugoti jūsų kompiuterį ir tinklą nuo pašalinių vartotojų.
Kaip rankiniu būdu užrakinti įrenginį prieš jums einant
Paprasčiausia komanda, kurią galite naudoti, norėdami užrakinti savo kompiuterį, kai reikia palikti jį be priežiūros „Windows“ klavišas + L. Vienas greitas šios klaviatūros komandos smūgis ir jūsų įrenginys bus nedelsiant užrakintas. Jei kas nors bandys naudoti jūsų kompiuterį, jis turės įvesti slaptažodį arba prisijungti kaip kitas vartotojas.
Kaip automatiškai užrakinti įrenginį po neveiklumo laikotarpio
Jei sunku prisiminti paspausti „Windows“ klavišas + L kiekvieną kartą atsikėlę nuo savo stalo galite naudotistai kaip alternatyvus ar atsarginis metodas. Jei norite automatiškai užrakinti įrenginį tam tikrą laiką nebūdami, galite reikalauti prisijungimo, kai bus rodoma ekrano užsklanda. Spustelėkite Pradėti, tipas: ekrano užsklanda, pataikė Įveskite tada patikrinkite parinktį Tęsdami rodykite prisijungimo ekraną. Pataisykite laukti x minučių nustatymas pagal jūsų pageidavimus - per trumpas laikotarpisir jūs užrakinsite save, kai nustojate skaityti ar apmąstysite ką nors savo kompiuteryje. Per ilgas laikotarpis ir kažkas gali lengvai pereiti prie jūsų kompiuterio akimirkų, kai jūs pėsčiomis.
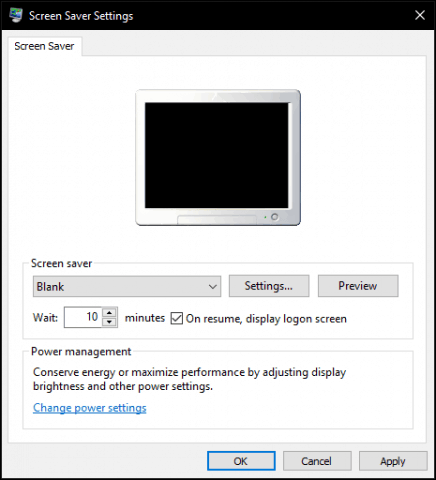
Įgalinti dinaminį užraktą (dar žinomą kaip „Windows Goodbye“)
„Windows 10“ kūrėjų naujinime yra nauja parinktis, vadinama Dinaminis užraktas, kuris automatiškai užrakina jūsų įrenginį, kai pasitraukiate. Spustelėkite Pradėti> Nustatymai> Paskyros> Prisijungimo parinktys, tada po „Dynamic Lock“, įjunkite Leiskite „Windows“ nustatyti, kada esate ne, ir automatiškai užrakinti įrenginį.
Vartotojai turės suporuoti savo įrenginį su „Windows“10, kad funkcija veiktų. „Dynamic Lock“ veikia su visais telefonais, palaikančiais „Bluetooth“; bandymams naudojau savo „Lumia 625“ tik norėdamas įsitikinti, kad turiu sklandžią patirtį. Peržiūrėkite mūsų straipsnį, kuriame pateikiamos instrukcijos, kaip susieti įrenginį naudojant „Bluetooth 10“ operacinėje sistemoje „Windows 10“. Jei kyla problemų bandant suporuoti naudojant šiuolaikinių nustatymų programą, išbandykite instrukcijas, kaip tai padaryti, naudodami klasikinį įrenginių ir spausdintuvų valdymo skydelį.
Iki šiol bruožas yra hit arba miss, itretkarčiais dirbdavo; Aš sugebėjau jį įjungti iš naujo nustatęs numatytuosius „Power“ nustatymus, tada paleisdamas iš naujo. Aš pasivaikščiojau po savo vištienos kooperatyvus ir grįžau, bet mano ekranas liko neužrakintas. Taigi dar reikia šiek tiek patobulinti, bet tikriausiai norite užsiregistruoti „Windows“ klavišas + L jūsų atminties raumenyse.

Papildomi saugumo veiksmai
Yra papildomų parinkčių, kurias galite įjungti, kad jūsų įrenginys būtų saugus. Tai turėtų būti naudojama kartu su ekrano užrakinimu rankiniu būdu arba automatiškai, kai jūs einate.
Saugus prisijungimas gali padėti išvengti bandymų atspėti jūsųSlaptažodis. Pvz., Jei nepavyksta bandyti prisijungti po tam tikro slenksčio, mašina tam tikrą laiką užrakinta. Norint įjungti paskyros blokavimo politiką, kompiuteryje turi būti paleista „Windows 10 Pro“. Pirmiausia turite įjungti saugų prisijungimą. Paspauskite „Windows“ klavišas + R tada tipas: valdyti vartotojo slaptažodžius tada paspauskite Enter. Pasirinkite skirtuką „Advanced“, tada pažymėkite langelį Reikalaukite, kad vartotojai paspaustų „Ctrl“ + „Alt“ + „Trinti“.
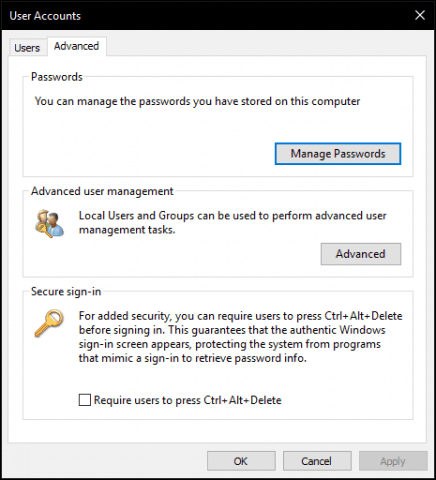
Tada paspauskite „Windows“ klavišas + R, tipas: gpedit.msc tada paspauskite Enter. Išskleisti Kompiuterio konfigūracija> „Windows“ nustatymai> saugos parametrai tada pasirinkite Sąskaitos blokavimo politika. Dukart spustelėkite Paskyros blokavimo slenkstis tada pasirinkite netinkamų prisijungimo bandymų skaičių. Savo tikslams pasirinkau du. Spustelėkite Taikyti tada Gerai.
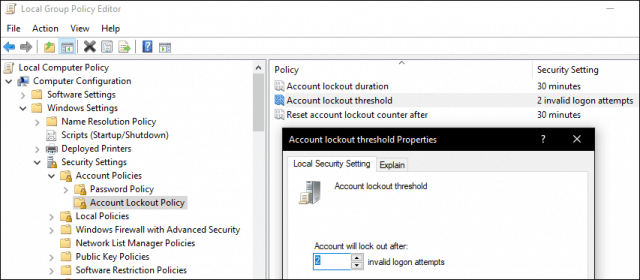
Tai automatiškai pritaikys numatytąją lokauto trukmę, tačiau taip pat galite ją modifikuoti, kad ji būtų ilgesnė.
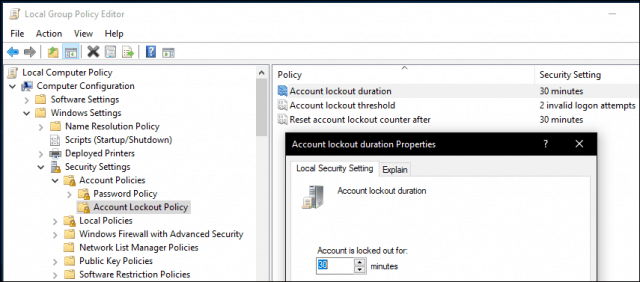
Redaktoriaus pastaba: Sąskaitos blokavimo slenkstis ir sąskaitos blokavimastrukmė yra skirta atgrasyti nuo brutalios jėgos slaptažodžio nulaužimo bandymų. Paskyros blokavimą visada gali išvalyti administratorius. Jei pasirinksite paskyros blokavimo trukmę> 0, tada vartotojas gali automatiškai bandyti prisijungti po tam tikro laiko. Jei pasirinksite sąskaitos blokavimo trukmę 0, administratorius turi išvalyti lokautą.
Dviejų faktorių autentifikavimas gali būti svarbi jūsų įrenginio apsaugos dalis, jei naudojate „Microsoft“ paskyrą. Įjungę ir sukonfigūravę kompiuterius įsilaužėliai neleis lengvai pakenkti jūsų paskyros turiniui.
Ir, žinoma, nepamirškite fizinio saugumo. Daugelyje nešiojamųjų kompiuterių yra „Kensington“ užrakto palaikymas, kurį galite naudoti savo prietaiso saugumui fizinėje vietoje.
„Windows 10“ palaiko kitą išplėstinį autentifikavimąmetodai taip pat, kaip pirštų atspaudų skaitytuvai ar naujesnės sudėtingesnės biometrijos priemonės, tokios kaip „Windows Hello“, kuri naudoja jūsų veido atpažinimą. Kai kurioms iš šių technologijų joms naudoti reikalinga speciali aparatinė įranga. Savaime suprantama, nė viena iš šių saugumo priemonių neveikia be tvirto slaptažodžio. „Microsoft Office“ vartotojai taip pat gali sužinoti mūsų straipsnį apie „Office“ dokumentų šifravimą. Norėdami padidinti saugumą, taip pat galite nustatyti „BitLocker“ disko šifravimą kompiuteriui ir išimamiems saugojimo įrenginiams.


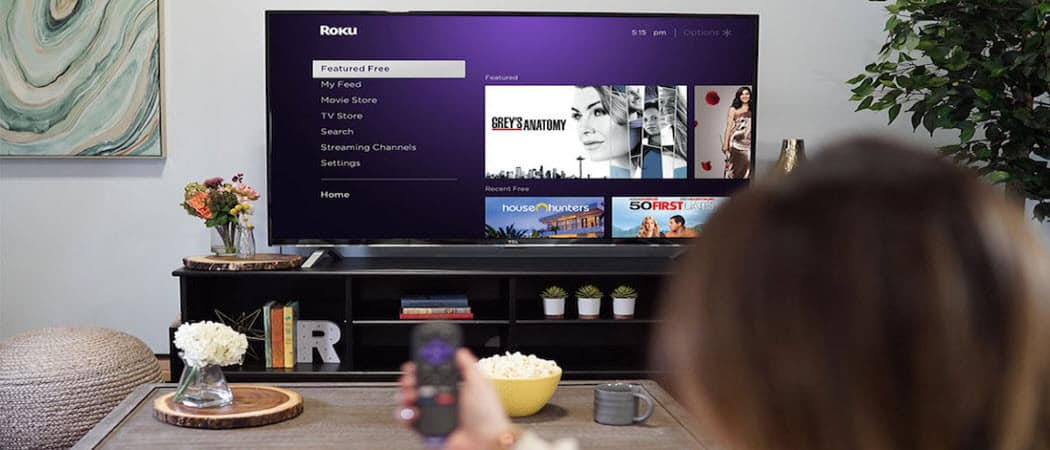



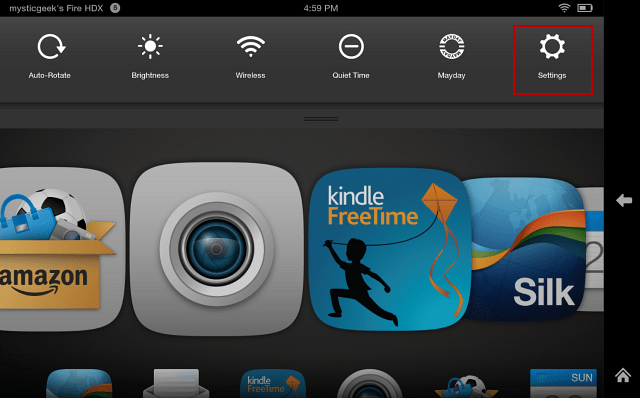

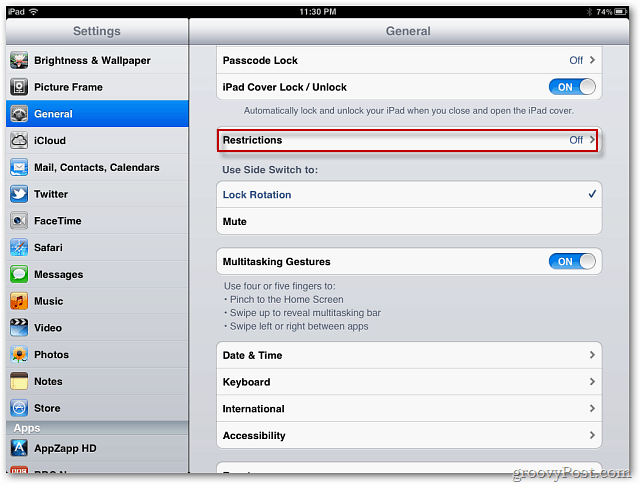

Palikite komentarą