Kaip pridėti naują vartotojo abonementą „Windows 10“

Turėdami atskiras vartotojo abonementus sistemoje „Windows 10“, kiekvienas vartotojas turi aplinką, kuriai jie gali paskambinti patys. Štai kaip pridėti naują suaugusiojo vartotojo abonementą.
Jei turite asmeninį kompiuterį, kurį naudoja kiti jūsų nariainamų ūkyje, norėsite sukurti atskiras vartotojo paskyras. Turėdamas atskiras vartotojo abonementus, kiekvienas vartotojas turi savo failus, naršyklės parankinius, darbalaukį, programas ir kitus elementus, kuriuos jie gali vadinti savais.
Jau parodėme, kaip įtraukti vietinius vartotojus įmūsų atnaujintas straipsnis: Kaip sukurti vietinę sąskaitą sistemoje „Windows 10“. Čia apžvelgsime, kaip pridėti naują vartotoją prie savo „Microsoft“ paskyros ir naudoti naują „debesies“ šeimos nustatymų funkciją.
Pridėkite suaugusįjį prie „Windows 10“ asmeninio kompiuterio
Norėdami pradėti galvą Nustatymai> Paskyros> Jūsų sąskaita> Šeima ir kiti vartotojai. Skiltyje „Šeima ir kiti vartotojai“ pasirinkite Pridėkite dar ką nors prie šio kompiuterio.
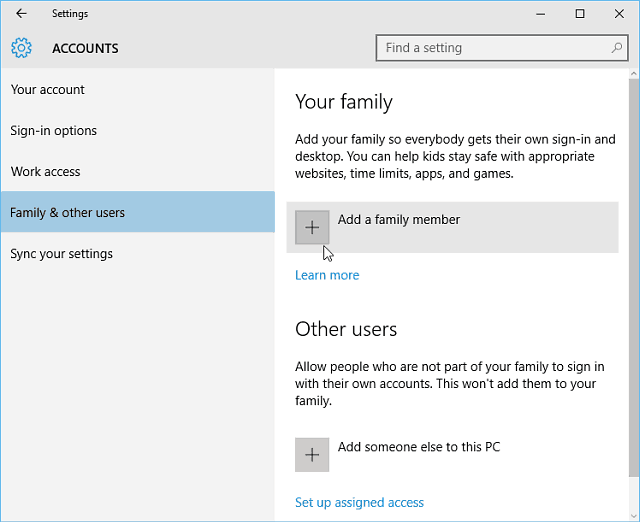
Kitame ekrane pasirinkite Pridėti suaugusįjį, įveskite savo „Microsoft“ paskyros el. Pašto adresą (@outlook, @live, @hotmail, @msn) ir spustelėkite Pirmyn.
Žinoma, jei asmuo dar neturi „Microsoft“ paskyros el. Pašto adreso, turėsite jį sukurti.
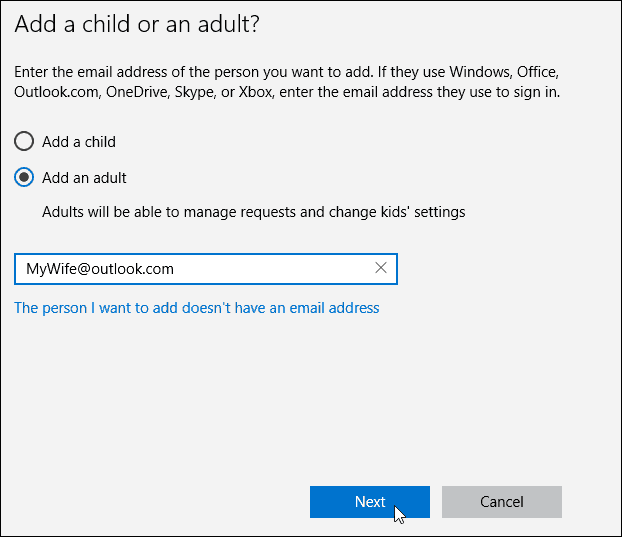
Patikrinkite, ar norite pridėti vartotoją, ir jūsų patvirtintam asmeniui bus išsiųstas patvirtinimo el. Laiškas.
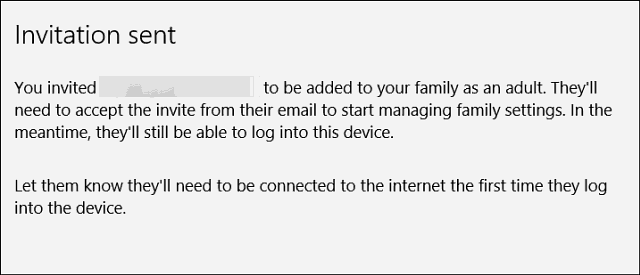
Peržiūrėkite el. Laišką, kurį gaus naujas vartotojas. Jam tereikia jį priimti. Po to jie turės prisijungti naudodami „Microsoft“ paskyrą.
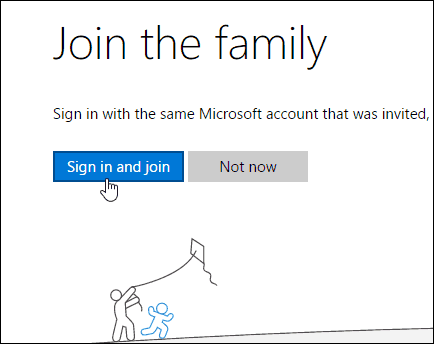
Pagal numatytuosius nustatymus jie bus pridedami kaip įprastas vartotojas, tačiau jūs galite jį pakeisti į administratorių. Tai patogu, jei kuriate paskyrą savo reikšmingam kitam ir tvarkote šeimą.
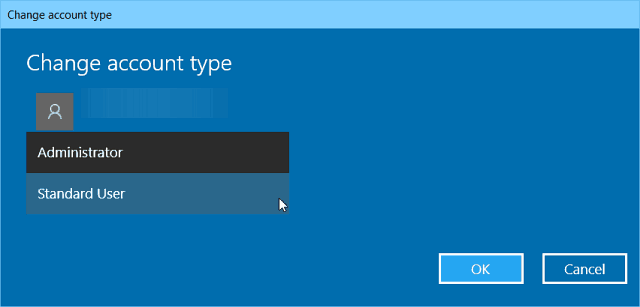
Vaiko, kaip vartotojo, pridėjimas sistemoje „Windows 10“
Jei pridėsite vaiką kaip vartotoją, turėsite galimybę stebėti šią veiklą:
- Paskutiniai veiksmai leidžia įjungti veiklos ataskaitų teikimąvaikas, kad galėtumėte pamatyti tai, ko jie ieškojo internete. Kai jį įjungsite, iš „Naujausios veiklos“ puslapio galite pamatyti, kuriose svetainėse jie lankosi, kokias programas ir žaidimus jie atsisiuntė ir žaidė bei kiek laiko jie praleido savo įrenginiuose. Taip pat kas savaitę galite gauti veiklos ataskaitas el. Paštu suaugusiesiems.
- Svetainės čia galite įjungti svetainės apribojimustavo vaikas. Galite pasirinkti blokuoti arba leisti tam tikras svetaines ir apriboti svetaines, kurių amžius viršija tam tikrą amžių. Jei turite labai mažų vaikų, taip pat galite pasirinkti leisti jiems lankytis tik tose svetainėse, kuriose, jūsų manymu, yra saugu.
- Programos ir žaidimai čia galite įjungti programų apribojimusir žaidimai. Galite pasirinkti leisti vaikui atsisiųsti žaidimus, kurie nesiekia tam tikro amžiaus, ir galite pamatyti programas ir žaidimus, kuriuos užblokavote ar leidote.
- Ekrano laikas leidžia nustatyti, kada vaikas gali būti „Windows“ įrenginiuose, ir maksimalų laiką, kurį jis gali praleisti kiekviename įrenginyje per dieną.
Norėdami daugiau sužinoti apie vaiko kompiuterio veiklos valdymą naudojant šeimos nustatymus, skaitykite mūsų straipsnyje: Kaip nustatyti ir naudoti šeimos saugą „Windows 10“.


![Vartotojo vardo keitimas „Windows 7“ [Kaip]](/images/microsoft/change-your-user-name-on-windows-7-how-to.png)





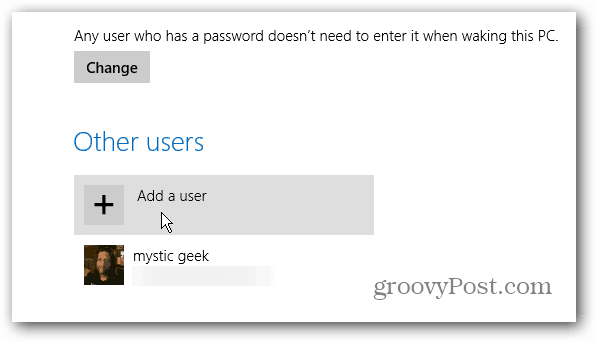
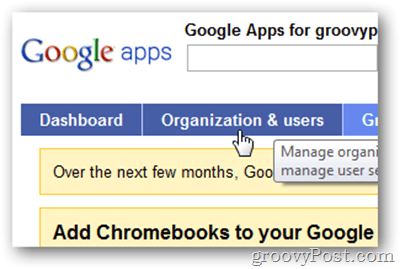
Palikite komentarą