Septyni nemokami būdai, kaip saugiai ištrinti failus iš

Kai ištrinate failą paprastai sistemoje „Windows“, jis tikrai nenusisekė. Sužinokite, kaip saugiai ištrinti failus ir aplankus, kad jie būtų neatkuriami.
Ištrynus failą sistemoje „Windows“ gali atrodyti, kad jis baigėsi. Bet jei jūs saugiai neištrinsite failo, jį bus galima atkurti.
„Windows“ faktiškai nepašalina failo iškietajame diske. Iš failų sistemos lentelės pašalinama tik nuoroda į failą. Failas vis dar yra diske, kol jo neperrašys kitas failas. Kiekvienas gali lengvai atkurti ištrintą failą naudodamas disko priežiūros įrankį arba failų atkūrimo įrankį.
Net jei failas bus perrašytas ir išsaugoma daugiau failų kietajame diske, vis tiek gali būti įmanoma atkurti ištrintus duomenis, jei kas nors turi techninių žinių.
Anksčiau apžvelgėme, kaip naudoti „CCleaner“saugiai ištrinti failus. Šiandien apimsime dar septynis nemokamus „Windows“ įrankius, kurie padės saugiai ištrinti duomenis iš standžiojo disko, kad jų nebūtų galima atkurti. Kai kurie iš šių įrankių yra nešiojami ir gali būti laikomi USB atmintinėje. Nešiojamieji saugaus trynimo įrankiai yra naudingi, jei dažnai naudojate viešus kompiuterius.
Kai kurie iš šių įrankių taip pat leidžia saugiai išvalyti laisvą vietą kietajame diske, todėl visus failus ir aplankus, kuriuos ištrynėte nenaudodami saugaus būdo, nepataisysite.
1. Trintukas
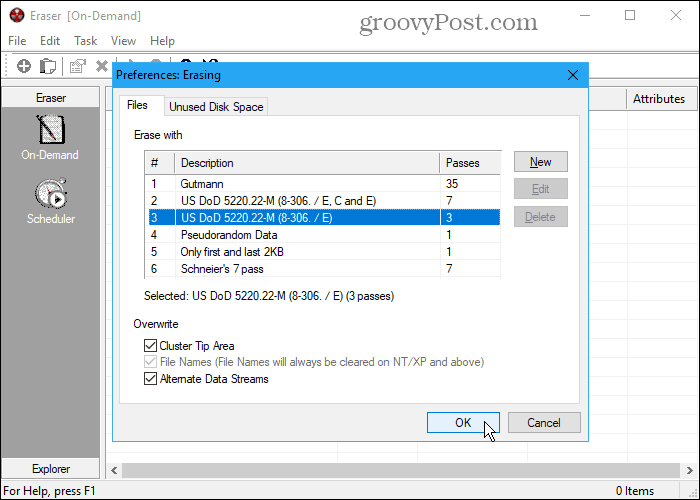
Trintukas yra nemokamas įrankis, leidžiantis tai padarytivisiškai ir saugiai ištrinkite neskelbtinus duomenis iš standžiojo disko. Jis kelis kartus perrašo duomenis, naudodamas vieną iš šešių metodų, įskaitant JAV standartą DoD 5220.22-M su trimis ar septyniais perdavimais ir Gutmanno metodu su 35 perdavimais. Eiti į Redaguoti> Nuostatos> Trinti ir pasirinkite metodą Failai skirtuką. Jūs netgi galite pridėti savo pasirinktinius metodus.
Atminkite, kad pasirinkdami „Gutmann“ metodą programoje „Eraser“ (arba bet kuriame kitame toliau išvardytame įrankyje), saugus trynimo procesas gali užtrukti ilgai.
Įtraukite failus į trintuką, kad juos iškart ištrintumėte naudodami Pagal pareikalavimą sąsaja. Arba naudokite Tvarkaraštis automatiškai saugiai ištrinti pasirinktus failus vėliau.
Jei nenorite įdiegti „Eraser“, atsisiųskite nešiojamąją „Eraser“ versiją. Negausite dešiniojo pelės mygtuko paspaudimo meniu parinkties „File Explorer“. Bet jūs vis tiek gaunate Pagal pareikalavimą ir Tvarkaraštis funkcijos, skirtos saugiai ištrinti programinės įrangos failus ir aplankus.
Taip pat galite integruoti trintuką į „File Explorer“, kad galėtumėte pasirinkti failus „Explorer“, dešiniuoju pelės mygtuku spustelėkite juos ir saugiai ištrinti. Norėdami tai padaryti, turite naudoti įdiegiamą trintuko „Eraser“ versiją.
2. Saugus trintukas
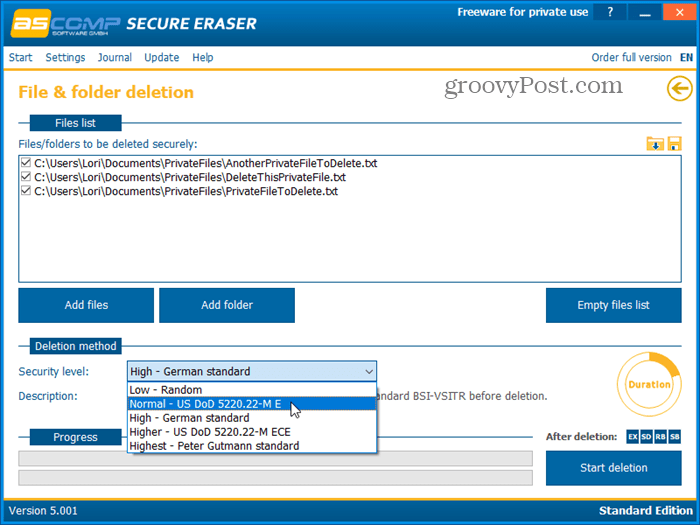
Saugus trintukas yra lengvai naudojama programa, kurileidžia saugiai ištrinti duomenis iš „Windows“ kompiuterio, naudojant vieną iš penkių skirtingų saugos lygių. Jūsų duomenys bus perrašyti iki 35 kartų, todėl jie bus neatkuriami net naudojant specializuotą programinę įrangą. Pasirinkite Saugumo lygis norite pagal Trinimo metodas.
Į Ataskaitų administravimas funkcija prižiūri visų operacijų žurnalą ir sukuria išsamią ataskaitą, rodomą jūsų numatytojoje naršyklėje.
Taip pat galite naudoti saugų trintuką, kad saugiai ištrintumėte diską ar skaidinį ir saugiai išvalytumėte laisvą vietą kietajame diske ar net išvalytumėte registrą ar sistemą.
Kai naudosite nemokamą standartinį leidimą, būsite toksparaginta nusipirkti pilną versiją po kiekvieno ištrynimo. Bet jei neprieštaraujate kaskart pamatyti pranešimą, galite ir toliau naudoti nemokamą standartinę versiją asmeniniam naudojimui. Norėdami pašalinti pranešimą, įsigykite profesionalią versiją už 20 USD už privačią licenciją arba 40 USD už įmonės licenciją.
3. „Freeraser“
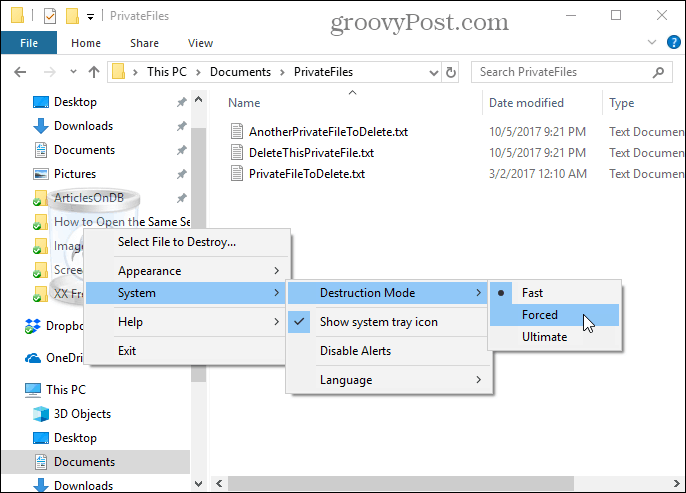
„Freeraser“ yra nemokamas, nešiojamas įrankis, leidžiantisnorite saugiai ištrinti failus tiesiai iš „File Explorer“, naudodami vilkimą. Vykdydami programą darbalaukyje pamatysite šiukšliadėžės piktogramą, esančią virš visų kitų langų. Paprasčiausiai vilkite failus ir aplankus į piktogramą, kad galėtumėte juos saugiai ištrinti.
Dešiniuoju pelės mygtuku spustelėkite piktogramą, kad rankiniu būdu pasirinktumėte failus, kuriuos norite sunaikinti, pakeisti Išvaizda arba pakeisti Sistema nustatymai, tokie kaip Sunaikinimo režimas.
Programa siūlo tris naikinimo režimus, leidžiančius saugiai ištrinti jūsų duomenis. Greitai metodas perrašo failus vieną kartą su atsitiktiniais duomenimis. Norėdami tris kartus perrašyti duomenis pagal „DoD 5220.22-M“ standartą, pasirinkite Priverstas. Pasirinkus Nepaprastas metodas perrašo ištrintus failus ir aplankus 35 kartus pagal Gutmann metodą.
4. Failų smulkintuvas
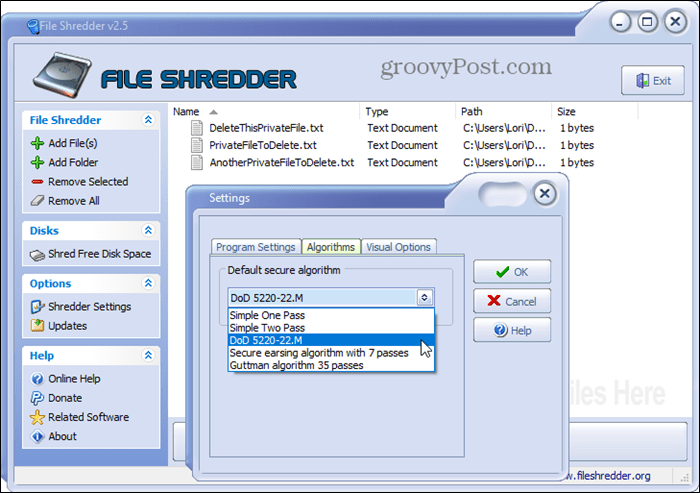
Failų smulkintuvas yra nemokama, nesudėtinga programa, leidžianti saugiai ištrinti failus ir saugiai išvalyti laisvą vietą diske.
Programa pateikia penkis skirtingus metodussaugiai ištrinti failus, kuriuose yra vienas leidimas, du leidimai, „DoD 5220.22-M“ metodas (trys leidimai), 7 leidimai ir „Gutmann“ algoritmas (35 leidimai). Eik į Smulkintuvo nustatymai ir pasirinkite vieną iš šių parinkčių Algoritmai skirtukas.
Į failą taip pat galite integruoti failų smulkintuvąNaršyklė. Tai leidžia pasirinkti failus ir aplankus, kuriuos norite ištrinti iš „Explorer“, dešiniuoju pelės mygtuku spustelėkite juos ir saugiai ištrinkite juos iš kontekstinio meniu. Eik į Smulkintuvo nustatymai ir patikrinkite Įgalinti „Shell“ integraciją dėžutė Programos nustatymai skirtukas.
5. „SecureDelete“
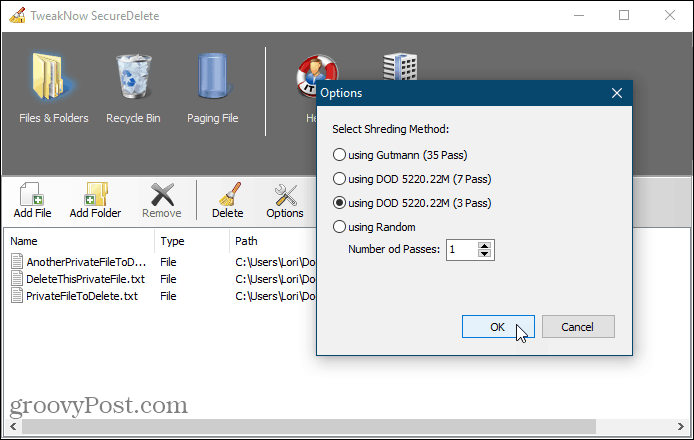
„SecureDelete“ yra lengvai naudojama nemokama programa, kurileidžia saugiai ištrinti failus ir aplankus, naudojant vieną iš keturių smulkinimo būdų. Galite pasirinkti vieną iš „DoD 5220.22-M“ metodų (3 arba 7 leidimai), „Gutmann“ metodą (35 leidimai) arba perrašytus failus ir aplankus perrašyti atsitiktiniais duomenimis, naudodami pasirinktinį leidimų skaičių.
Spustelėkite Galimybės norėdami pasirinkti metodą, kurį norite naudoti. Tada spustelėkite Pridėti failą pridėti vieną ar daugiau failų arba Pridėti aplanką į sąrašą įtraukti visą aplanką. Norėdami ištrinti pridėtus failus ar aplankus, spustelėkite Ištrinti.
Jei kai kuriuos failus ištrynėte paprastai, o jie vis dar yra šiukšliadėžėje, galite saugiai ištrinti ir tuos failus. Spustelėkite Šiukšlių dėžė piktogramą „SecureDelete“ ir spustelėkite Tuščia šiukšlių dėžė.
„Windows“ naudoja ieškos failą kietajame diske kaippapildomos atsarginės atminties, kai nebelieka daugiau fizinės atminties. Tačiau, priešingai nei fizinė atmintis, ieškos failas nėra automatiškai išvalomas, kai išjungiate kompiuterį. Lieka prieinamas ir kiekvienas, turintis pakankamai žinių, gali pasiekti ieškos failo duomenis.
„SecureDelete“ siūlo galimybę automatiškai išvalyti ieškos failą, kai išjungiate kompiuterį. Norėdami tai nustatyti, spustelėkite Puslapio failas ir pasirinkite Leisti nuo Išvalykite ieškos failą išjungdami Pasirinkimu sarasas. Tada spustelėkite Sutaupyti. Norėdami baigti taikyti pakeitimą, paleiskite kompiuterį iš naujo.
6. Tuščias ir saugus
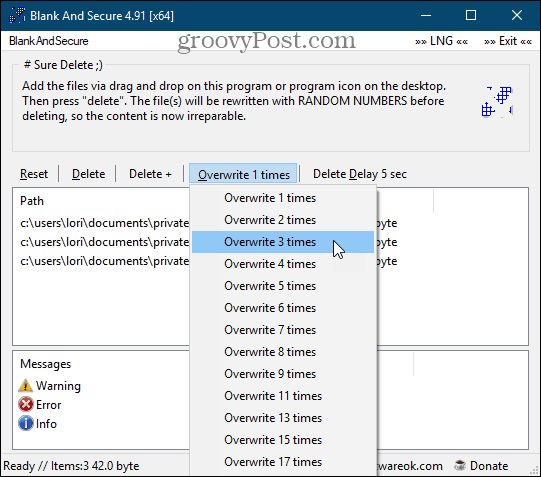
„Blank And Secure“ yra nemokamas, nešiojamas įrankis, skirtas saugiai ištrinti failus. Prieš ištrindami failus, pažymėkite, kiek kartų norite Perrašyti failai su atsitiktiniais skaičiais. Jie nenaudoja „DoD 5220.22-M“ ir „Gutmann“ metodų. Taip pat galite pasirinkti a Ištrinti atidėjimą iki devynių sekundžių.
Nuvilkite failus ar aplankus, kuriuos norite ištrinti, į programos langą ir spustelėkite Ištrinti. Naudoti Ištrinti + mygtuką, jei norite baigti programą, uždarykite asmeninį kompiuterį, įjunkite kompiuterį į budėjimo režimą arba užbaikite programą ir uždarykite kompiuterį budėjimo režimu, saugiai ištrynę failus.
Spustelėkite Atstatyti jei nuspręsite saugiai neištrinti pasirinktų failų ir aplankų ir norite juos pašalinti iš programos.
7. SDelete
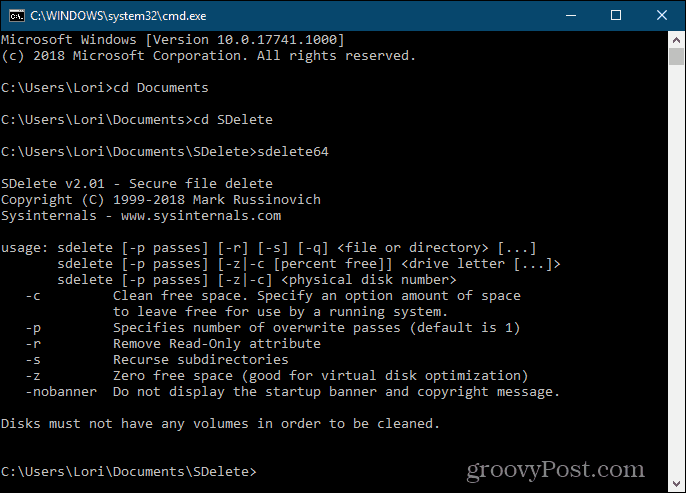
Tiems iš jūsų, kuriems patinka naudoti komandinę eilutę,turime SDelete, kuris yra vienas iš „Microsoft“ teikiamų sisteminių įrankių. Programa naudoja Gynybos departamento valymo ir dezinfekavimo standartą DoD 5220.22-M. Galite nurodyti, kiek leidimų „SDelete“ turi atlikti, kai ištrina failus ir katalogus. Numatytasis leidimų skaičius yra vienas.
„SDelete“ yra nešiojamas ir gali būti paleistas iš USB atmintinės.
„File Explorer“ atidarykite aplanką, kuriame yra išskleisti „SDelete“ programos failai. Tada norėdami atidaryti komandų eilutės langą į dabartinį aplanką, tipas: cmd.exe „File Explorer“ adreso juostoje ir paspauskite Įveskite.
Norėdami gauti instrukcijas, kaip naudoti komandą, tipas: sdelete arba sdelete64 (priklausomai nuo to, ar naudojate atitinkamai 32 ar 64 bitų „Windows“ versiją) ir paspauskite Įveskite.
Apsaugokite savo duomenis, net juos ištrindami
Saugūs trynimo įrankiai yra tokie pat svarbūs kaip ir kitiįrankiai, saugantys jūsų privatumą, pvz., slaptažodžių tvarkytojai (pavyzdžiui, „KeePass“ ir „1Password“) ir VPN, bei įprotis kurti stiprius slaptažodžius. Nuspręskite, kuris įrankis yra jūsų mėgstamiausias, ir laikykite jį patogiu, jei norite ištrinti asmeninius ir neskelbtinus duomenis.
Ar jums patinka čia išvardyti saugūs trynimo įrankiai? Ar radote kokių nors kitų priemonių saugiai ištrinti failus? Pasidalinkite su mumis ir išvadomis komentaruose žemiau!










Palikite komentarą