Kaip valdyti dviejų veiksnių autentifikavimo (2FA) paskyras naudojant „Authy“

Dviejų veiksnių autentifikavimas yra svarbus žingsnis siekiant apsaugoti jūsų internetines paskyras. Tačiau dauguma žmonių nesiima šio gyvybiškai svarbaus žingsnio, nes tai gali sukelti vargo. „Authy“ yra paslauga, palengvinanti 2FA naudojimą.
Jei nenaudojate dviejų veiksnių įgaliojimoapsaugokite savo paskyras, esate pažeidžiami virtualių įsilaužimų. Dviejų veiksnių autorizacija peržengia vartotojo vardo / slaptažodžio saugos derinį, kad jūsų telefonas ar kompiuteris taptų „raktu“. Jei kas nors eina po jūsų sąskaitos, be „ Jūsų slaptažodis. Taigi, nebent jie turi abu, jie neįsijungia.
Kol autentifikavimo programos pateko į paveikslėlį,įgalinus 2FA, reikėjo įvesti savo telefono numerį į kiekvieną programą ir svetainę, kuri tada sugeneruos ir atsiųs įvestą kodą. Naudojant autentifikavimo programą šis procesas gali būti ne toks skausmingas: kai jis bus nustatytas, viskas, ką jums reikia padaryti, turite įvesti generuojamą žetoną. Yra keletas šių programų, tokių kaip „LastPass“ ir „Google Authenticator“, o „Authy“ yra dar viena galimybė, siūlanti lengvą sąranką ir naudojimą. Tai galima „iOS“, „Android“ ir „Windows“.
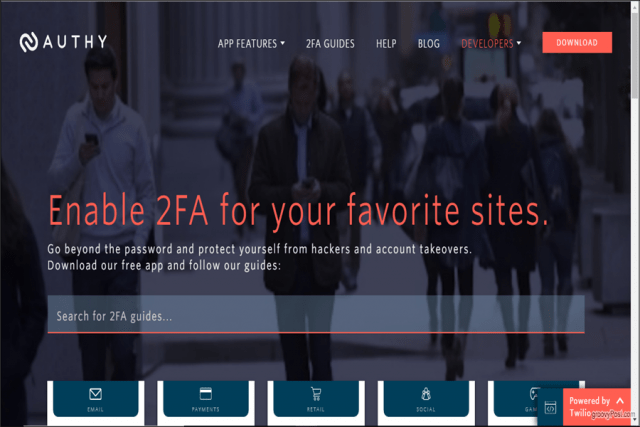
Pradėkite nuo „Authy“
Pradėkime nuo „Authy“ nustatymo „iOS“. Atsisiuntę programą „Authy“, atidarykite ją, kad patektumėte į ekraną „Nustatyti“.
Čia jūsų paprašys nurodyti savo mobiliojo telefono numerį. Nustatydami „Authy“ visuose savo įrenginiuose naudosite tą patį telefono numerį. Tokiu būdu, naudodamiesi „Authy“ iš savo telefono ar kompiuterio, visada turėsite prieinamus prieigos raktus. Įsitikinkite, kad šį mobilųjį telefoną patogu naudoti leidimo suteikimo veiksmui atlikti.
Ieškokite savo šalies kodo ir įveskite savo telefono numerį. Tada įveskite savo el. Pašto adresą ir bakstelėkite Gerai.
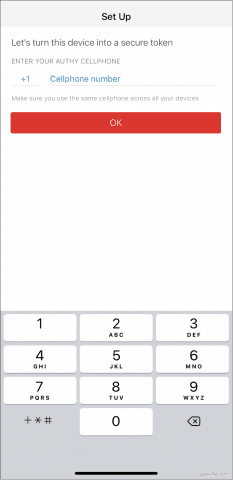
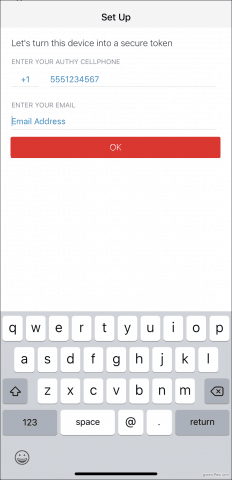
Tada „Authy“ turi patvirtinti jūsų sąskaitą. Norėdami tai padaryti, „Authy“ atsiųs jums registracijos kodą ir paprašys jį įvesti į programą. Pasirinkite tarp greito telefono skambučio ar teksto pranešimo - viskas gerai. Kai gausite kodą, įveskite jį ir sukūrėte „Authy“ paskyrą.
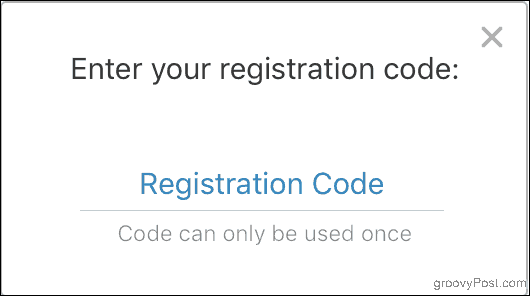
Taip pat galite atsisiųsti „Authy“ į „Windows“kompiuteris. Įdiegę ir atidarę programą, sąranka iš esmės nesiskiria: įveskite jūsų telefono numerį, kai būsite paraginti. Vėlgi, telefono numeris, kurį susiejate su „Authy“, lemia jūsų sąskaitą. T. y., Jei įvesite kitokį nei anksčiau telefono numerį, jūs turėsite dvi atskiras paskyras, o anksčiau nustatytų žetonų nebus.
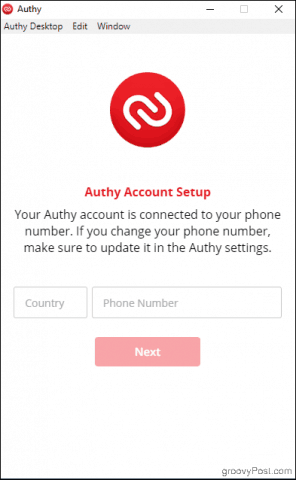
„Authy“ turės patvirtinti jūsų sąskaitą kaip ir anksčiau. Jei jau esate įdiegę „Authy“ programą telefone, turite galimybę naudoti ją „Authy“ patvirtinimui darbalaukyje. (Kitu atveju naudokite SMS ar telefono skambučio parinktis kaip ir anksčiau.) Spustelėkite Esamas įrenginys, tada patikrinkite savo telefoną: turėtumėte gauti „Authy“ pranešimą, kuriame prašoma Priimti arba Neigti naujasis įrenginys.
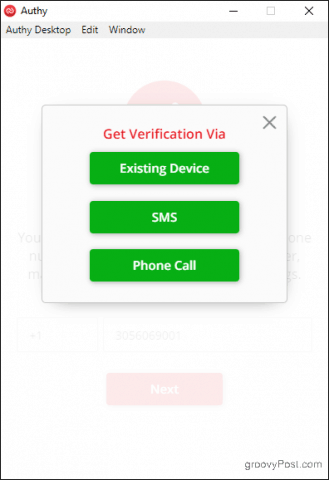
Savo telefone bakstelėkite Priimti, tada tipas: Pasirodžiusiame dialogo langelyje TAIP. Savo telefone gausite pranešimą, kad pridėtas naujas įrenginys, o visi jūsų pridedami žetonai dabar taip pat bus rodomi jūsų kompiuteryje.
Pastaba apie autentifikavimo priemonės užšifruotas atsargines kopijas
Authy suteikia jums galimybę saugiai sukurti atsarginę kopijąjūsų duomenys, tik tuo atveju, jei pamestumėte telefoną. Įdiegdami „Authy“ kitame įrenginyje, jums reikės atsarginio slaptažodžio slaptažodžio, kurį nustatėte, kad iššifruotumėte savo paskyras.
Jei įgalinote autentifikavimo priemonės atsargines kopijasnustatymą iš „Paskyrų“ meniu ir pridėję „Authy“ prie kito įrenginio, bet kurioje jūsų nustatytoje paskyroje pastebėsite raudoną spynos piktogramą. Spustelėkite bet kurį iš jų ir būsite paraginti įvesti atsarginį slaptažodį. Kai tai padarysite, žetonus galėsite naudoti įrenginyje.
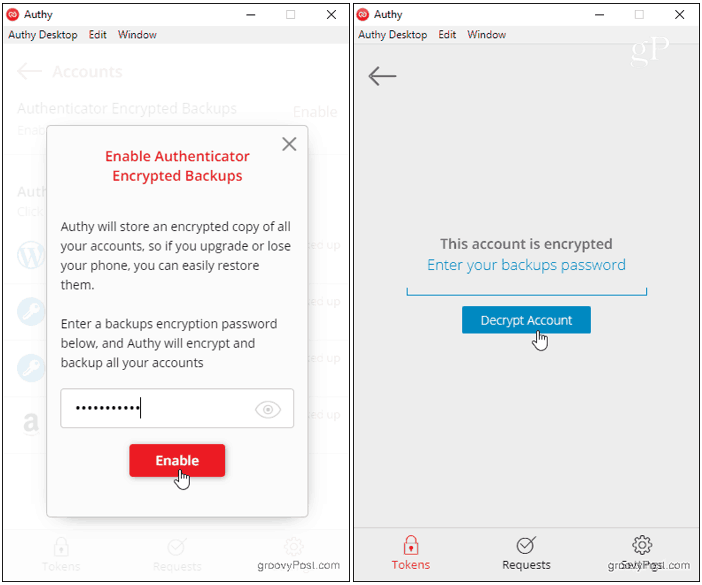
Nepamirškite savo slaptažodžio! Negalite jo susigrąžinti, jei pamiršite arba prarasite prieigą prie įrenginio, kuriame jūsų „Authy“ žetonai jau yra iššifruoti.
Įgalinkite 2FA svetainėje ir pridėkite autentiškų žetonų
Dabar esate pasirengę pradėti pridėti žetonus. Nors 2FA įjungimo procesas norimoje apsaugoti svetainėje skiriasi priklausomai nuo svetainės, „Authy“ visada veikia taip pat: generuodamas unikalų brūkšninį kodą ar raktą.
Panaudokime „Amazon“, kad būtų iliustruotas žingsnis po žingsnio pavyzdys:
Naršyklėje eikite į Amazon.com, tada spustelėkite Jūsų sąskaita viduje konors Sąskaita ir sąrašai Meniu.
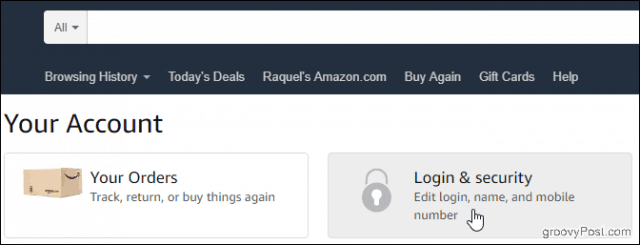
Spustelėkite Prisijungimas ir saugumas langelį ir slinkite žemyn iki Dviejų etapų patvirtinimo (2SV) nustatymai. Spustelėkite Redaguoti.

Pagal Atsarginiai metodai antraštę, spustelėkite Pridėti naują programa atidaryti sąrankos ekraną.
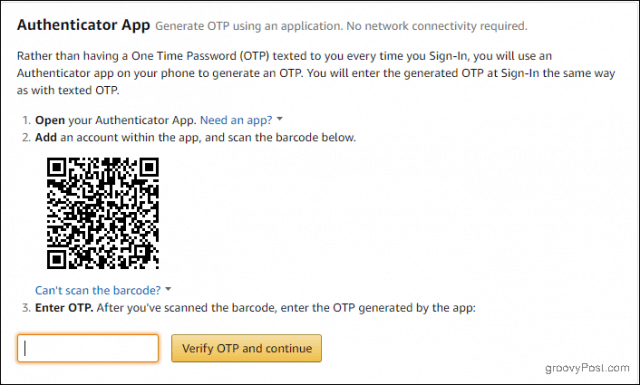
Dabar atidarykite Authy ir bakstelėkite Pridėti paskyrą pliuso ženklas.
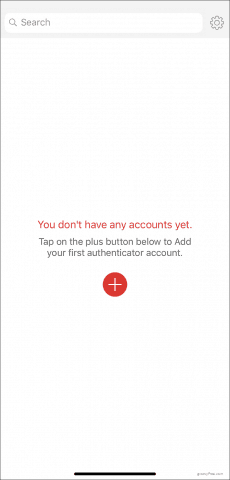
Bakstelėkite Nuskaityti QR kodą ir nukreipkite įrenginį į brūkšninį kodą kompiuterio ekrane.
Jei negalite nuskaityti brūkšninio kodo, spustelėkite Neįmanoma nuskaityti brūkšninio kodo variantas. Įveskite kodą, kuris pasirodo ekrane, į Authy.
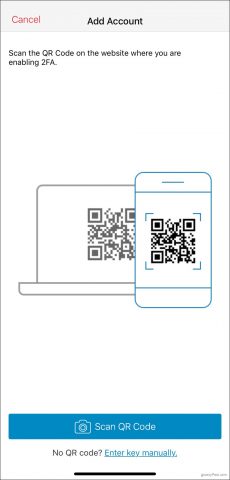
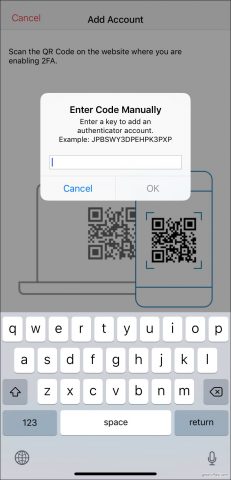
Bet kuriuo atveju „Authy“ sugeneruos jums unikalų prieigos raktą. Įveskite jį ir spustelėkite Patikrinkite OTP ir tęskite.
Kai būsite pasirengę prisijungti kitą kartą, įveskite savovartotojo vardas ir slaptažodis, kaip įprasta. Tada atidarykite „Authy“, bakstelėkite savo „Amazon“ paskyrą ir įveskite savo prieigos raktą patvirtinimo dviem veiksmais ekrane. Kiekvienas prieigos raktas galioja 30 sekundžių, kol „Authy“ sugeneruoja naują.
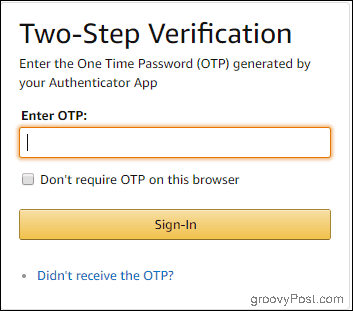
„Authy“ naudojate su likusiomis savo paskyromislygiai taip pat paprasta. Visada rinkitės „Authenticator App“ parinktį, kad viskas būtų vienoje vietoje, kai įjungiate 2FA naudodami savo buvimą internete. Tada visa tai galite valdyti naudodami „Authy“.


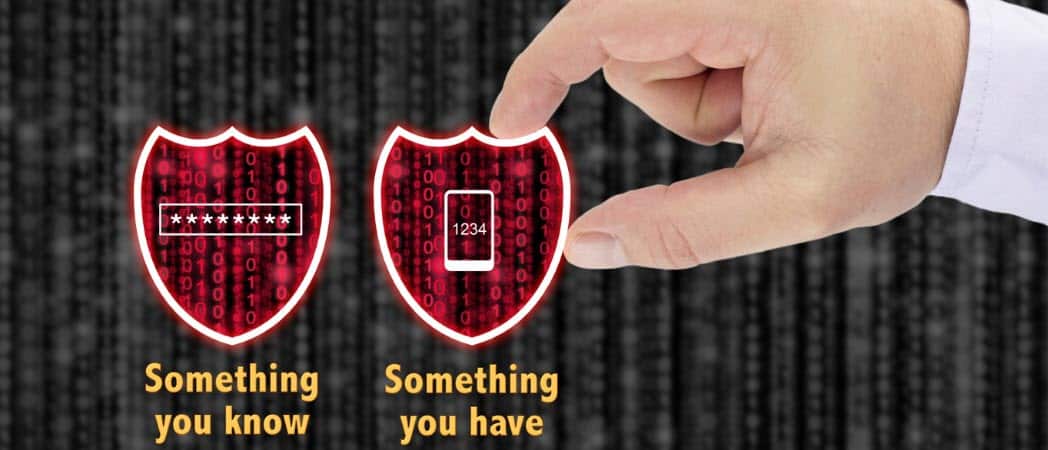







Palikite komentarą