Sukurkite „MacOS“ tvirtą duomenų atsarginę kopijavimo strategiją

Kalbant apie atsarginę kopiją, geriausių sprendimų nėraturi būti sudėtinga. Štai kodėl „Apple“ į „OS X“ įtraukia „Time Machine“. Tačiau išsamus ir patikimas atsarginių kopijų kūrimo planas neturėtų tuo pasibaigti. Ideali atsarginio kopijavimo padėtis yra susijusi su atskiro standžiojo disko ir kito atsarginių kopijų, esančių ne svetainėje, naudojimu.
Kalbant apie atsarginę kopiją, geriausių sprendimų nėraturi būti sudėtinga. Štai kodėl „Apple“ į „OS X“ įtraukia „Time Machine“. Tačiau išsamus ir patikimas atsarginių kopijų kūrimo planas neturėtų tuo pasibaigti. Ideali atsarginio kopijavimo padėtis yra susijusi su atskiro standžiojo disko ir kito atsarginių kopijų, esančių ne svetainėje, naudojimu.
Štai kaip įsitikinti, kad jūsų duomenys yra saugūs, nepamiršdami jų daryti rankiniu būdu.
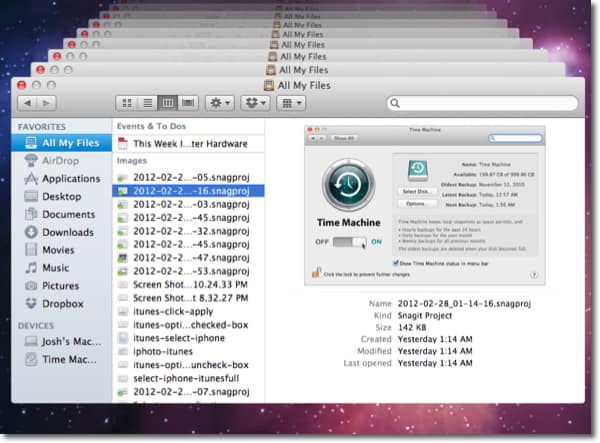
Pirmiausia suraskite ir įjunkite išorinį diskąnorite naudoti „Time Machine“. Gaukite didžiausią diską, kurį galite sau leisti. Jei atsarginę kopiją ketinate naudoti visu disku, verta pervadinti disko laiko mašiną, kad ji būtų lengvai atpažįstama „Finder“.
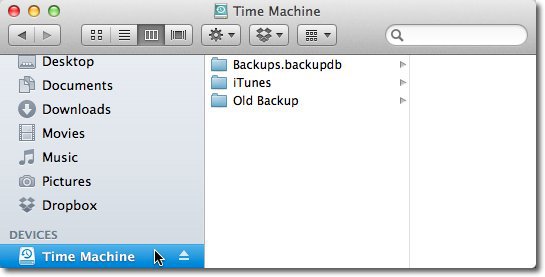
Dabar atidarykite „System Preferences“ ir kategorijoje „Sistema“ spustelėkite „Laiko mašina“.

Spustelėkite slankiklį, kad įjungtumėte „Time Machine“.
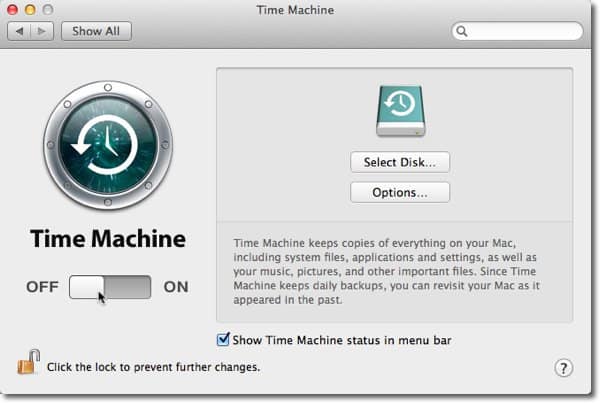
Kai įjungsite „Time Machine“, pasirodys langas, kuriame bus klausiama, kurią diską naudoti. Pasirinkite diską ir pažymėkite langelį Encrypt Backup Disk. Tada spustelėkite Naudoti atsarginį diską.
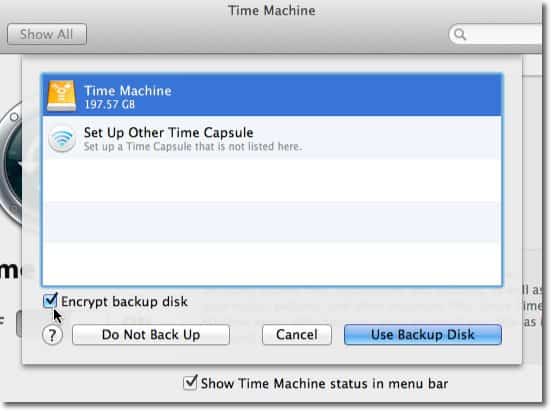
Įveskite slaptažodį, kad būtų užšifruoti duomenys diske. Mes papasakojome, kaip sukurti saugų slaptažodį, kurį iš tikrųjų galite atsiminti ankstesniame straipsnyje. Įvedę slaptažodį, spustelėkite „Encrypt Disk“.
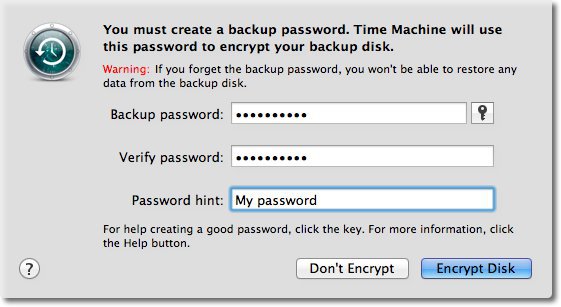
Netrukus prasidės jūsų pirmosios atsarginės kopijos. Tai bus didžiausia atsarginė kopija ir truks ilgiausiai. Kaip parodyta žemiau, atlikus pradinę atsarginę kopiją, „Time Machine“ saugo kas valandą atsargines kopijas per pastarąsias 24 valandas, kasdienes atsargines kopijas praėjusį mėnesį ir savaitines atsargines kopijas visais ankstesniais mėnesiais.
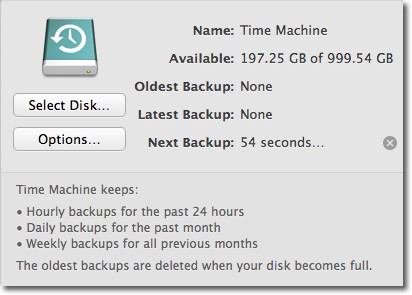
Dabar „Time Machine“ yra sukurta norint sukurti atsarginę kopiją jūsų diske. Vis dėlto tai rūpinasi tik sistemos atsarginių kopijų kūrimu vietiniame diske. Vis tiek turite nustatyti sprendimą už įmonės ribų. Mano naudojamas ne įmonės atsarginis sprendimas yra karbonitas. Tik už 59 USD per metus ši paslauga automatiškai įkels viską, kas yra jūsų vidiniame diske, į jų serverius, nepaisant to, koks didelis jūsų kompiuterio diskas.
Eikite į „Carbonite.com“ ir spustelėkite mygtuką „Išbandyti namuose nemokamai“, kad pradėtumėte nemokamą 15 dienų bandomąją versiją.
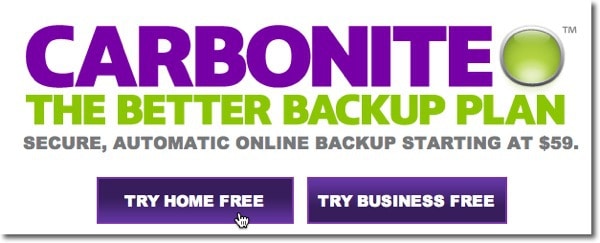
Užpildykite formą ir spustelėkite Pradėti nemokamą bandomąją versiją dabar.
Pastaba: Norėdami gauti premijos laiko pasiūlymų kodus, galite gauti paslaugą iš įvairių techninių transliacijų. Jei nežinote nė vieno jūsų galvos viršaus, patikrinkite „RetailMeNot“.
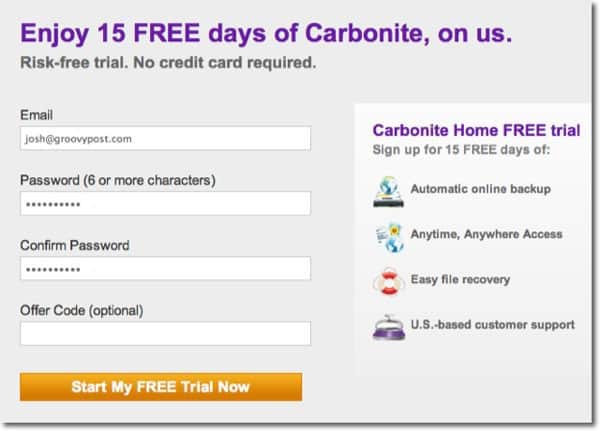
Spustelėkite mygtuką Įdiegti dabar, kad įdiegtumėte „Carbonite“ programinę įrangą, kuri atliks atsarginę kopiją.
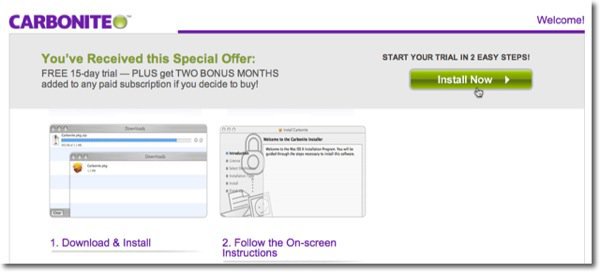
Tai atsisiųs diegimo paketą į atsisiuntimų aplanką. Spustelėkite paketo piktogramą.
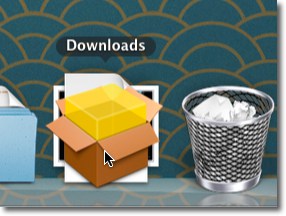
Spustelėkite Tęsti atlikdami sąrankos procesą ir spustelėkite Įdiegti, kad atliktumėte standartinį diegimą.
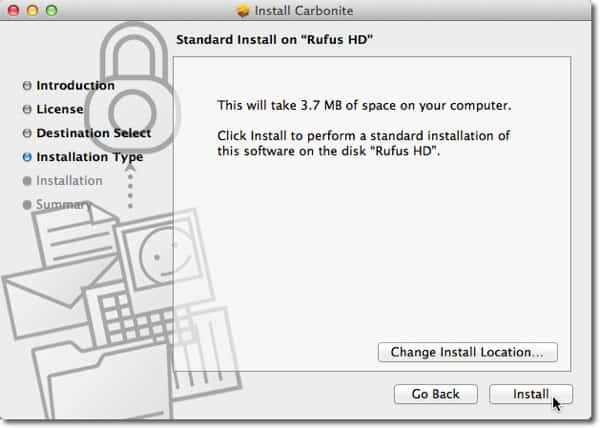
Karbonitas automatiškai įsijungs, kai diegimas bus baigtas. Palaukite, kol gausite žemiau esantį ekraną, palikite pasirinktą numatytąją parinktį ir spustelėkite Pirmyn.

Kituose kituose ekranuose spustelėkite Pirmyn, tada spustelėkite Atlikta.
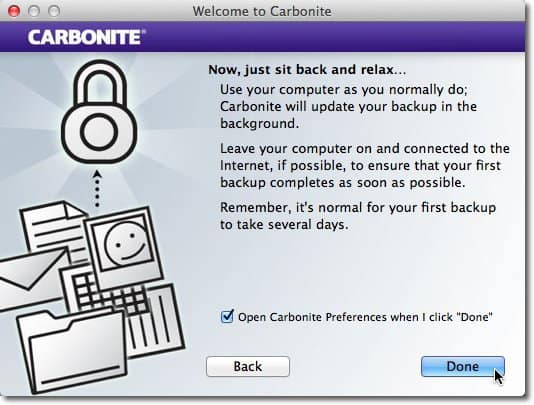
Bus atidarytos karbonito nuostatos. Kol naujovinsite nemokamą bandomąją versiją į mokamą prenumeratą, ji automatiškai sukurs atsargines kopijas visuose jūsų „Mac“ vartotojų aplankuose, išskyrus muzikos failus. Vaizdo įrašų failai pagal numatytuosius nustatymus neįtraukiami, tačiau juos galėsite įtraukti vėliau.
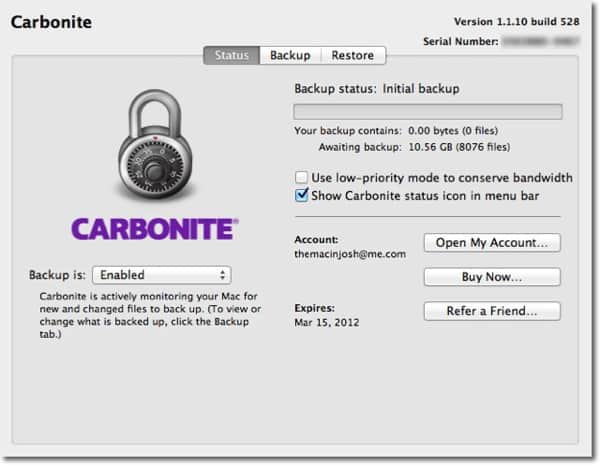
Norėdami rankiniu būdu pasirinkti atsarginę vaizdo įrašų failų atsarginę kopiją, spustelėkite Atsarginė kopija skirtuką ir eikite į norimus įtraukti vaizdo failus.
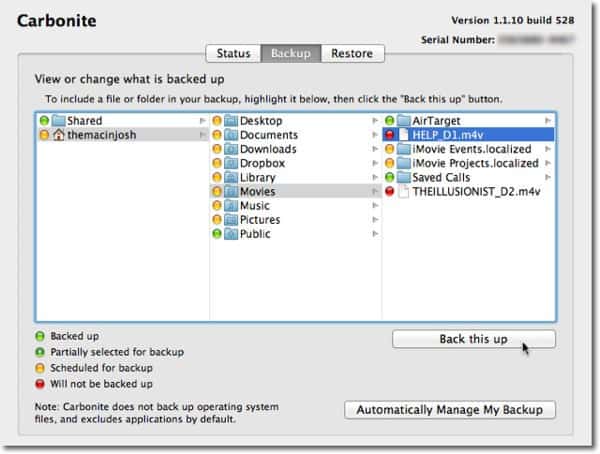
Spustelėkite Kurti atsarginę kopiją ir jis įtrauks tą vaizdo failą į atsarginę kopiją.
Pradinė atsarginė kopija gali užtruktidienos ... net savaitės. Pradinės atsarginės kopijos darymo laikas priklauso nuo to, kiek išsaugojote diske. Po pirminės atsarginės kopijos darymo atsarginės kopijos sukuriamos tik atlikus pakeitimus. Tai daug greičiau nei pradinė atsarginė kopija.
Dabar jūs turite prieigą prie atsitiktinai esančių failųIštrinti. Su „Time Machine“ failus atkurti lengva. Tiesiog paleiskite „Time Machine“ iš savo programų ir spustelėkite rodyklę, kad grįžtumėte atgal. Taip pat galite atkurti atskirus failus naudodami „Carbonite“, prisijungę prie jos svetainės, kur tik turite interneto ryšį. Jūs netgi galite pasiekti savo failus naudodami nemokamą „Carbonite“ programą „iOS“, „Blackberry“ ir „Android“.
Dabar jūsų duomenų atsarginės kopijos sukuriamos dviejose atskirose vietose- Vietinis jūsų automobilis ir „Cloud“. Jūsų failų atsarginės kopijos bus kuriamos vidinio disko gedimo atveju, o nuotoliniu būdu - vagystės ar stichinės nelaimės atveju, kai abi jūsų failų kopijos gali būti pamestos.
Geriausia yra tada, kai bus sukurta jūsų atsarginės kopijos strategija, jums nieko nereikia atsiminti. Viskas vyksta fone.


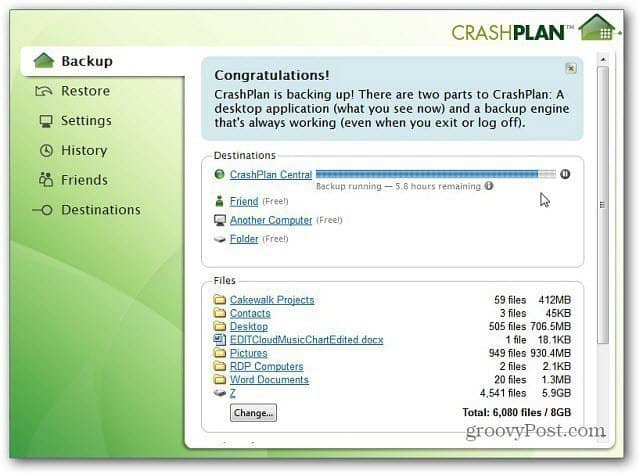







Palikite komentarą