Sukurkite „Windows 10“ sistemos vaizdą naudodami geriausias nemokamas alternatyvas

„Macrium Reflect“ ir „Eodo Todo“ atsarginė kopija yra dvi puikios „Microsoft“ pasenusių atsarginių sprendimų alternatyvos: sistemos vaizdas ir failų istorija.
Neseniai „Microsoft“ pranešė apie tą įmontuotąAtsarginiai sprendimai „Windows 10“ bus pašalinti iš nežinomos būsimos „Windows 10“ versijos. Tai reiškia, kad vartotojai nuo šiol turi pradėti svarstyti kitas atsarginių kopijų poreikių parinktis. Ilgus metus mes, „groovyPost“, rekomendavome „CrashPlan“ kaip atsarginį sprendimą, tačiau panašu, kad „CrashPlan“ namų vartotojams taip pat yra išjungiamas. Laimei, rinkoje yra daugybė pasirinkimų - tiek nemokamų, tiek mokamų.
Aš pateikiau savo statymus dviem gerai žinomoms trečiosioms šalimspasiūlymai: „Macrium Reflect“ ir „EaseUS ToDo Backup“. Abi jos yra nemokamos versijos, turinčios dar daugiau galimybių nei tos, kurias „Microsoft“ pasiūlė per daugelį metų. Šiame straipsnyje parodoma, kaip juos atsisiųsti ir nustatyti.
Kaip naudotis nemokamais trečiųjų šalių sistemos atvaizdais, norint sukurti atsarginę kopiją sistemoje „Windows 10“ - „Macrium Reflect“ ir „EaseUS ToDo“
Jei priklausote nuo „Microsoft“ sistemos vaizdo, rinkmenaIstorijos arba atsarginių kopijų kūrimo ir atkūrimo įrankius turite persvarstyti, nes „Microsoft“ pašalins juos būsimame „Windows 10“ leidime. Kol kas galite ir toliau jais naudotis, tačiau, kai ateis laikas, jums reikia nenumatytų atvejų plano. Aš asmeniškai nusprendžiau persikelti į „Macrium Reflect“, nes skaičiau apie tai gerus atsiliepimus. „EaseUS ToDo“ atsarginė kopija yra dar viena galimybė, kuri veikia taip pat gerai. Kadangi esu pigesnis žaidėjas, nusprendžiau dirbti su nemokamomis versijomis.
Redaktoriaus pastaba: Andre gali būti savadarbis pigpskate, betAtminkite, kad didelis žaidimo mėgėjas yra tai, kad jis gyvena niekur ir visa savo internetu gauna per mobiliojo ryšio duomenis, o tai yra brangu ir lėta. Dėl to internetiniai sprendimai, tokie kaip „Backblaze“ ir „CrashPlan“, yra nepagrįsti. Bet jei turite gerą interneto planą ir ieškote paslaugos, leidžiančio saugoti kelias asmeninių failų versijas, geriausia naudoti internetinius atsarginių kopijų kūrimo sprendimus.
„Macrium Reflect“ - diegimas
Pradėkime nuo „Macrium Reflect“ (nemokama). „Macrium“ suteikia nedidelį paspaudimą, kad paleistų diegimo programą, tačiau aš pasirinkau diegimo neprisijungus programą, kuriai reikėjo rasti atsisiuntimo agentą; atsisiunčiama visa diegimo programa apie 800 MB. Pridedama priešinstaliavimo aplinkos priemonių, pagrįstų „Microsoft“ „Windows“ vaizdo diegimo sprendimais, kolekcija.
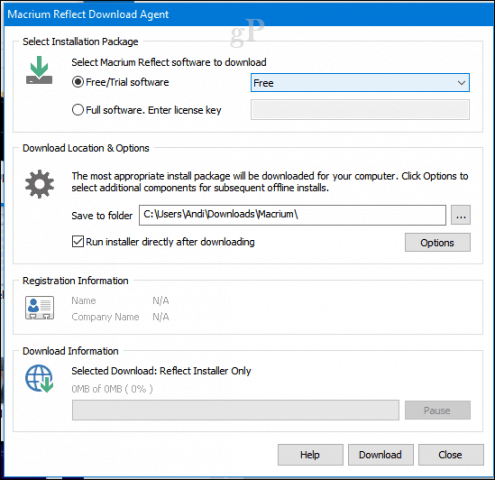
Sąranka buvo greita ir lengva, tačiau norint atlikti sistemos pakeitimus, ją reikėjo paleisti iš naujo.
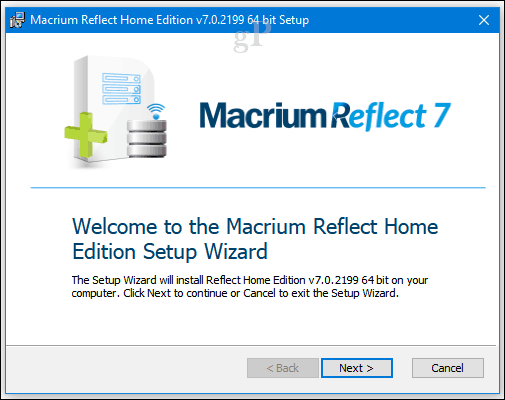
„Macrium Reflect“ sąsaja yra šiek tiek daugiaune taip, kaip paprastai rastumėte sistemoje „Windows 10“. Tačiau tai yra galinga alternatyva, siūlanti daugybę variantų kuriant ir tvarkant atsargines kopijas. „Macrium“ labai integruota su „Windows“ - pavyzdžiai yra atsarginių kopijų pridėjimo ir naršymo palaikymas; įkrovos vaizdo atsargines kopijas „Hyper-V“; „PowerShell“ scenarijų generavimas, siekiant automatizuoti atsargines kopijas; kuriant paketinius failus ir, žinoma, planuojant atsargines kopijas. Taip pat galite rasti naudingų variantų, tokių kaip klonavimas ir standartinė failų ir aplankų atsarginė kopija.
Šiame straipsnyje mes sutelksime dėmesį į įvaizdįatsargines kopijas. Panašiai kaip sistemos atvaizdo atsarginę kopiją Windows 10 ir ankstesnėse versijose, tai leidžia sukurti dabartinės diegimo būsenos kopiją. Galite atsargiai kurti atsargines kopijas pasirinkdami tik tas sritis, kurias norite išsaugoti kaip savo vaizdo dalį.
Norėdami sukurti savo pirmąjį vaizdą, spustelėkite meniu Sukurkite skaidinio (-ų) atvaizdąqreikalinga norint sukurti atsarginę kopiją ir atkurti „Windows“.
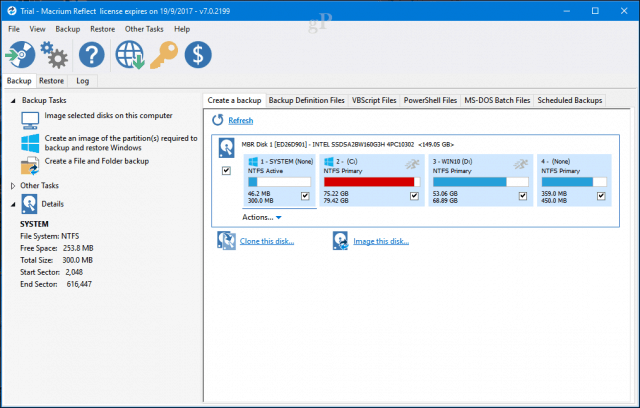
Pagal Kelionės tikslas, spustelėkite Naršykite mygtuką, tada nukreipkite į išorinį diską, kuriame norite saugoti atsarginę kopiją, sukurkite naują aplanką, pasirinkite jį, tada spustelėkite Gerai. Spustelėkite Kitas tęsti.
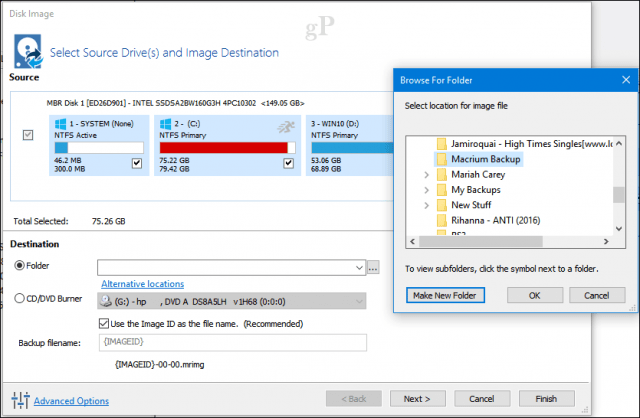
Šis vedlio etapas leidžia sukurti atsarginę kopijąplanuokite, jei norite. Tai neprivaloma, tačiau leidžia pasirinkti skirtingus atsarginių kopijų kūrimo būdus, įskaitant išsamųjį, laipsniškąjį ir diferencinį. Kol kas renkuosi grafiką tik tam, kad viskas būtų paprasta. Norėdami sutaupyti vietos diske, rekomenduoju persvarstyti išsaugojimo taisykles. Naudodami bet kurį metodą, vartotojai gali išsaugoti daugybę atsarginių kopijų; tai laikui bėgant gali greitai sunaudoti vietos diske, todėl sumažinsiu kiekvieno kiekį maždaug iki dviejų. Spustelėkite Kitas tęsti.
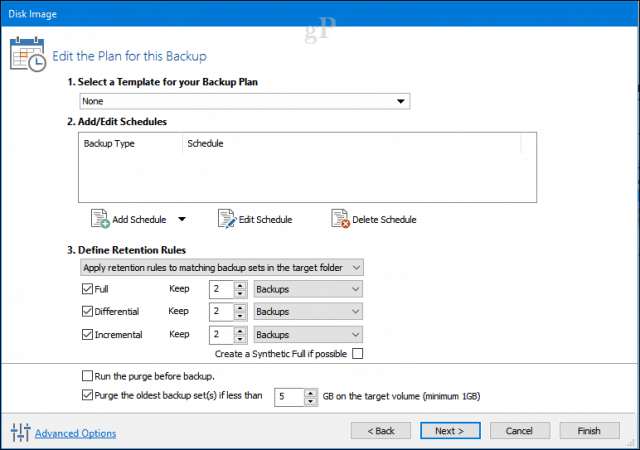
Pilna atsarginė kopija suteikia jums vieną atsarginį failąatkuria visą jūsų sistemą iki to laiko. Pilnos atsarginės kopijos yra išsamus būdas, kurį reikia sukurti, tačiau jas sukurti reikia ilgai, o jei turite kelis atsarginius vaizdus, jūs kopijuojate daug tų pačių duomenų. Didesnės ir diferencijuotos atsarginės kopijos yra du būdai, kaip pašalinti šį neveiksmingumą.
Padidėjęs atsarginis kopijavimas - Tai palaiko įprastą atsarginę kopiją, bepakeitimai, kurie buvo atlikti po paskutinės visos ar laipsniškos atsarginės kopijos darymo. Dažnai teikiamos pirmenybės atsarginėms kopijoms, nes jos naudoja mažiau vietos diske; jau neminint to, jie taip pat greitesni. Taigi, jei po paskutinės atsarginės kopijos sukūrėte naujus „Word“ dokumentus, jie pridedami prie atsarginės kopijos.
Tarkime, kad A atsarginė kopija yra jūsų sukurta visiška atsarginė kopijapirmadienį. Trečiadienį galite padaryti pamatinę B atsarginę kopiją, į kurią įeina tik nauji duomenys nuo A atsarginės kopijos. Penktadienį galite pasidaryti C atsarginę kopiją, į kurią įeina tik nauji duomenys nuo atsarginės B atsarginės kopijos. Tokiu būdu nesaugote jokių pasikartojančių duomenų. Trūkumas yra tas, kad jei norite atkurti savo atvaizdą, turite naudoti visus tris atsarginės kopijos failus: „A“ atsarginę kopiją, „B“ atsarginę kopiją ir „C“ atsarginę kopiją.
Diferencialinis atsarginis kopijavimas - Tai sukuria padarytų skirtumų atsarginę kopijąnuo paskutinio visiško atsarginio kopijavimo. Taigi, jei pakeitėte keletą „Microsoft Word“ dokumentų, jie bus pritaikyti atsarginei kopijai. Trūkumas yra tas, kad skirtingos atsarginės kopijos užima daugiau vietos, nes, be pakeitimų, kuriuos sukūrėte paskutinę atsarginę kopiją, turite išlaikyti visą atsarginę kopiją.
Kuo tai skiriasi nuo papildomos atsarginės kopijos? Tarkime, kad jūs pirmadienį padarysite visą A atsarginę kopiją. Trečiadienį B atsarginėje kopijoje yra skirtumai nuo A atsarginės kopijos sudarymo. Penktadienį „C“ atsarginėje kopijoje yra skirtumų nuo „A“ atsarginės kopijos. Tokiu būdu, jei norite atkurti, jums tereikia dviejų failų: paskutinės visos atsarginės ir paskutinės diferencialo atsarginės. Tai reiškia, kad jums prireiks tik dviejų failų, palyginti su laipsniško atsarginio kopijavimo metodu. Trūkumas yra tas, kad, kaip jūs galite įsivaizduoti, jūsų skirtingas atsarginės kopijos vaizdo failas didėja ir didėja, nes laikas nuo paskutinės pilnos atsarginės kopijos didėjimo padidėja. Ir po kurio laiko jūs gausite daugybę duomenų, dubliuotų įvairiose atsarginėse atsarginėse kopijose.
Taigi, ką turėtumėte naudoti? Bet kuris iš jų yra gerai. Viskas priklauso nuo to, kiek turite saugyklos vietos ir laiko. Papildomos atsarginės kopijos yra greitesnės ir užima mažiau vietos atsarginės kopijos kūrimo etape. Diferencialinės atsarginės kopijos atsarginės kopijos darymo metu užima daugiau laiko ir vietos, tačiau atkurti jas lengviau.
Peržiūrėkite vaizdo santrauką ir įsitikinkite, kad pasirinkote tinkamas parinktis. Jei palaikote dvigubą įkrovos konfigūraciją, įsitikinkite, kad kiekvienas skaidinys yra patikrintas kaip atsarginės kopijos dalis. Spustelėkite Baigti pradėti atsarginę kopiją.
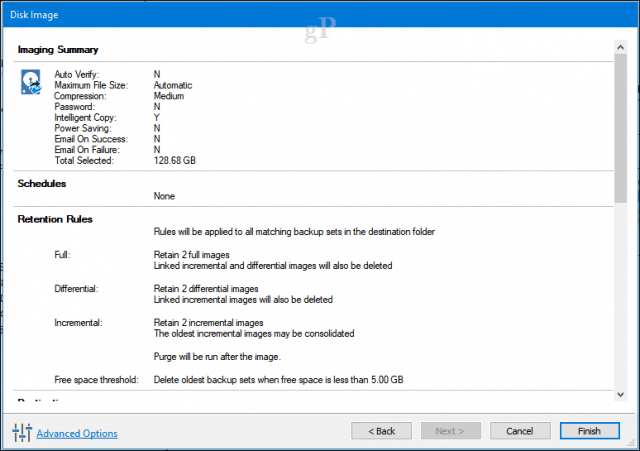
Spustelėkite Gerai nedelsiant pradėti atsarginę kopiją.
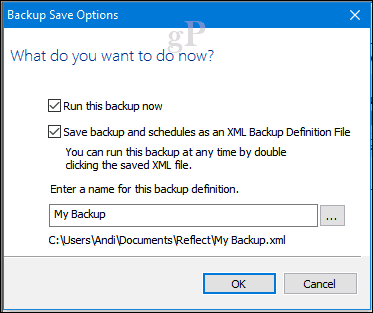
Kaip ir visų vaizdų atsarginių kopijų kūrimas, tai užtruks šiek tiek laiko, todėl atsisėskite ir atsipalaiduokite, kai vaizdas bus išsaugotas. Spustelėkite Uždaryti sukūrus jūsų atvaizdą.
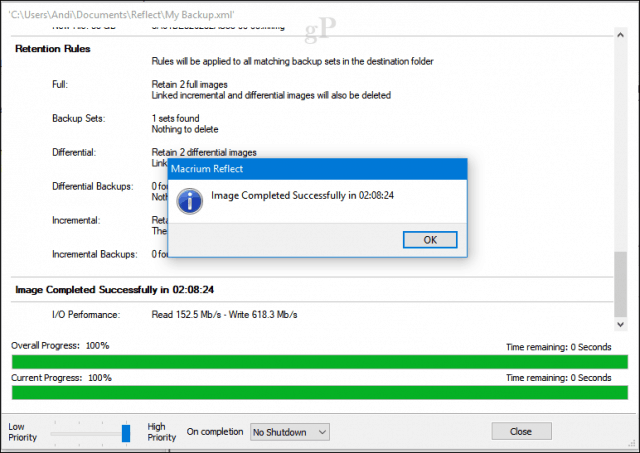
„Macrium“ vaizdo atkūrimas
Yra keli būdai atkurti atsarginę kopiją. Atkūrimo procesą galite pradėti nuo vykdomo „Windows 10“ diegimo su jau įdiegta „Macrium“. Bet dažniausiai atkurti vaizdą būtų galima po įkrovimo į atkūrimo aplinką, panašią į „Windows 10“ sistemos atvaizdą.
Sukurti gelbėjimo laikmeną
Viena svarbi užduotis, kurią turėtumėte atliktikurdami savo atvaizdą, turite sukurti gelbėjimo laikmenas, kurios palengvins vaizdo atkūrimą. Tai puikiai tinka scenarijams, kai kompiuteris nebus paleistas arba įdiegėte naują tuščią standųjį diską. Spustelėkite Kitos užduotys meniu spustelėkite Sukurti gelbėjimo laikmeną.
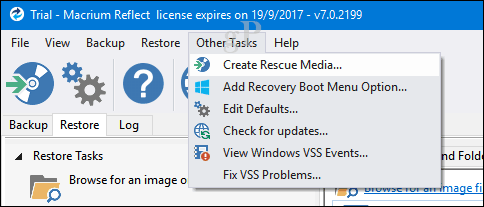
Tai pradės sukurti įkrovos palaikymo priemones burtininkas. Atminkite, kad, kaip jau minėjome anksčiau, „Macrium“ atsisiunčia visą montuotoją, turėdamas maždaug 800 MB. Čia naudojami priešinstaliavimo aplinkos įrankiai, pagrįsti „Microsoft“ „Windows Image“ diegimo sprendimais. „Macrium“ prideda savo atkūrimo įrankius, kad būtų lengviau atkurti vaizdą, kai jūs paleidžiate iš jo. Spustelėkite Kitas.
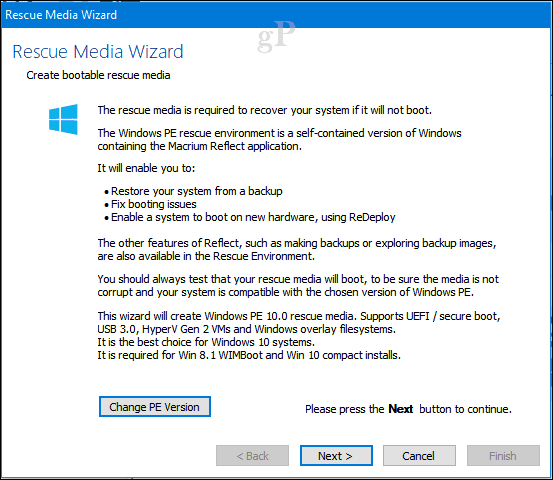
Iš anksto galite pridėti aparatūros tvarkykles, kurių atkurtas vaizdas gali nepalaikyti. Spustelėkite Atnaujinkite tvarkyklę mygtuką tai padaryti, tada nukreipkite į šaltinį. Tai gali sumažinti „Windows 10“ tikimybę nepaleisti naujos įrangos; ypač jei keičiate pagrindines plokštes.
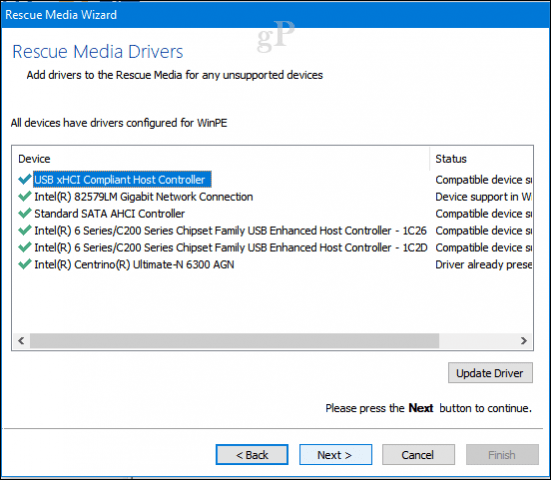
Priklauso nuo „Windows 10“ architektūrosatvaizdą, galite pasirinkti 32 arba 64 bitų atkūrimo atvaizdą. Šiuo konkrečiu atveju atkuriu 64 bitų „Windows 10“ diegimą, todėl pasirinksiu tai. Spustelėkite Kitas pradėti kurti.
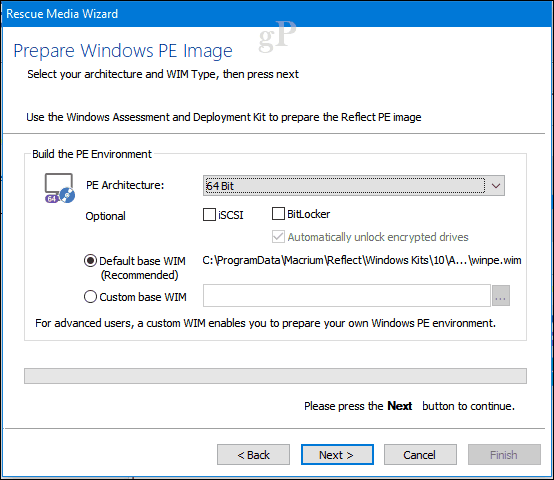
Įkėlimo laikmeną galima paruošti naudojant tuščią DVD ar USB įrenginį arba vietoj to galite sukurti įkrovos ISO atvaizdą. Pasirinkite norimą metodą, tada spustelėkite Baigti.
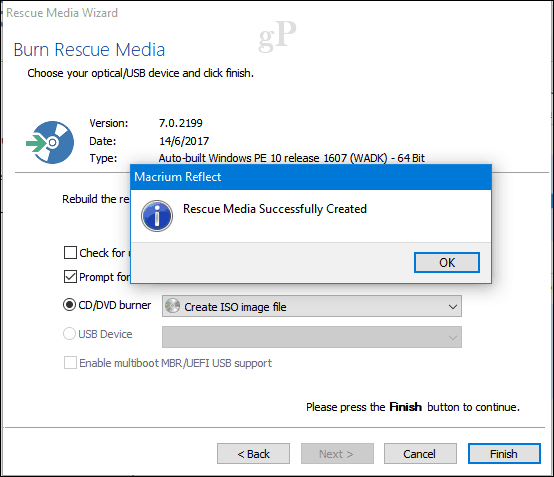
Atkurti vaizdą - „Macrium Reflect“
Konfigūruokite kompiuterį, kad jis būtų paleistas iš tikslinio kompiuterio diegimo laikmenos. Prijunkite išorinį įrenginį ten, kur saugomas vaizdas, tada įjunkite.
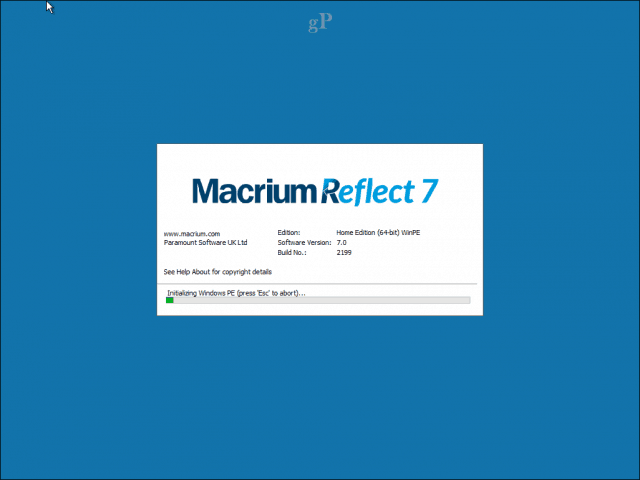
„Macrium“ skirtuko „Atkurti“ lape spustelėkite meniu, Naršykite norėdami atkurti atvaizdą ar atsarginį failą.
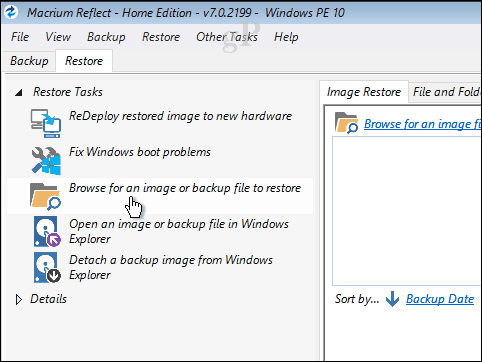
Peržiūrėkite vaizdo failą, pasirinkite jį, tada spustelėkite Atviras.
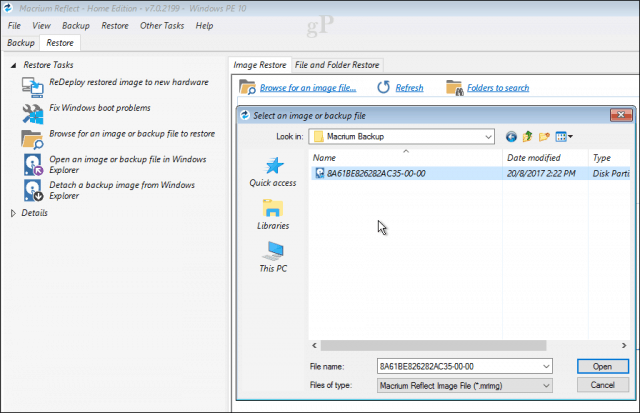
Spustelėkite Pasirinkite diską, kurį norite atkurti ... tada spustelėkite pasirinktą vaizdą, kuris pasirodo. Spustelėkite Kitas pradėti restauraciją.
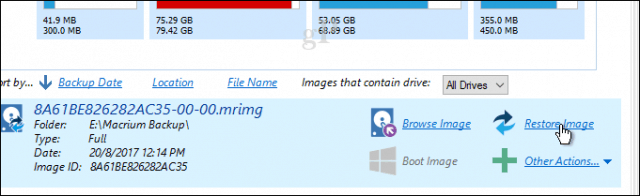
Po to, kai vaizdas bus sėkmingai atkurtas, spustelėkite Byla > Išeikite, kad paleistumėte iš naujo.
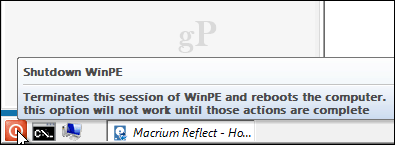
Tai yra beveik viskas, kas jame dalyvaujaparuošti sistemos „Windows 10“ diegimo vaizdą naudojant „Macrium Reflect“. Iš pradžių „Macrium“ jaučiasi šiek tiek sudėtingai ir pribloškiančiai, tačiau susipažinęs su ja turėtum jaustis patogiai naudodamasis tuoj pat. Jei vis tiek norite kažko, kas patogesnė vartotojui, patikrinkite „EaseUS Todo Backup Free“.
Kaip naudotis „EaseUS Todo“ atsargine kopija
„EaseUS Todo Backup Free“ teikia panašią atsarginę kopijągalimybės. Aš įvertinau jo paprastumą keliose srityse: lengva rasti ir atsisiųsti, paprastas sąrankos vedlys ir greitas įdiegimas. Nors „EaseUS Todo“ atsarginė kopija nepasiūlo tiek daug funkcijų ir funkcijų, kaip ir „Macrium Reflect“, manau, kad jos pakanka pagrindinei atsarginei kopijai kurti ir atkurti.
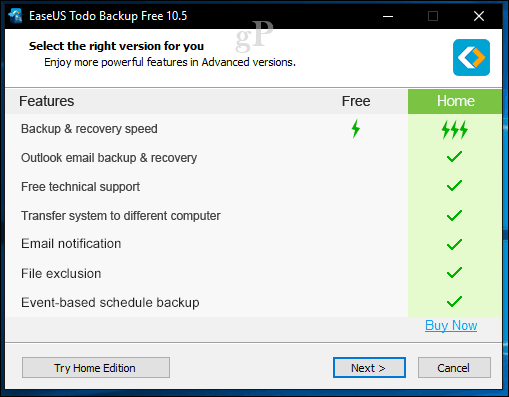
Baigę diegti, paleiskite „EaseUS“„Todo“ atsarginė kopija; būsite paraginti pereiti prie pagrindinės versijos, siūlančios papildomas funkcijas. Jei atvirai, man nereikia kai kurių siūlomų funkcijų, tokių kaip „Outlook“ el. Pašto atsarginių kopijų kūrimas, el. Pašto pranešimai ir suplanuotos atsarginės kopijos. „EaseUS Todo“ atsarginė kopija apima klonavimą, kuris leidžia perkelti diegimą į naują standųjį diską ar SSD arba naują kompiuterį.
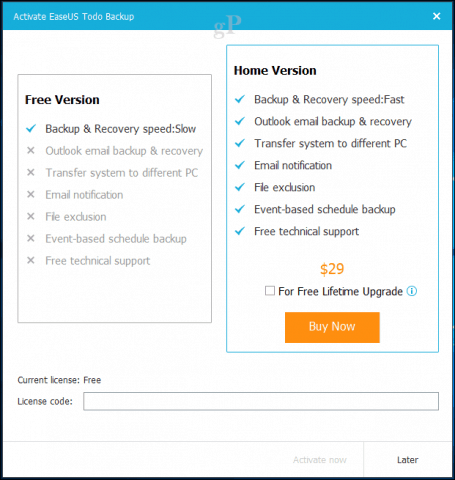
„EaseUS Todo“ atsarginė kopija taip pat apima failų ir aplankų atsarginę kopiją. Ypatingiems poreikiams mes norime pasidaryti sistemos atsarginę kopiją, kuri sukuria jūsų „Windows 10“ diegimo vaizdą. Norėdami pradėti, spustelėkite Sistemos atsarginė kopija mygtuką. Naršykite ten, kur norite išsaugoti vaizdą (išorinis diskas). Sukurkite naują aplanką, tada pažymėkite jį, pažymėkite jį ir spustelėkite Gerai.
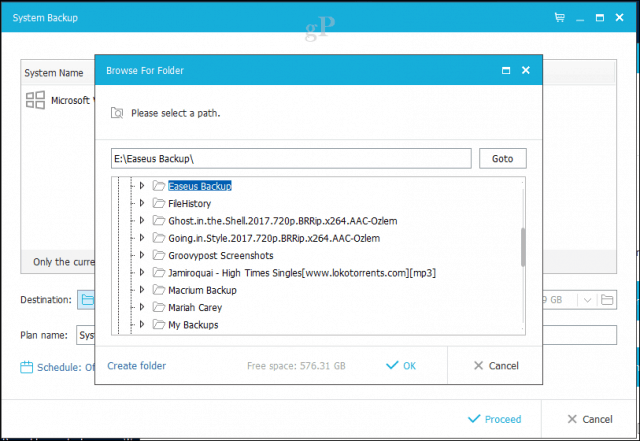
„EaseUS Todo“ atsarginė kopija taip pat apima išsaugojimo parinktis, leidžiančias vartotojams valdyti, kiek vietos užima atsarginės kopijos. Spustelėkite Vaizdo rezervo strategija meniu, tada pasirinkite parinktis, kada norite sukurti atsargines kopijas ir kaip jos išsaugomos bei ištrinamos.
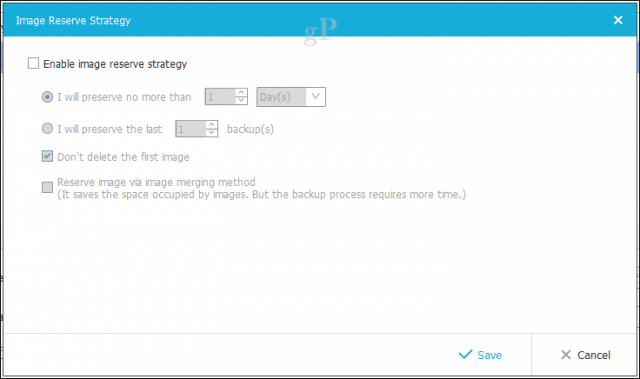
Spustelėkite Tęskite pradėti atsarginę kopiją. Anot „EaseUS Todo“, atsarginės atsarginės kopijos naudojant nemokamą versiją yra šiek tiek lėtesnės, tačiau nemanau, kad tai yra atgrasymo priemonė. Naudojant išorinį USB 3.0 diską, 68 GB skaidinio atsarginė kopija bus baigta per maždaug 10 minučių. Taigi laikas skirsis priklausomai nuo jūsų diegimo dydžio. Atsisėskite, atsipalaiduokite ir skirkite šiek tiek laiko pabaigti.
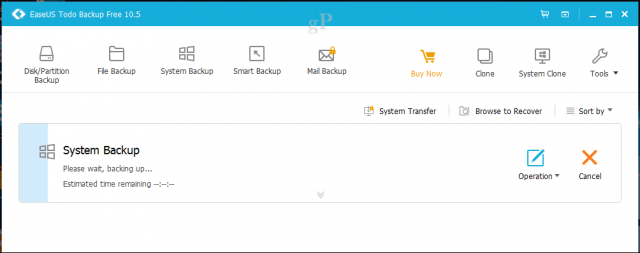
Sukurkite avarinį diską
Sukūrę atsarginę kopiją, toliau sukurkitegelbėjimo diskas, kurį galite naudoti atkurdami savo atvaizdą. Kaip ir „Macrium“, „EaseUS Todo“ gelbėjimo laikmenos yra pagrįstos „Microsoft“ „Windows Imaging Format“. Paleidę iš kompiuterio, pastebėsite, kad ji naudoja tą pačią „Windows 10“ išankstinio įkrovimo aplinką, kad įkeltų savo atkūrimo programą.
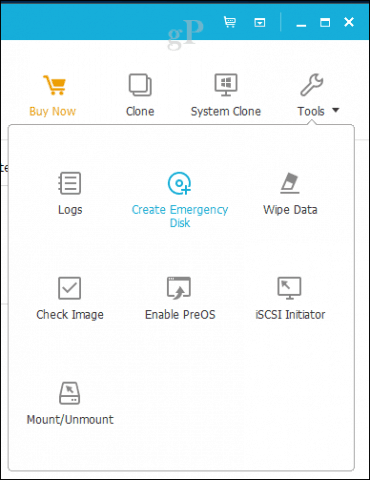
Spustelėkite Įrankiai meniu, tada spustelėkite Sukurkite avarinį diską. Avarinio disko vedlys siūlo keletą variantų, įskaitant avarinio disko kūrimą, pagrįstą „WinPE“ ar „Linux“. Įkrovos laikmenos taip pat gali būti USB nykščio disko, DVD / CD arba ISO atvaizdo formos.
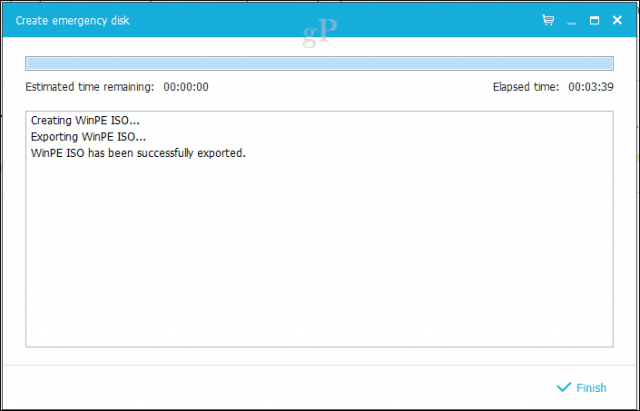
Atkurti vaizdą - „EaseUS Todo“
Kai būsite pasirengę atkurti vaizdą, sukonfigūruokitekompiuterį paleisti iš diegimo laikmenos. Įsitikinkite, kad išorinis diskas yra prijungtas ir įjungtas. Pastebėjau, kad po įkrovimo prisijungdami prie atkūrimo aplinkos, „EaseUS“ neaptinka disko.
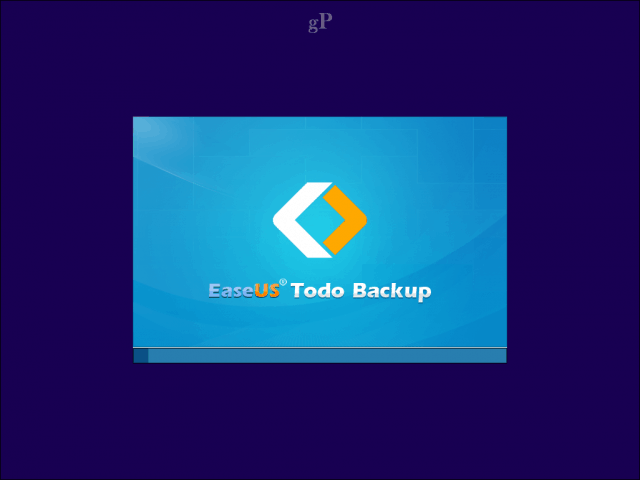
Paleidę „EaseUS Todo“ atkūrimo aplinką, spustelėkite Naršykite į Susigrąžinti mygtuką.
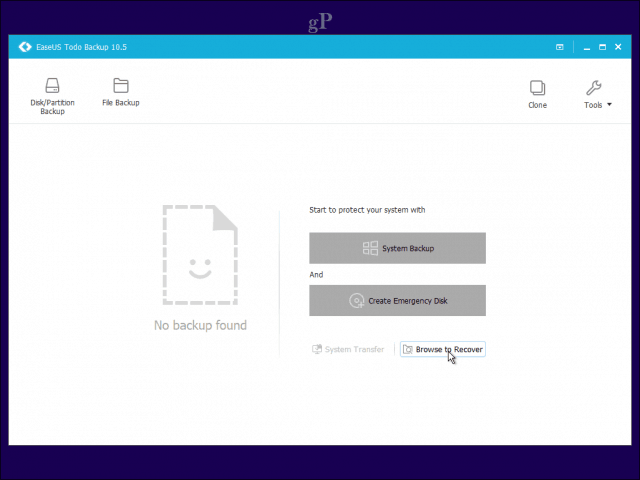
Naršykite išorinio disko aplanką, kuriame yra sistemos atsarginio vaizdo failas, spustelėkite Gerai.
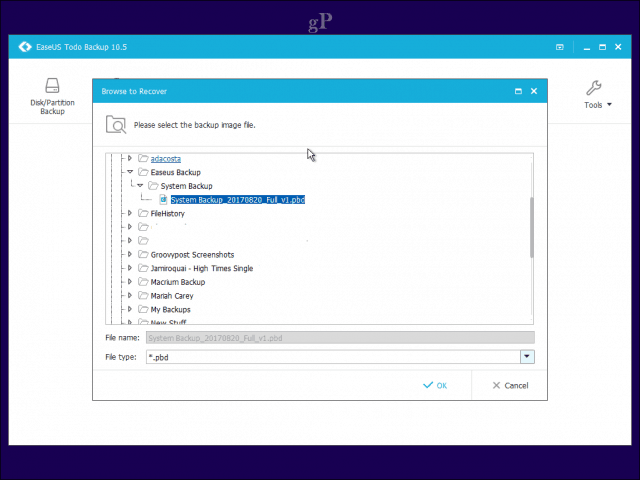
Spustelėkite Kitas.
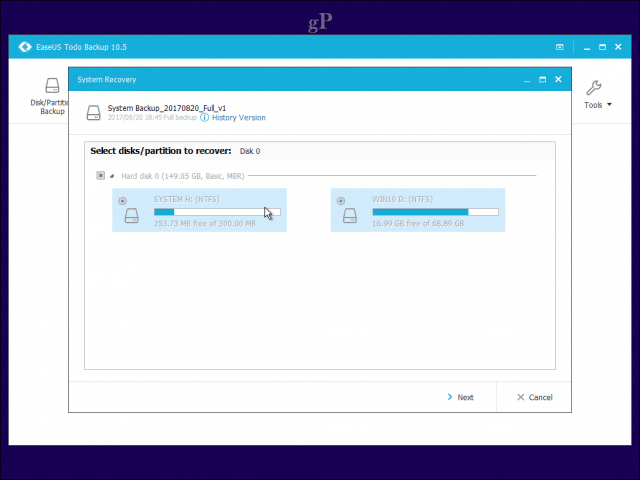
Pasirinkite vietinį diską, kuriame norite atkurti vaizdą, tada spustelėkite Tęskite. Kai atkūrimas bus baigtas, uždarykite „EaseUS“ atkūrimo programą. „Windows 10“ diegimas turėtų būti parengtas ir paleistas.
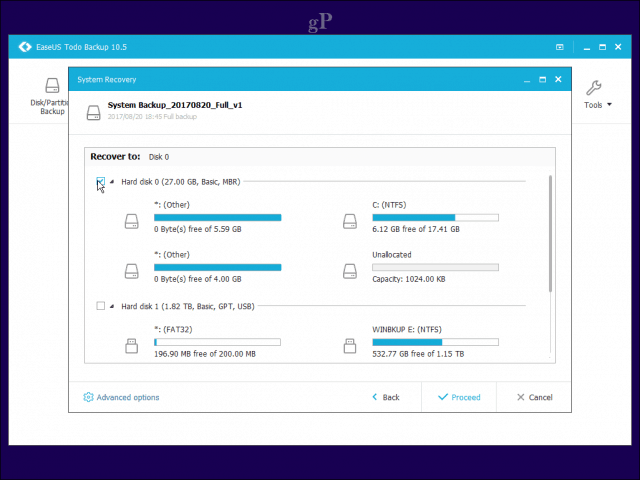
Išvada
Tai yra dvi svarbios galimybės vartotojams, kurie:norite perkelti iš „Windows 10“ sistemos vaizdo. Be abejo, jie veikia skirtingai, tačiau jūs įvertinsite kai kuriuos privalumus, tokius kaip klonavimas, lengvesnis perkėlimas iš vienos sistemos į kitą ir automatinės bei detalios atsarginės kopijos parinktys.
„Macrium“ yra galingesnis iš dviejų,apimanti daug daugiau parinkčių, iš kurių kai kurios yra šiek tiek per daug išplėstos paprastam vartotojui. Bet jei norite augti naudodami atsarginį sprendimą, jis ten yra, jei jums jo reikia. „EaseUS Todo“ atsarginė kopija yra pliki kaulai, tačiau kažkas dėl to leidžia jaustis lengvesne ir prieinamesne. Tuo pačiu metu jis gali būti šiek tiek intelektualesnis, bet ko jūs tikitės? Nesvarbu, kokį sprendimą pasirinksite, nesigailėsite.
Ar jau naudojate „Macrium“ ar „EaseUS Todo Backup“ ar kitą sprendimą? Praneškite mums, ką galvojate komentaruose.









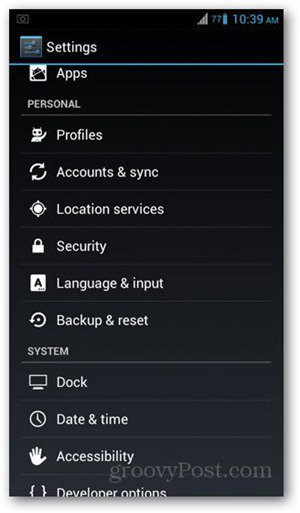
Palikite komentarą