Atšaukti arba ištrinti suplanuotas užduotis sistemoje „Windows 7“

Anksčiau šią savaitę parodžiau, kaip kurti priminimus be „Outlook“ naudojant „Windows“ užduočių planuoklę. Kai kada jums nebereikės priminimo ar kitų suplanuotų užduočių.
Anksčiau šią savaitę parodžiau, kaip reikia kurtipriminimai be „Outlook“, naudojant „Windows“ užduočių planuoklę. Kai kada jums nebereikės priminimo ar kitų suplanuotų užduočių. Štai kaip juos išjungti arba ištrinti.
Pastaba: užduočių planuoklė yra „XP“, „Vista“, „Windows 7“ ir „Windows 8“ funkcija.
Spustelėkite Pradėti ir tipas: Darbų planuotojas paieškos laukelyje ir paspauskite Enter.
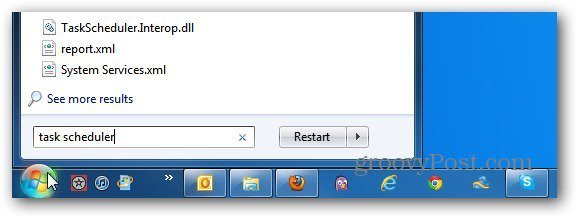
Atsidaro užduočių tvarkaraštis. Išskleiskite Aktyvios užduotys, kad pamatytumėte visko, kas planuojama vykdyti, sąrašą.
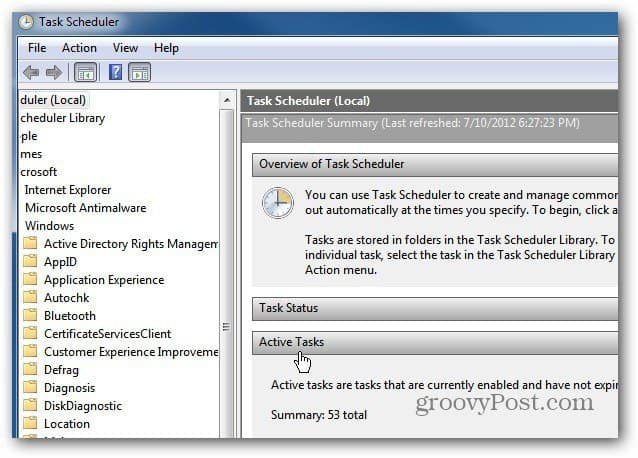
Dabar slinkite per sąrašą ir raskite užduotį, kurios nebenorite vykdyti, ir dukart spustelėkite ją. Pvz., Čia aš atšaukiu sukurtą Disko valymo užduotį.
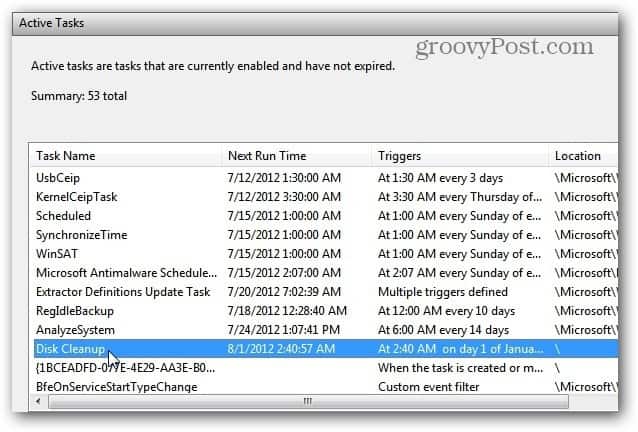
Tada atidaroma užduočių planuoklio biblioteka. Jei norite tik laikinai sustabdyti, dešiniuoju pelės mygtuku spustelėkite užduotį ir pasirinkite Išjungti.
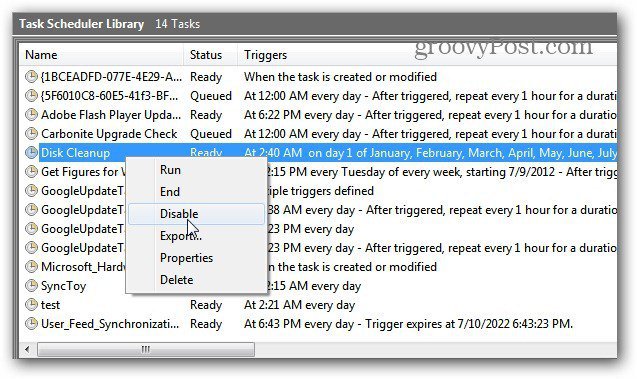
Būsena pasikeis iš Paruošta į Išjungta.
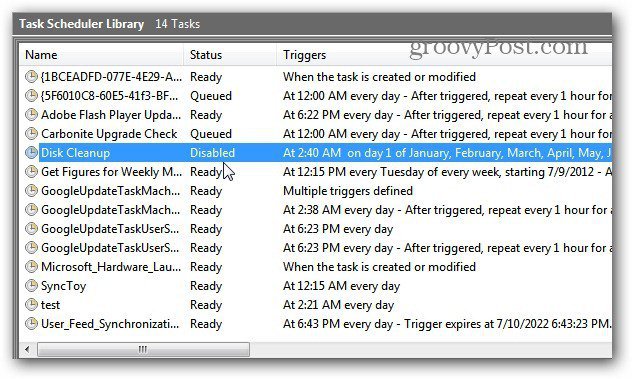
Arba, jei norite visiškai atsikratyti užduoties, dešiniuoju pelės mygtuku spustelėkite ir pasirinkite Trinti. Ištrinu priminimą, kurį nustatiau.
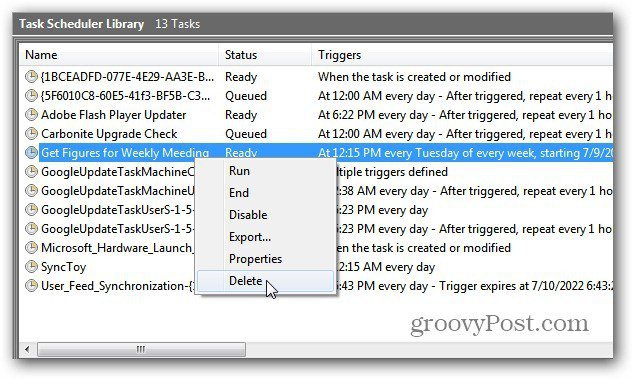
Arba galite pažymėti užduotį ir dešinėje spustelėkite Veiksmų skydelyje esančią piktogramą Trinti arba Išjungti.
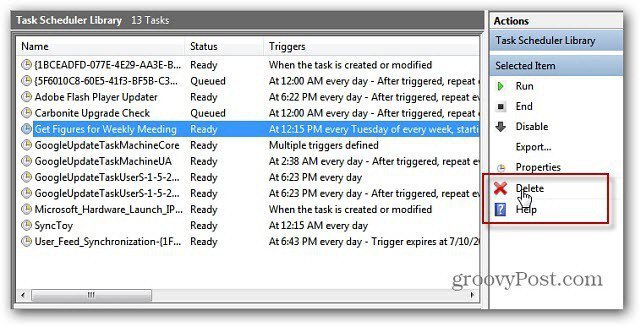
Tada patikrinkite, ar norite visiškai sunaikinti užduotį. Spustelėkite Taip.
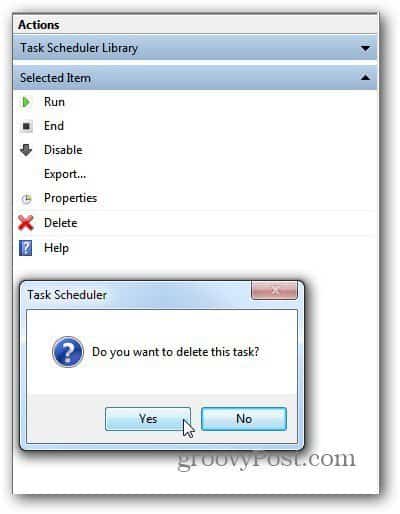
Ištrinkite tik sukurtas užduotisar esate tikri, kad nenorite bėgioti. Daugybė programų įtraukia savo veiksmus į suplanuotų užduočių biblioteką, kad patikrintų, ar nėra atnaujinimų ar atlieka kitus gyvybiškai svarbius veiksmus.
Puikus pavyzdys yra „Carbonite“ atsarginė kopija ... nenorite išjungti jos automatinio paleidimo.

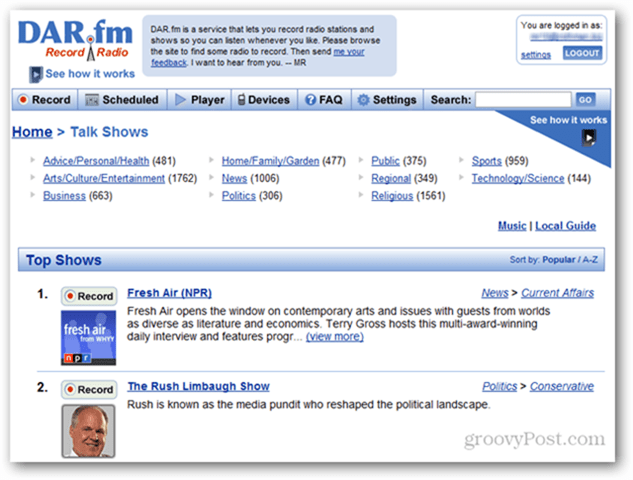




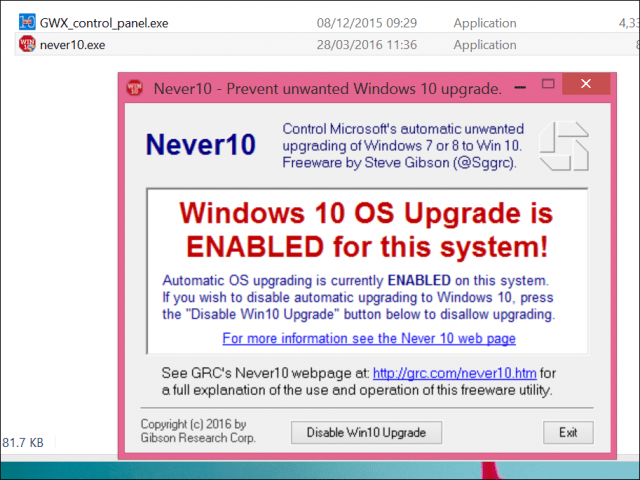


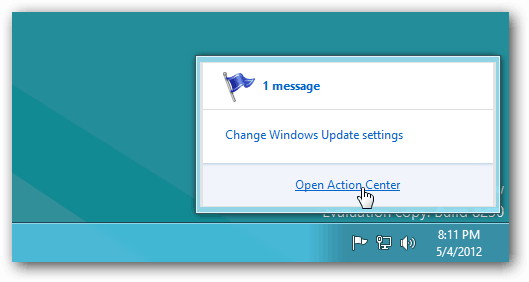
Palikite komentarą