Kaip prisijungti prie kompiuterio, kuriame yra „Windows 10“, naudojant pirštų atspaudus

Jei nešiojamajame kompiuteryje yra pirštų atspaudų skaitytuvas, „Microsoft“ leidžia prisijungti prie „Windows 10“ naudojant pirštą (-us). Čia yra parinkties nustatymas naudojant „Windows Hello“.
Kai reikia prisijungti prie kompiuterio,„Windows 10“ turi daugybę galimybių. Žinoma, prisijungdami galite naudoti tradicinį slaptažodį arba PIN kodą. Arba naudokite nemandagią „Picture Password“ parinktį. Bet jei turite mašiną, galinčią naudoti biometrinius duomenis, tai gali palengvinti prisijungimą. Parodėme, kaip suderinamoje internetinėje kameroje nustatyti „Windows Hello“ veido atpažinimo funkciją. Čia pažiūrėsime, kaip naudoti jūsų pirštų atspaudus.
Prisijunkite prie „Windows 10“ naudodami pirštų atspaudus
Norėdami nustatyti, atidarykite Nustatymai> Paskyros> Prisijungimo parinktys. Tada norėdami prisijungti prie įrenginio pasirinkite „Windows Hello Fingerprint“ ir spustelėkite mygtuką „Nustatyti“.
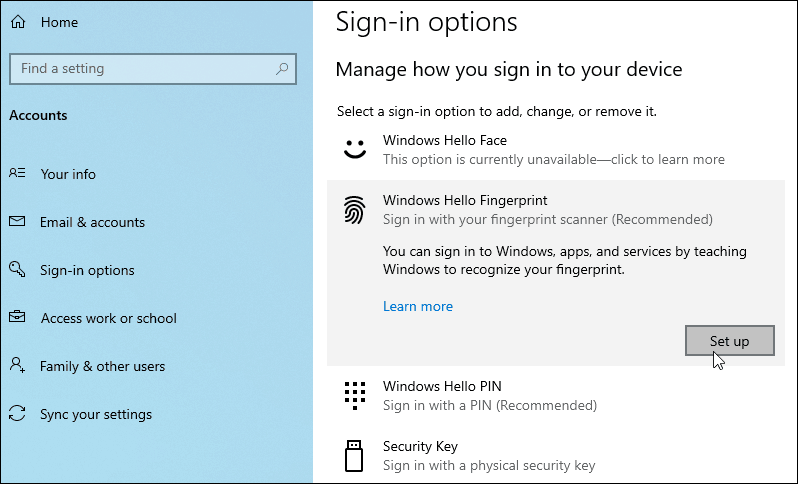
Toliau tereikia sekti ekrane pateikiamas instrukcijas, kad galėtumėte pereiti per sąrankos vedlį. Atmeskite jį ir jūsų bus paprašyta pirmiausia įvesti savo PIN arba slaptažodį.
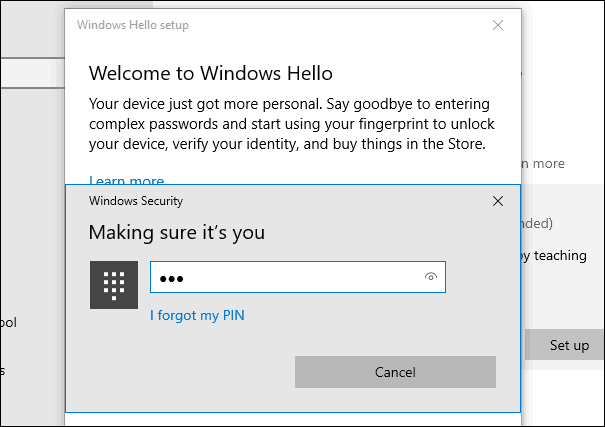
Toliau tiesiog pradėkite braukti pirštu, kurį norite naudoti ant jutiklio, kol „Windows“ galės visiškai perskaityti jūsų spaudinį.
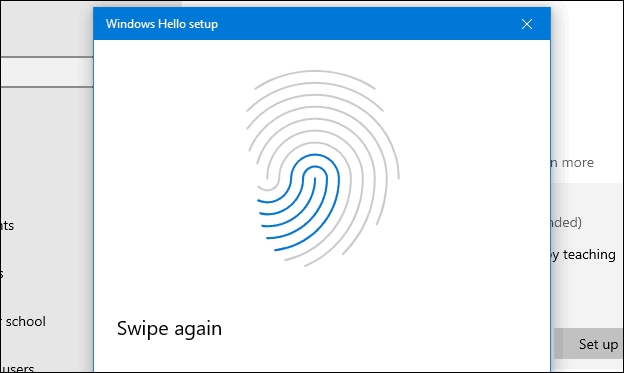
Kai jis bus baigtas, pamatysite šį pranešimą ir, jei norite, galite pridėti dar vieną pirštą. Žinoma, vėliau bet kada galite pridėti dar vieną piršto atspaudą, grįždami į prisijungimo parinktis.
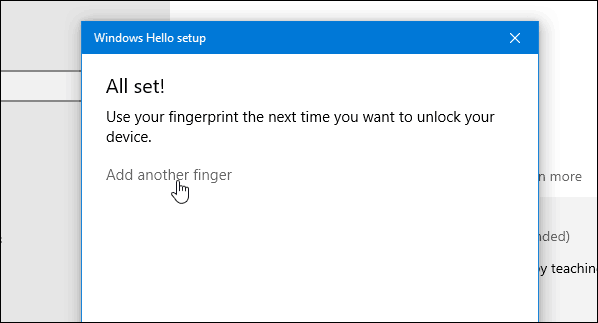
Kai jis bus nustatytas, kitą kartą prisijungus ar iš naujo paleidus sistemą, jums tereiks naudoti pirštų atspaudų skaitytuvą, kad prisijungtumėte prie savo sistemos.
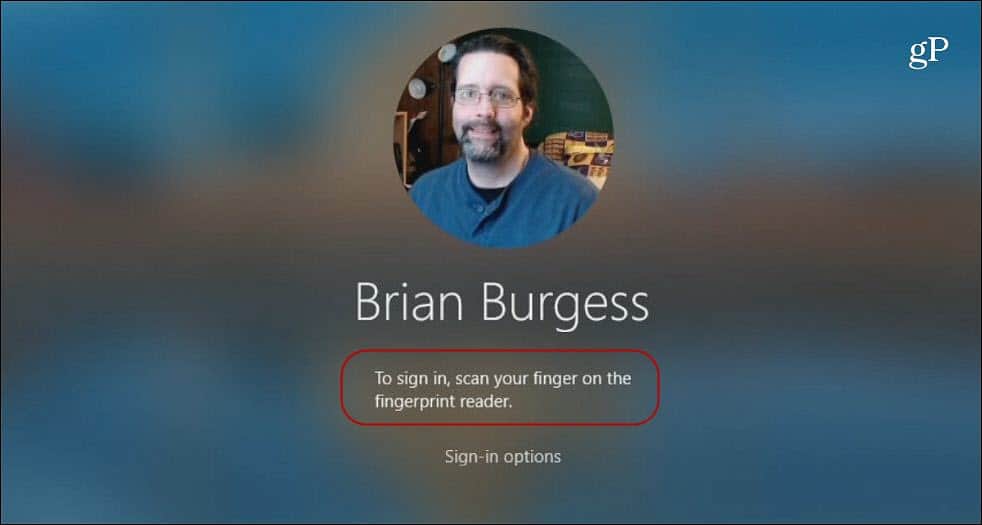
Atminkite, kad šios parinkties naudojimas šiek tiek skirsisatsižvelgiant į jūsų pirštų atspaudų jutiklį ir jo kokybę. O „Windows“ gali būti šiek tiek sudėtinga, kai nustatote ar prisijungiate. Tiesiog pabandykite perbraukti lėčiau ar greičiau, paspauskite šiek tiek stipriau ir t. T.
Taip pat gali tekti įsitikinti, kad jutiklis yrašvarus, kad jis galėtų perskaityti jūsų spaudinį. Galite išvalyti minkštu skudurėliu ir patrinti alkoholiu. Arba ką gamintojas rekomenduoja. Jei jis vis tiek nesiseka, visada galite spustelėti „Prisijungimo parinktys“ ir vietoj jo naudoti PIN arba slaptažodį.
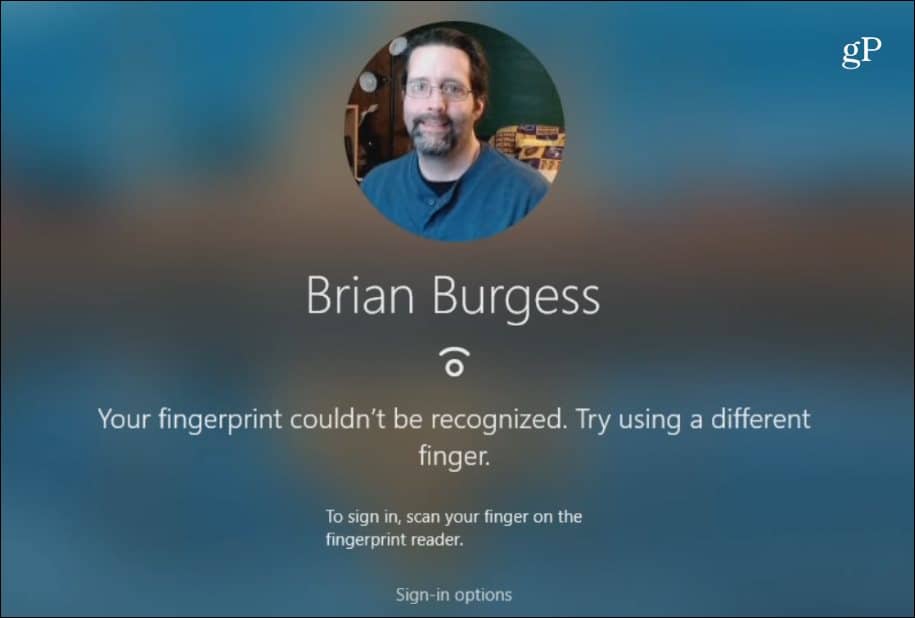
Papildomas „Windows Hello“ teikiamas saugumas yra:gera galimybė prisijungti prie kompiuterio ir tam tikrų „Windows“ programų. Tačiau atminkite, kad vykdydami bendrą saugumo planą įsitikinkite, kad visur, kur prisijungiate, naudojate tvirtą slaptažodį. Norėdami palengvinti slaptažodžių valdymą, galite naudoti savo naršyklės integruotą slaptažodžio funkciją. Arba naudokite trečiosios šalies įrankį, pvz., „1Password“ arba „LastPass“ - abu jie suteikia lengvą slaptažodžio generavimą ir papildomas saugos funkcijas. Be to, būtinai įjunkite dviejų veiksnių autentifikavimą kiekvienoje svetainėje ir ją palaikančioje tarnyboje.
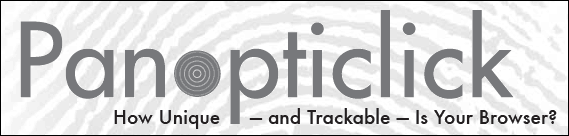
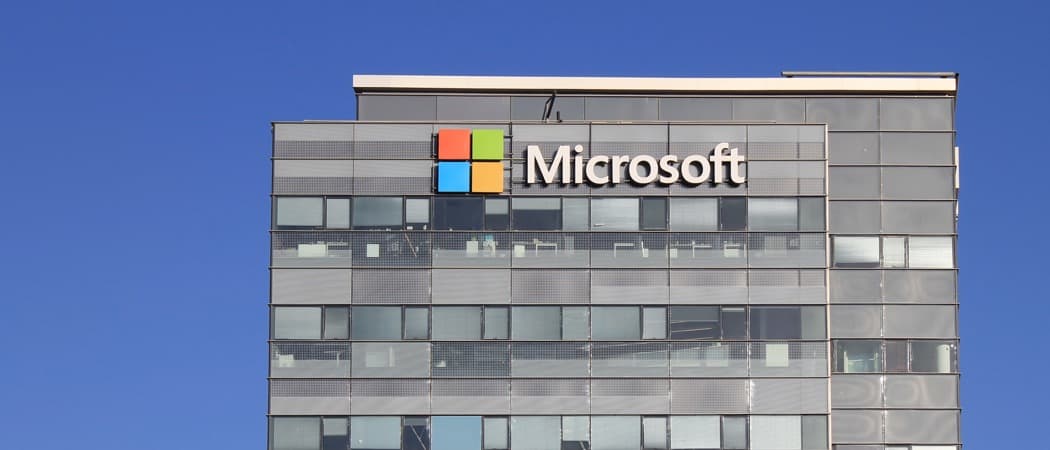





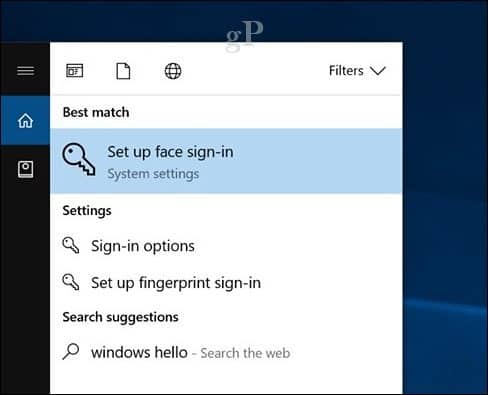


Palikite komentarą