„Outlook.com“ POP3 ir SMTP nustatymai, skirti „Microsoft Outlook“

Jei naudojate „Outlook.com“, tai yra šie POP3 ir SMTP serverio nustatymai, nes IMAP šiuo metu nepalaikomas „Outlook.com“ paskyrose.

Nustatyti „Outlook.com“ el. Pašto programoje, tokioje kaip „Outlook 2007“ ar „2010“, yra paprasta, jei žinote POP3 ir SMTP parametrus. Deja, IMAP nepalaikomas „Outlook.com“ paskyrose. Yra gandų, kad „Microsoft“ galiausiai palaikys IMAP naudodama „Outlook.com“ adresus, tačiau kol kas palaikomi tik POP3 ir EAS („Exchange Active Sync“).
Tačiau šiame vadove atkreipkime dėmesį tik į tai, kaip tai padaryti gaukite el. pašto kliento darbą naudodamiesi POP3 ir SMTP. Visos mano ekrano nuotraukos darytos naudojant „Outlook 2010“tačiau 2007 m. turėtų būti labai panašus. Jei naudojate „Outlook 2013“, neturėtumėte naudoti POP3. Jūs turėtumėte tiesiog naudoti EAS, nes jis viską sukonfigūruoja automatiškai.
Kaip pridėti „Outlook.com“ prie „Outlook 2010“ arba „Outlook 2007“ naudojant POP3 ir SMTP
Naudodamiesi „Outlook 2010“ spustelėkite Failas, Informacija, Abonemento parametrai.
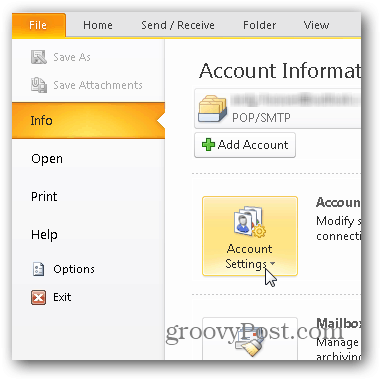
Skirtuke El. Paštas spustelėkite Naujas.
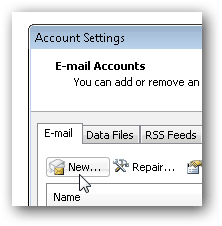
Pasirinkite „Ranally Configure Server“ kulką ir spustelėkite Kitas.
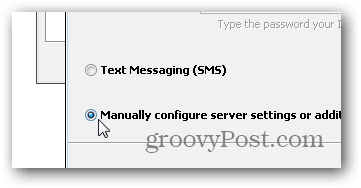
Spustelėkite interneto el. Pašto ženklelį ir spustelėkite Kitas vėl.
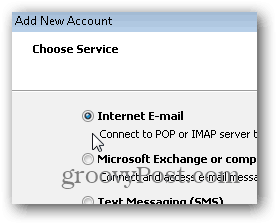
Įveskite savo vardą, el. Pašto adresą ir įvairią sąskaitos informaciją, kaip parodyta žemiau. Norėdami nustatyti POP3 ir SMTP parametrus, naudokite:
Serverio adresai:
- POP3: pop3.live.com
- SMTP: smtp.live.com
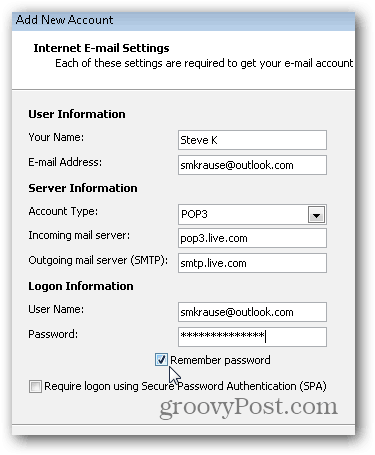
Kai visa informacija bus užpildyta, spustelėkite Daugiau nustatymų
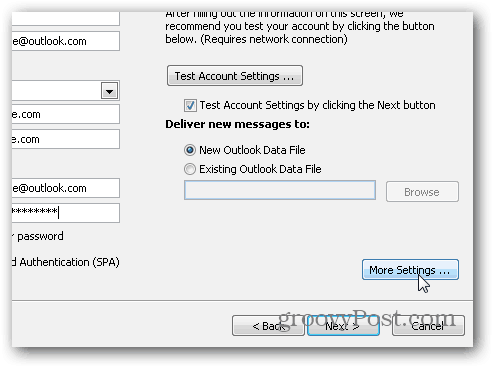
Spustelėkite skirtuką Siunčiamas serveris ir pažymėkite langelį, kad įgalintumėte SMTP serverio autentifikavimą.
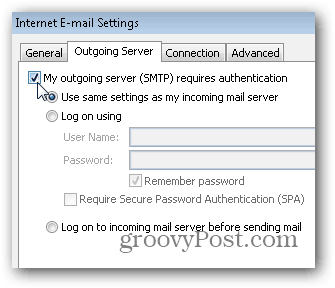
Tada spustelėkite skirtuką „Advanced“ ir naudokite šiuos serverio prievadų ir pristatymo parametrus. Baigę spustelėkite Gerai.
Serverio nustatymai
- Priimamasis serveris (POP3) - „995“ prievadas ir įgalinkite SSL pažymėdami žymimąjį laukelį
- Išeinantis serveris (SMTP) - 587 prievadas ir įgalinkite TLS su išskleidžiamuoju meniu
Pristatymo nustatymai
Atminkite, kad POP3 nėra toks, kaip IMAP, kur jis saugo jūsųpašto dėžutę SYNC su serveriu. POP3 atsisiunčia el. Laišką iš serverio ir jūs turite galimybę ištrinti el. Laišką, kai tai padarysite, arba palikti jį serveryje. Mano asmeninis pasirinkimas yra palikti jį serveryje, kol aš jo neištrinsiu, taigi žemiau pateikiami nustatymai.
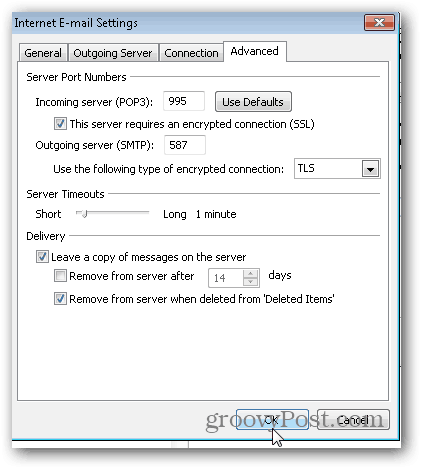
Grįždami į pagrindinės sąskaitos meniu spustelėkite Pirmyn, norėdami išbandyti diegimą ir baigti darbus.
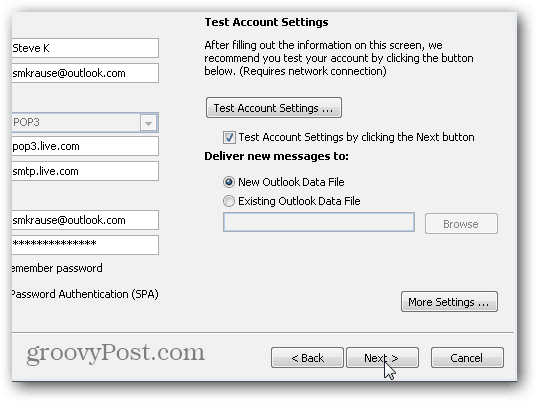
Jei viskas patikrinama teisingai, turėtumėte gauti statusą Baigta. Spustelėkite Uždaryti, kad baigtumėte diegimą, taip pat spustelėkite Baigti kitame ekrane.
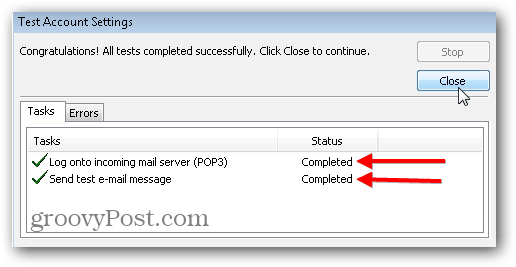
![Naudokite „Outlook 2007“ su „GMAIL“ sąskaita per „iMAP“ [Kaip]](/images/outlook/use-outlook-2007-with-gmail-account-via-imap-how-to.png)








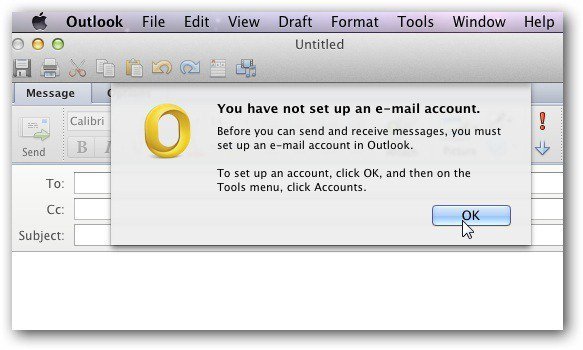
Palikite komentarą