Kaip sukonfigūruoti ir naudoti „Windows 10“ veiksmų centrą

Viena iš naujų „Windows 10“ funkcijų yra pranešimų centras, kurį „Microsoft“ vadina „Action Center“. Štai kaip naudotis ir konfigūruoti jo funkcijas.
Viena iš naujų „Windows 10“ funkcijų yra:pranešimų centrą, kurį „Microsoft“ vadina „Action Center“. Tai pakeičia erzinančią „Charms“ juostą, kuri buvo „Windows 8.1“ dalis. Čia pateikiami pranešimai apie el. Paštą, programas, pvz., „Twitter“, ir greito veikimo plytelės, skirtos patekti į sistemos nustatymus.
Galite paleisti „Windows 10 Action Center“ ikiperbraukite iš dešiniojo ekrano krašto jutikliniame įrenginyje arba bakstelėkite „Action Center“ piktogramą. Tradiciniame kompiuteryje be liečiamųjų funkcijų spustelėkite užduočių juostos šalia laikrodžio piktogramą „Veiksmų centras“.
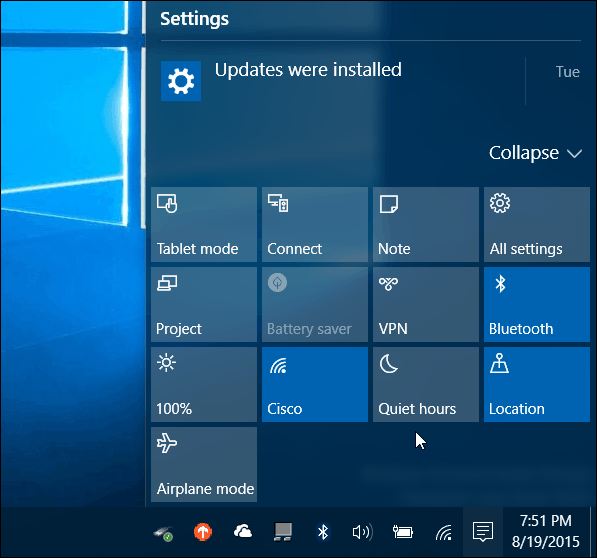
„Windows 10“ veiksmų centras
Numatytosios greito veiksmo plytelės pasirodo apačioje ir suteikia jums čiaupo (arba paspaudimo) prieigą prie sistemos nustatymų, kurių jums gali prireikti dažnai. Trumpai apžvelgiame, ką kiekvienas daro:
- Visi nustatymai atidaro „Nustatymų“ programą, kurioje galite atlikti sistemos pakeitimus.
- Lėktuvo rėžimas leidžia lengvai įjungti arba išjungti. Įjungę jį išjungsite „Wi-Fi“, „Bluetooth“, laidinius ir korinio ryšio ryšius.
- Planšetinio kompiuterio režimas įjungia arba išjungia funkciją ir suteikia pilną pradžios ekraną. Jis veikia su jutikliniais ir bekontakčiais asmeniniais kompiuteriais, bet yra išjungtas, jei turite kelių monitorių sąranką.
- Akumuliatoriaus taupymas leidžia jį įjungti arba išjungti. Akivaizdu, kad norite jį naudoti, jei naudojate nešiojamąjį kompiuterį ar planšetinį kompiuterį, kuriame veikia akumuliatoriaus energija.
- Vieta įjungia arba išjungia vietos nustatymo paslaugą.
- Prisijungti atidaro skydelį „Prisijungimas“, kuris padės prisijungti prie netoliese esančių belaidžių ekranų, maitinamų „Miracast“
- Pastaba paleidžia „OneNote“ programą, kad galėtumėte sukurti naują.
- VPT paleidžia VPN nustatymus „Windows 10“.
- Sukimosi užraktas sustabdo arba leidžia ekranui pasisukti aplink jo orientaciją.
- Ramios valandos įjungus, bus išjungtas pranešimas ir sistemos garsai.
- Ekrano ryškumas leidžia koreguoti ekrano ryškumą 25% kiekvieną kartą palietus ar spustelėjus.
Atminkite, kad kai kurios iš šių plytelių gali būti pilkos spalvosarba nėra kai kuriose sistemose. Pvz., „Battery Saver“ yra išjungta, kai nešiojamasis kompiuteris yra prijungtas, bet kai jį atjungiate, galite juo naudotis. Arba mano namuose esančio bokšto darbalaukyje planšetinio kompiuterio režimas nėra parinktis (nes turiu dvigubus monitorius), o akumuliatoriaus taupymo priemonės taip pat nėra, nes jame nenaudojama baterija.
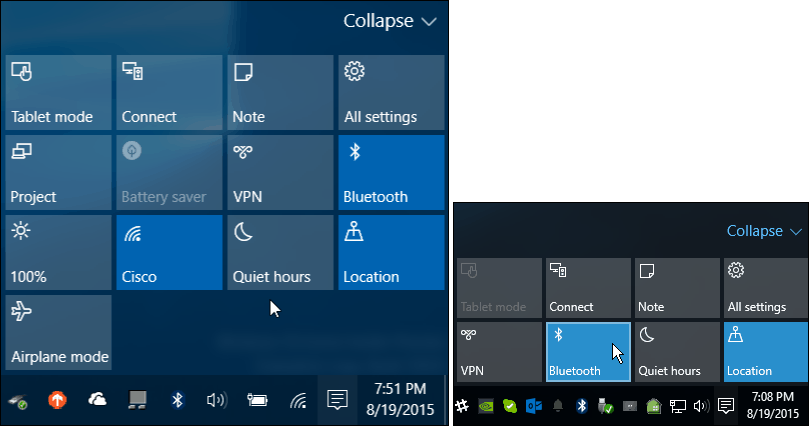
Nešiojamame ar mobiliajame įrenginyje bus daugiau greito veiksmo plytelių nei tradiciniame staliniame kompiuteryje
Valdykite „Action Center“ mygtukus
Galite išplėsti arba sutraukti greito veiksmo plyteles, kad būtų rodomos tik keturios - tai taupo vietą. Tai ypač patogu, jei turite mažos skyros ekraną arba mini planšetinio kompiuterio tipo įrenginį.
Čia norite pasirinkti, kurios greito veiksmo plytelės rodomos, kai sąrašas sutraukiamas.
Norėdami tai padaryti, eikite į Nustatymai> Sistema> Pranešimai ir veiksmai ir pamatysite Greiti veiksmai viršuje.
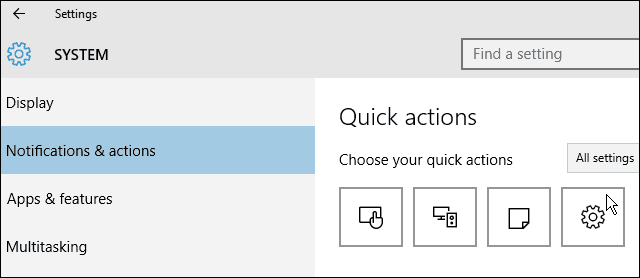
Iššokančiajame meniu pasirinkite tą, kurį norite pakeisti, tada - tai, ką norite pakeisti. Galbūt norėsite juos pakeisti atsižvelgiant į tai, kas geriausiai tinka jūsų situacijoje.
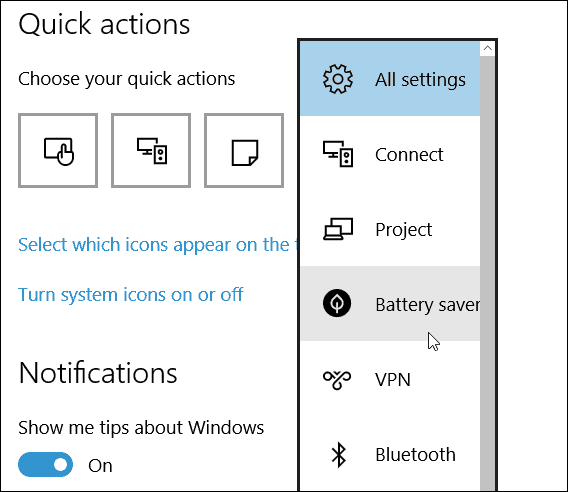
Panašu, kad didžioji dalis veiksmo centre esančių greito veikimo plytelių yra labiau nukreipta į jutiklinius įrenginius, sansus Visi nustatymai, tačiau pranešimai yra gražūs tradiciniame asmeniniame kompiuteryje ar jutikliniame įrenginyje.
Kalbėdami apie pranešimus, galite valdyti, kuriose programose matote pranešimus „Action Center“, slinkdami žemyn Pranešimas ir veiksmai ir juos apversti.
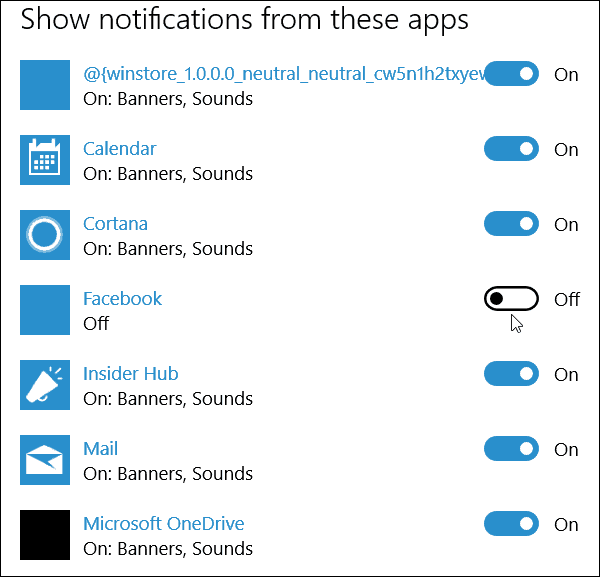
Kaip jūs naudojatės „Windows 10“ veiksmo centru? Palikite komentarą žemiau ir praneškite mums. Norėdami daugiau diskutuoti apie naują OS ir pateikti savo klausimus, būtinai prisijunkite prie mūsų nemokamų „Windows 10“ forumų.






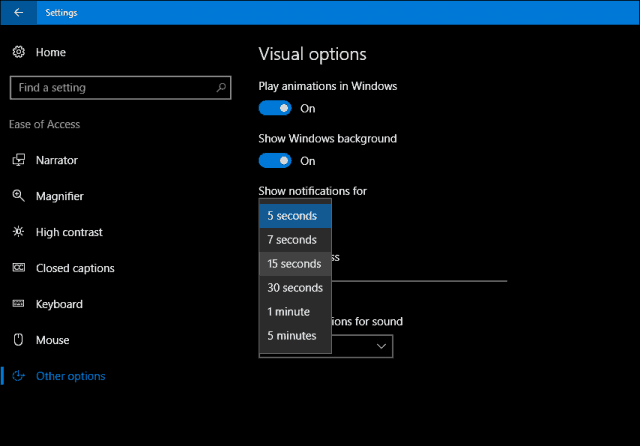
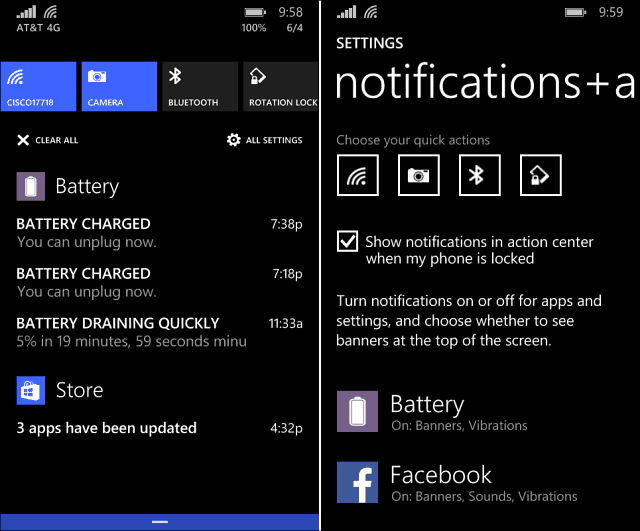

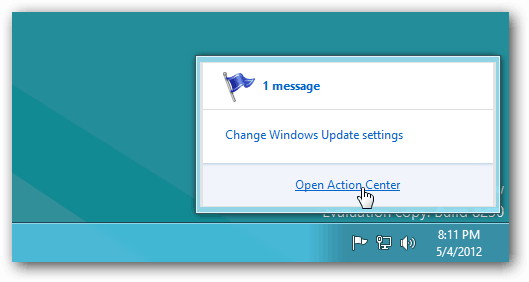
Palikite komentarą