Kaip valdyti Windows atnaujinimą naudojant funkciją Aktyvios valandos

„Windows 10“ jubiliejaus atnaujinimas vartotojams suteikia tam tikrą valdymą suteikiant daugiau lankstumo planuoti, kai įdiegiami naujinimai ir kompiuteris paleidžiamas iš naujo.
Nuo pat „Windows 10“ paleidimo, „Windows Update“sulaukė daug ginčų dėl to, kaip planuojami atnaujinimai. Ankstesnės „Windows“ versijos suteikė vartotojams daugiau galimybių valdyti atnaujinimus. „Windows 10“ sistemoje „Microsoft“ atnaujinimus padarė privalomais, kad jūsų sistema būtų naujausia. Tam yra pagrįstos priežastys. Esu susidūręs su kompiuteriais, kurie retai atnaujinami, todėl sistema gali būti lengvai pažeidžiama atakų.
Žinoma, turi būti pusiausvyra. Vienas pagrindinių skundų dėl „Windows 10“ atnaujinimo „Windows 10“ yra jo žlugdantis pobūdis. Mes aptarėme, kaip vartotojai gali geriau valdyti „Windows“ naujinius. „Windows 10“ jubiliejaus atnaujinimas vartotojams suteikia tam tikrą valdymą suteikiant daugiau lankstumo planuojant, kada galite įdiegti naujinimus.
Kaip valdyti Windows naujinimą naudojant aktyviąsias valandas
Spustelėkite Pradėkite> Nustatymai> Atnaujinimas ir sauga> „Windows Update“. Pagal Atnaujinkite nustatymus, pridėtos dvi naujos parinktys - Keisti aktyvųValandos ir paleidimo parinktys. Jei tam tikru dienos metu būsite užsiėmę kompiuterio naudojimu, galėsite pranešti „Windows“ ir užkirsti kelią jūsų įrenginiui automatiškai paleisti iš naujo.
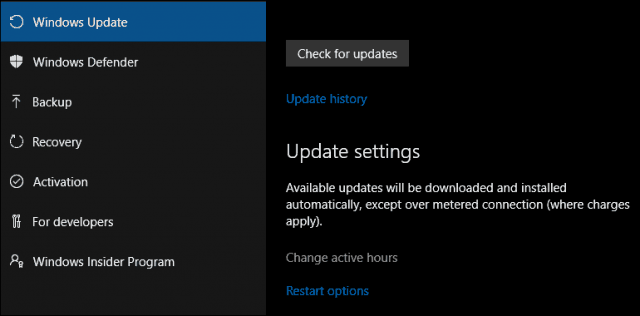
Aktyvios valandos turi būti 10 valandų mažiau (manau, kad „Microsoft“ galėtų būti šiek tiek lankstesnė naudojant šią parinktį).
Kadangi mano kompiuteris paprastai veikia nuo 8 iki 12 valandos. Daugeliui verslo vartotojų darbo laikas paprastai būna nuo 8 iki 16 val., Todėl tai yra pagrįsta ne namuose.
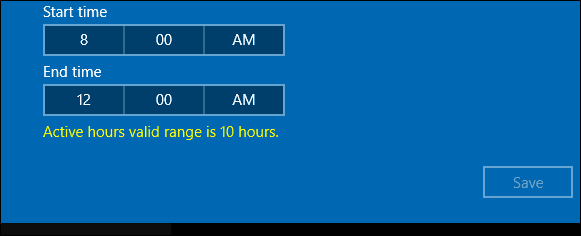
Sukonfigūravę valandas, kai esate aktyvus, spustelėkite žymimąjį laukelį, tada spustelėkite Išsaugoti, kad patvirtintumėte pakeitimus.
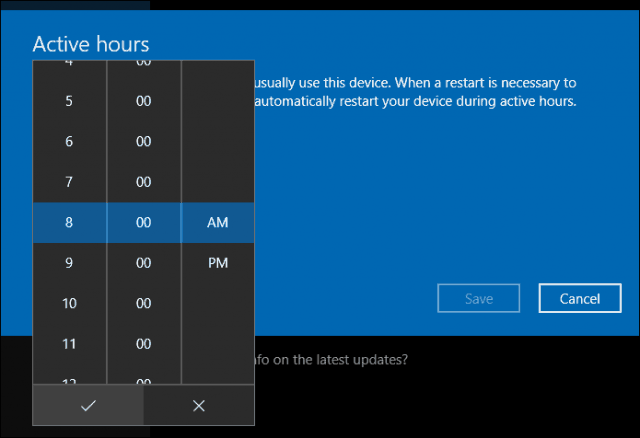
Aktyvios valandos vartotojams suteikia galimybę nustatytilengvatinis laikotarpis naudojant „Restart“ parinktis. Jei jums reikia daugiau laiko, kol suplanuotas atnaujinimas prasidės, galite jo nepaisyti. Spustelėkite saitą Paleisti iš naujo, tada perjunkite pasirinktinį paleidimo laiką. Pasirinkite laiką ir dieną, kada norėtumėte, kad paleidimas vyktų iš naujo.
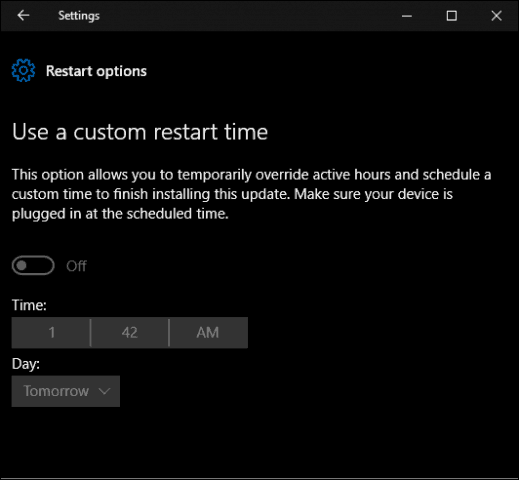
Aktyvios valandos ir „Restart“ parinktys „Windows 10“Jubiliejinis atnaujinimas panaikina painiavą ir rizikuoja bandydamas išjungti ar blokuoti naujinimus. Man labiausiai patinka tai, kaip lengva ir nesudėtinga pasirinkti variantus. Galėtų būti daugiau lankstumo, tačiau ypač pagrįstos parinktys, pateikiamos iš naujo paleidžiant. Vartotojai, atliekantys ankstesnes „Windows 10“ versijas, tikrai palankiai vertins šį pakeitimą.
![Prisijunkite prie „Windows Active Directory“ domeno su „Windows 7“ arba „Vista“ [Kaip]](/images/vista/join-an-active-directory-windows-domain-with-windows-7-or-vista-how-to.png)
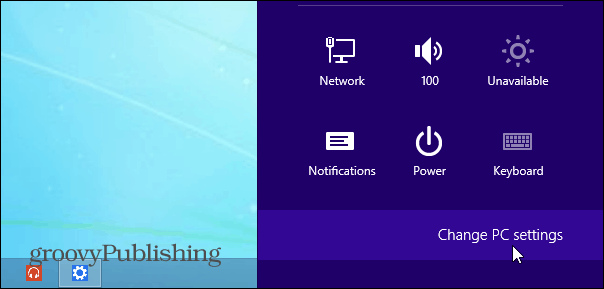








Palikite komentarą