Kaip peržiūrėti „Google Chrome“ veiklą sistemoje „Windows 10“
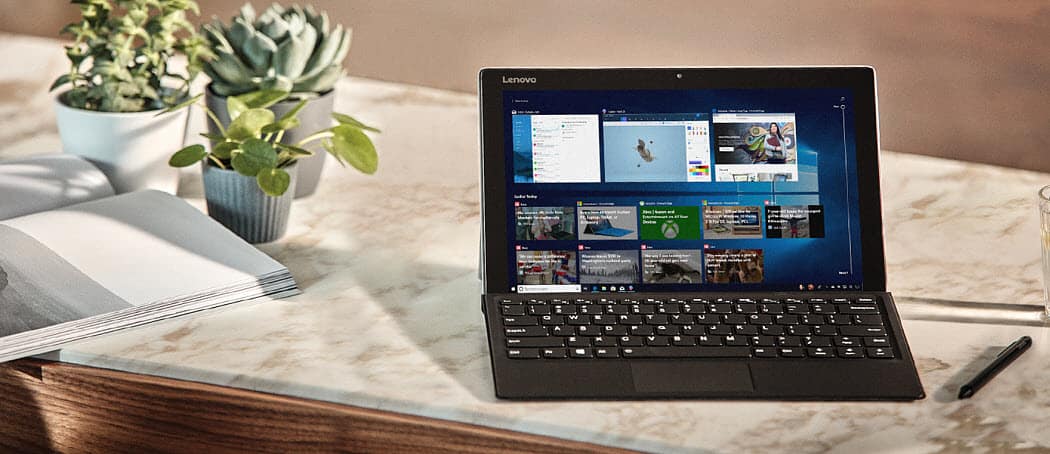
Anksčiau „Windows 10 Timeline“ apsiribojo tik naršymo istorijos rodymu iš „Edge“. Dabar „Microsoft“ turi oficialų plėtinį, palaikantį „Google Chrome“.
Viena iš naujų funkcijų, pristatytų su „Windows 10 1803“, dar vadinama 2018 m. Balandžio mėn. Atnaujinimu, yra „Timeline“. Tai yra patikimesnė „Task View“ versija (Alt + Tab) ir joje rodoma programų bei dokumentų istorijadirbate - iki 30 dienų verta veikla. Nors laiko juosta yra naudinga funkcija, ji apsiribojo daugiausia „Windows“ programų ir „Microsoft Edge“ istorijos rodymu.
Prieš gaudami oficialų „Chrome“ plėtinį, mesparodė jums nepriklausomo kūrėjo plėtinį, pavadintą „Timeline Support“, kuris leidžia gauti „Firefox“ ir „Chrome“ veiklą „Windows Timeline“. Bet dabar mes turime oficialų „Microsoft“ plėtinį. Štai kaip pradėti ir ko galite tikėtis.
Kaip naudoti „Windows 10“ Chronologijos plėtinį
Atsisiųskite oficialią „Windows 10“ „Chronologija“plėtinį, kuris iš „Chrome“ internetinės parduotuvės vadinamas žiniatinklio veikla. Įdiegę plėtinį, turėsite prisijungti prie savo „Microsoft“ paskyros ir suteikti jai leidimą pasiekti savo sąskaitos informaciją.
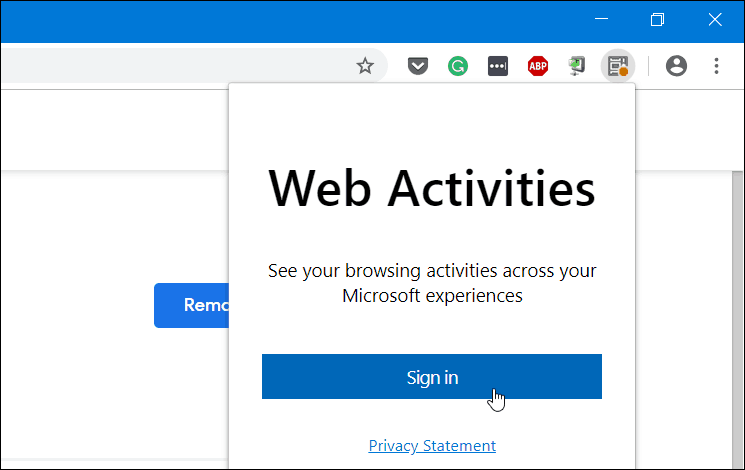
Prisijungęs ir suteikęs leidimus, plėtinio piktograma pasidaro mėlyna ir pradės sekti jūsų lankomas svetaines „Google Chrome“ ir padarys ją matomą jūsų laiko juostoje.
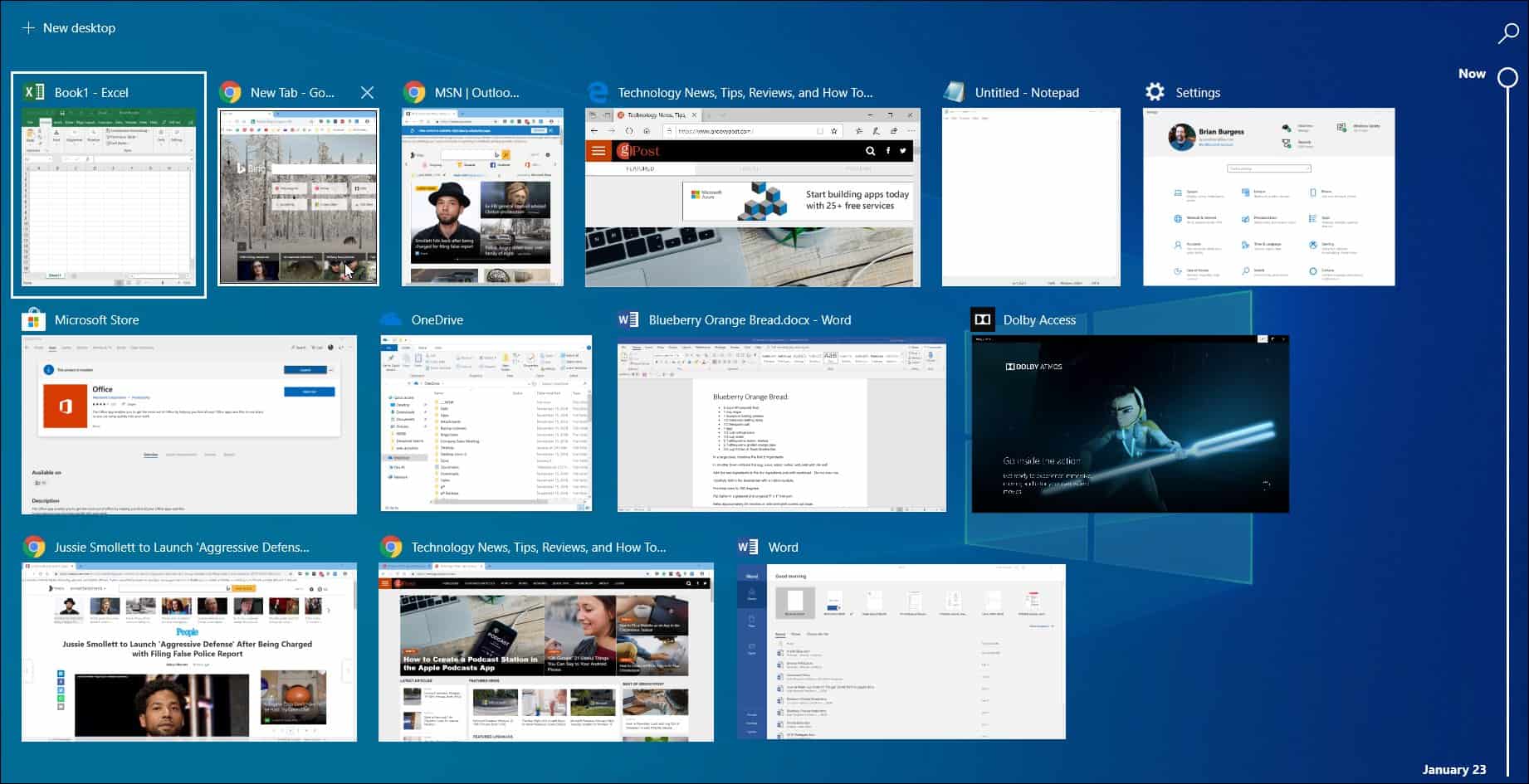
Taip pat verta paminėti, kad jei „Android“ įrenginyje naudosite „Microsoft Launcher“, „Chrome“ veikla taip pat bus sinchronizuojama su jos „Laiko juostos“ veiklos skyriumi. Savo telefone eikite į paleidimo priemonę Nustatymai> Jūsų sklaidos kanalas ir perjunkite laiko juostos jungiklį. Tada pamatysite savo kompiuterio laiko juostos veiklą, įskaitant „Chrome“ ir „Edge“.
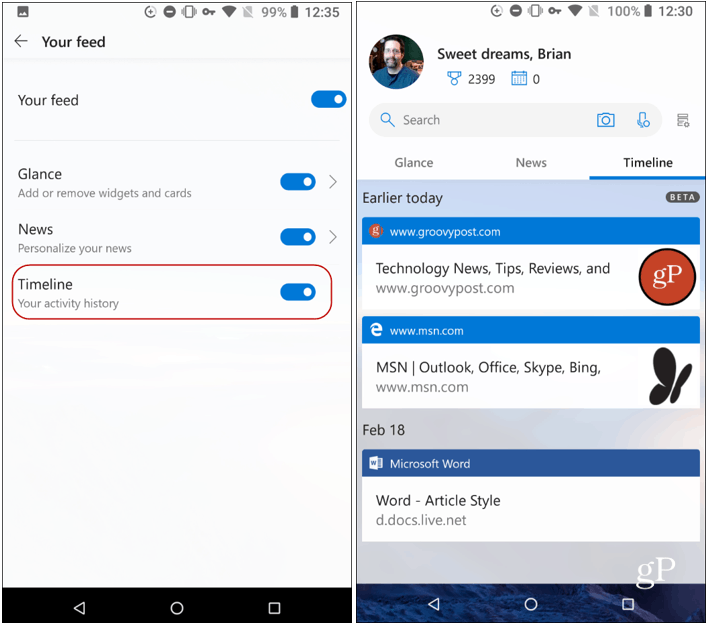
Norėdami įsitikinti, kad jūsų laiko juostos istorija sinchronizuojamatarp kompiuterių turite įsitikinti, kad veiklos istorija yra įjungta kiekviename įrenginyje ir tinkama „Microsoft“ paskyra. Galite jį įjungti arba išjungti nukreipdami link Nustatymai> Privatumas> Veiklos istorija. Ir jei norite nustoti sinchronizuoti „Chrome“ veiklą, spustelėkite plėtinio piktogramą ir tada atsijunkite.
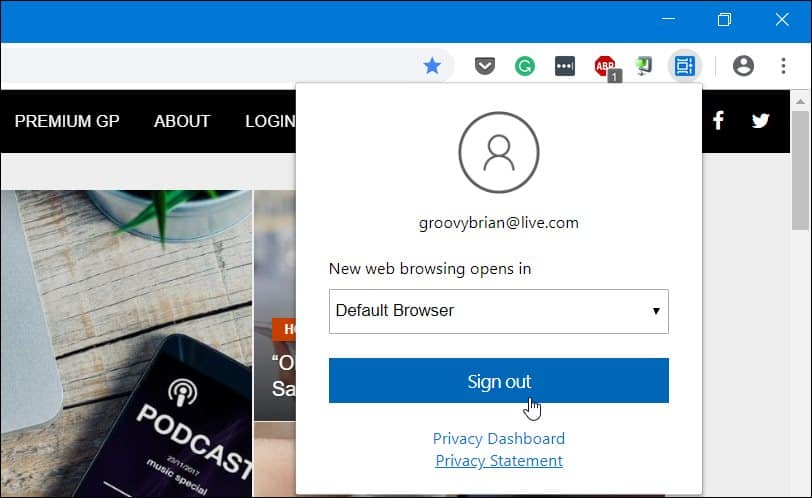
Tam viskas yra. Įdiegę plėtinį, bus lengviau pasirinkti senesnę veiklą, kurią atlikote skirtinguose kompiuteriuose, kurie taip pat palaiko „Timeline“. Žinoma, norėdami pasiekti „Timeline“, turite paleisti „Windows 10 1803“ ar naujesnę versiją ir galite spustelėti užduočių juostos saitą „Užduoties vaizdas“ arba paspausti „Windows“ klavišas + skirtukas.





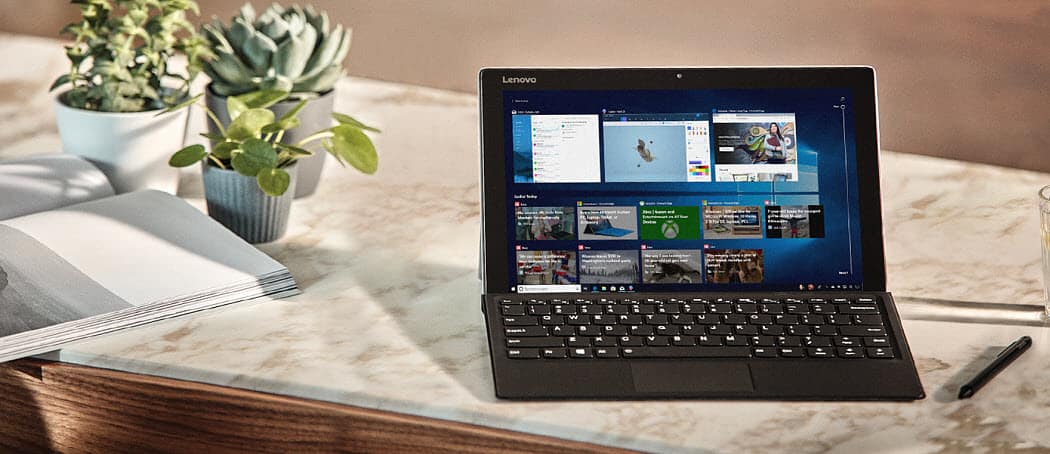




Palikite komentarą