Kaip sujungti „Windows 10“ ir „OS X“ ir bendrinti failus

Failų bendrinimas tarp „Windows“ ir „OS X“ buvo galvos skausmas. Dabar, naudojant „Windows 10“ ir naujausias „OS X“ versijas, procesas tapo daug lengvesnis.
Prieš dešimtmetį tai buvo galvos skausmas, kurį bandai gauti„Windows“ ir „OS X“ kalbėtis tarpusavyje. Ankstesnis mūsų straipsnis parodė, kaip nustatyti tinklą tarp „OS X Snow Leopard“ ir „Windows 7“. Nuo to laiko viskas pasidarė lengviau, ypač naudojant „Windows 10“ ir „OS X El Capitan“. Yra daugybė parinkčių, įskaitant failų sinchronizavimą ir išorinių laikmenų naudojimą. Lygiaverčio tinklo nustatymas taip pat yra galimybė. Pažvelkime į tai.
Tinklo nustatymas tarp „OS X El Capitan“ ir „Windows 10“
Prieš pradėdami, įsitikinkite, kad atnaujintos abi operacinės sistemos. OS X eikite į „Apple“, meniu> „App Store“> „Updates“, kad įsitikintumėte, jog jis atnaujintas.
Be to, patikrinkite, ar tinklo adapteriai veikia tinkamai. „Windows 10“ paspauskite „Windows“ klavišas + X tada spustelėkite Įrenginių tvarkytuvė. Išskleisti tinklo adapterius; jei nėra šauktuko, tada jūs esate pasirengęs eiti.
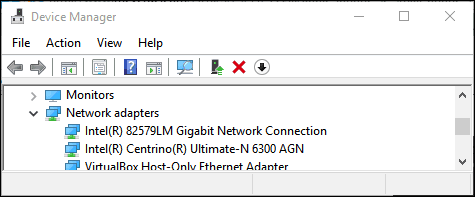
OS X paleiskite „System“ Nuostatos> Tinklas ir spustelėkite savo tinklo ryšį.
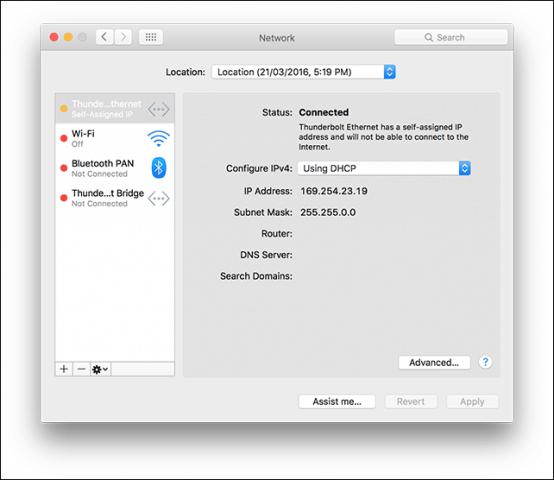
Įgalinti failų bendrinimą ir tinklo aptikimą
Prieš naršydami kiekviename kompiuteryje, turėsite įgalinti „Windows 10“ ir „OS X“ galimybę matyti vienas kitą. Paleiskite OS X Sistemos nuostatos> Bendrinimas> pažymėti Failų bendrinimas. Spustelėkite Galimybės tada patikrinkite savo vartotojo abonementą. Jei negalite to padaryti, jūsų „iCloud“ paskyra gali to neleisti. Žr. Toliau pateiktas instrukcijas, kaip išspręsti šią problemą.
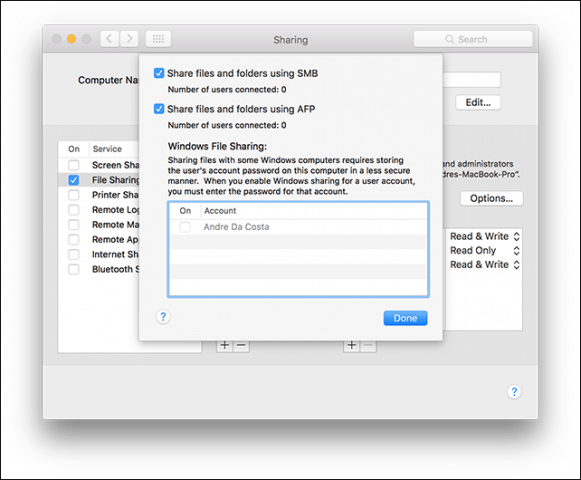
„Windows 10“ spustelėkite Pradėti> „File Explorer“ tada spustelėkite Tinklas naršymo srityje. Spustelėkite Įjunkite tinklo aptikimą ir failų bendrinimą.
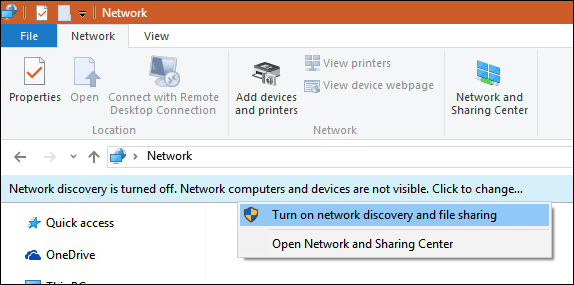
Eternetas arba belaidis ryšys
Šiame straipsnyje daroma prielaida, kad naudojate EthernetRyšys, kuris yra geriausias būdas veikti. Viskas ko jums reikia yra CAT5 laidas abiem kompiuteriams sujungti. Norėdami sujungti abi mašinas, taip pat galite naudoti pagrindinį tinklo jungiklį arba maršrutizatorių. Priklausomai nuo jūsų turimo „Mac“ modelio, gali tekti investuoti į „Apple Thunderbolt to Gigabit Ethernet“ adapterį; jei nėra įmontuoto Ethernet prievado. Daugelyje „Windows“ kompiuterių yra įmontuotas eterneto prievadas; išimtys yra „Ultrabooks“ ir „du viename“ įrenginiai, tokie kaip „Microsoft Surface“.

Prijungę abi sistemas, paleiskite ieškiklį arba paspauskite „Shift“ + „Command“ + K norėdami atidaryti tinklo aplanką. „Windows 10“ kompiuteris turėtų būti automatiškai prijungtas. Du kartus spustelėkite jį.
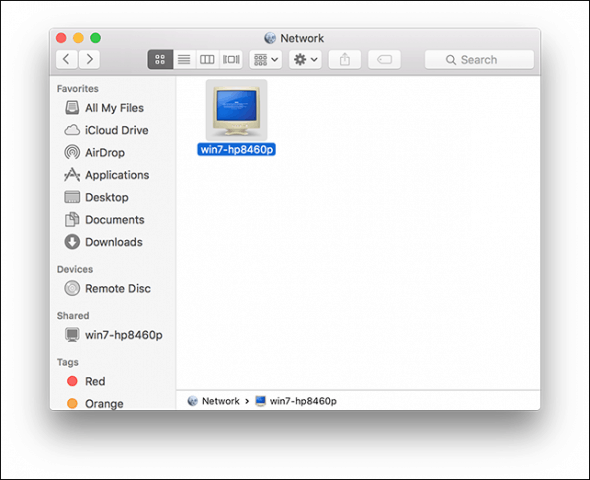
Kitame ekrane spustelėkite mygtuką Prisijungti kaip.
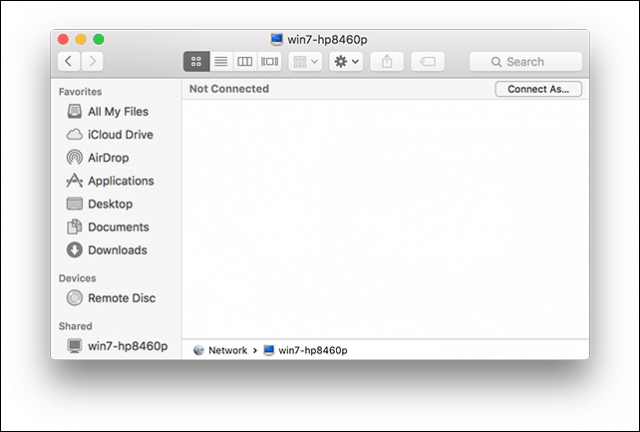
Įveskite „Microsoft“ abonementą ir slaptažodį, tada spustelėkite Prisijungti.
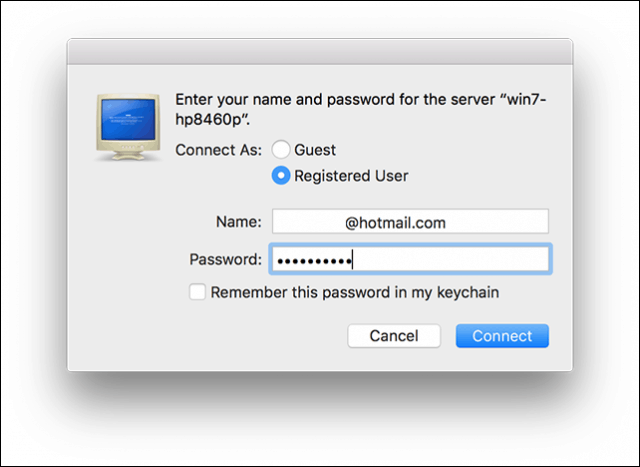
Automatiškai jūsų asmeniniai aplankai ir visi kiti bendrinami aplankai yra įmontuojami į ieškiklį.
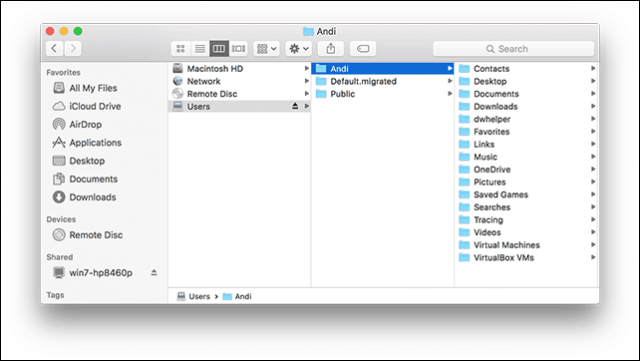
Galite tęsti naršymą ir kopijuoti failus.
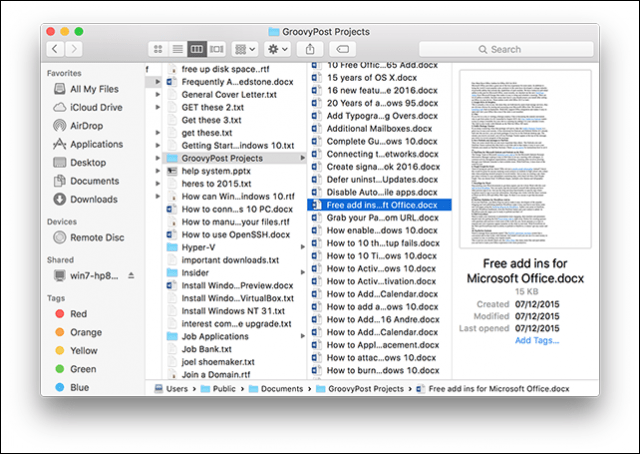
Prisijunkite prie „OS X El Capitan“ iš „Windows 10“
Spustelėkite Pradėti> Failų naršyklė> Tinklas. Dukart spustelėkite „Mac“ piktogramą ir prisijunkite.
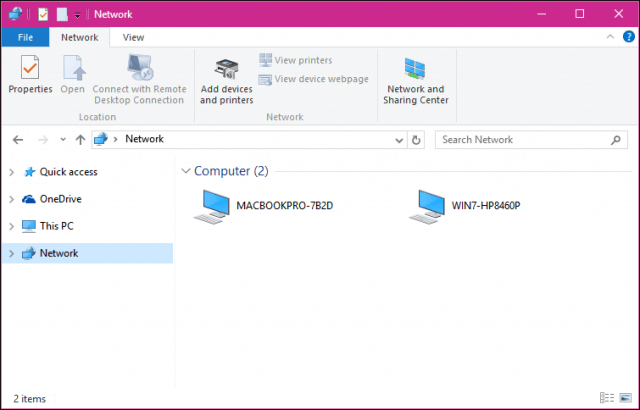
Jei negalite prisijungti, jūsų „iCloud“gali užkirsti kelią tai padaryti „Mac“ paskyroje. Jei prisijungdami prie „Mac“ naudojate „iCloud“ kredencialus, tai saugumo sumetimais, deja, nesuderinama su „Windows File Sharing“. Šios problemos sprendimas yra pakeisti paskyros slaptažodį.
Atviras Sistemos nuostatos> Vartotojai ir grupės> Pakeisti slaptažodį, spustelėkite Naudoti atskirą slaptažodį.
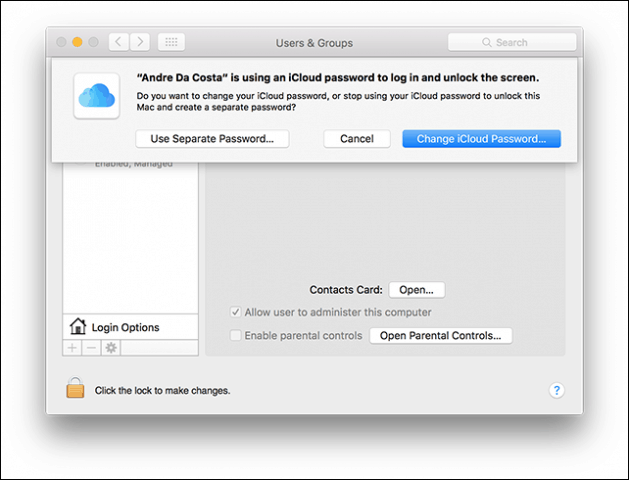
Įveskite naują slaptažodį, patvirtinkite, paleiskite „Mac“ iš naujo ir dar kartą sukonfigūruokite „Windows“ failų bendrinimą. Paleisti Sistemos nuostatos> Bendrinimas> pažymėkite Failų bendrinimas> Spustelėkite Galimybės tada patikrinkite paskyrą, iš kurios norite bendrinti failus.
Kiti trikčių šalinimo veiksmai
Jei vis dar nematote „Mac“, pabandykite prisijungti rankiniu būdu naudodami NETBIOS pavadinimą. Tai galite rasti „Mac“ tinklo tinkle. Paleisti Sistemos nuostatos> Tinklas> Išplėstiniai> WINS skirtukas.
Savo „Windows“ kompiuteryje paspauskite „Windows“ klavišas + R tada įveskite mašinos pavadinimą, tada spustelėkite Gerai. Įveskite savo kredencialus; turėtumėte turėti galimybę pasiekti savo išteklius.
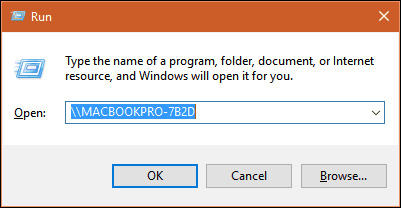
Tinkle vis dar yra keletas raukšliųOS X ir Windows patirtis, tačiau ji tikrai pagerėjo - tiek iš sąrankos, tiek iš trikčių šalinimo pusės. Tikiuosi, kad „Apple“ pakeis „iCloud“ slaptažodžio politiką būsimose „OS X“ versijose. Aš galėjau prisijungti prie savo „Windows“ kompiuterio naudodamas „Microsoft“ paskyros kredencialus iš „Mac“, todėl nematau priežasties, kodėl ji negali būti tokia pati OS X.
Būtinai peržiūrėkite kitus mūsų straipsnius apie failų bendrinimą:
- Sinchronizuokite „Microsoft Office“ dokumentus „iPad“, asmeniniame kompiuteryje ir „Mac“
- Prijunkite „Windows 10“ prie laidinio, belaidžio ir P2P tinklų
- Kaip susieti tinklo diską naudojant „Windows 10“
- Kaip prisijungti prie „Windows 10“ kompiuterio prie domeno
- Kaip bendrinti failus, saugyklą, spausdintuvus ir kitus elementus „Windows 10“










Palikite komentarą