Kaip sukalibruoti monitoriaus spalvą „Windows 10“

„Windows 10“ įmontuoti spalvų kalibravimo nustatymai padeda pagerinti monitorių spalvų tikslumą. Šis straipsnis parodo, kaip jį rasti ir nustatyti.
Grafikos dizaineriams ir dailininkams - spalva„Windows 10“ kompiuterio tikslumas yra be galo svarbus. Tobulinti tai, ką matote ekrane, nėra naudinga, jei atspausdinus kaip fizinį produktą, jis atrodo visiškai kitaip. Deja, tai yra labai dažna problema, kai reikia vaizduoti tikroviškas spalvas ekrane.
Spalvų kalibravimo įrankiai ir parametrai buvogerai matomas įmontuotuose monitorių valdikliuose ir operacinėse sistemose, siekiant išspręsti šią problemą. „Windows“ jau seniai naudoja spalvų kalibravimo įrankį, tačiau keista, kad jis yra palaidotas „Windows 10.“. Nors sumažėjęs funkcijos aptinkamumas dažniausiai reiškia artėjančius nusidėvėjimo požymius, „Windows 10“ spalvų kalibravimo įrankis išlieka nepaprastai naudingas ieškantiems kuo tikslesnių spalvų. . Šiame straipsnyje parodysime, kur rasti „Windows 10“ spalvų kalibravimo įrankį ir kaip juo naudotis.
Kaip rasti ir naudoti spalvų kalibravimo vedlį „Windows 10“
Norėdami pradėti naudotis integruota „Windows 10“ spalvų kalibravimo programa, eikite į Pradėti> Kompiuterio nustatymai> Sistema> Ekranas. Slinkite žemyn iki Kelių ekranų skyrius ir spustelėkite Išplėstiniai ekrano parametrai.
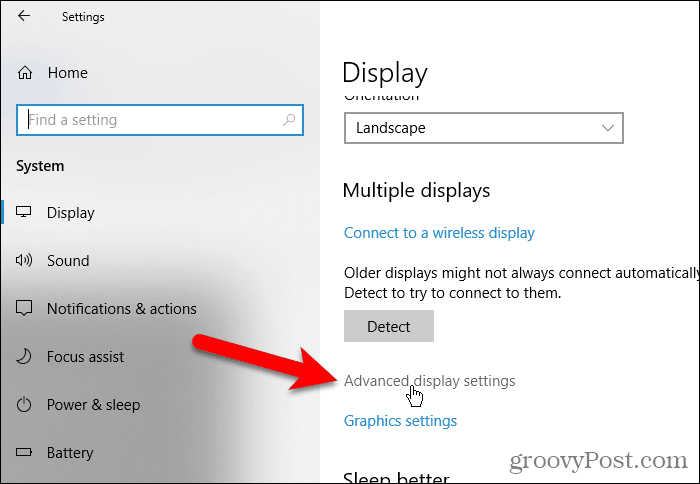
Ant Išplėstiniai ekrano parametrai ekrane spustelėkite 1 ekrano adapterio savybės saitas. Skaičius šios nuorodos pabaigoje gali skirtis, jei turite kelis monitorius ir šiuo metu esate monitoriuje, kuris nėra pagrindinis.
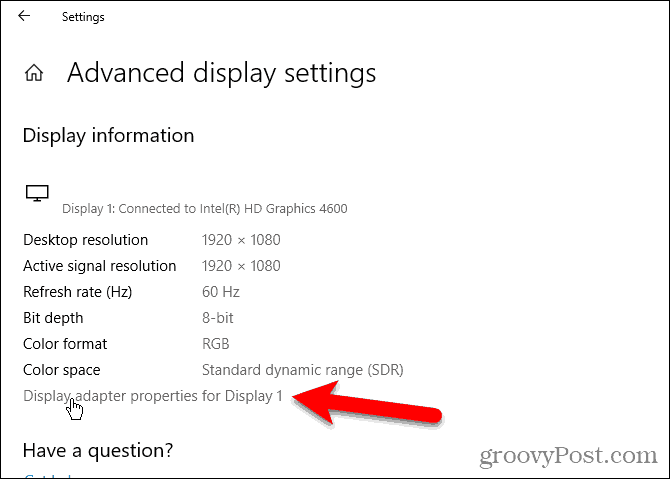
Pasirinkite Spalvų valdymas skirtuką, tada spustelėkite Spalvų valdymas ...
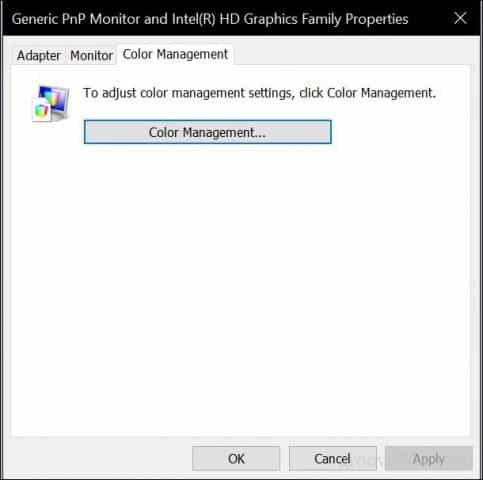
Pasirinkite Pažengęs skirtuką, tada spustelėkite Kalibruoti ekraną.
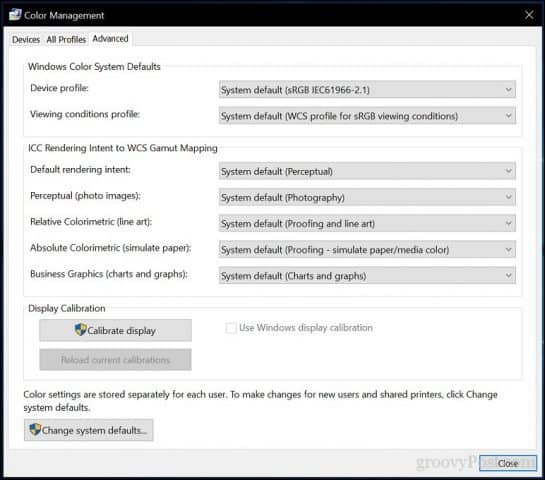
Tai pradės Ekrano spalvų kalibravimas burtininkas. Jei dar nesate pradėję kalibruoti monitoriaus spalvos, spustelėkite nuorodą Kaip kalibruoti ekraną? Daugiau informacijos.
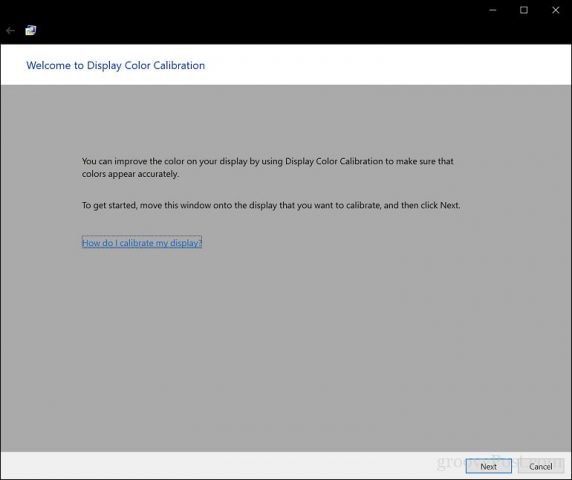
Spalvų, kurias gali paversti jūsų monitorius, skaičiusekranas priklauso nuo kelių veiksnių, įskaitant grafikos adapterį, naudojamo ekrano monitoriaus tipą ir sąsają. Moduliniams monitoriams rekomenduojama naudoti DVI (skaitmeninio vaizdo sąsają), kad būtų užtikrintas tikslumas. „Windows 10“ kalibravimo įrankiai sutelkti į keletą sričių:
- Gama - kaip raudonos, žalios ir mėlynos spalvos projekcijos ekrane virsta vaizdo spalva.
- Ryškumas ir kontrastas - kaip gerai elementai rodomi paveikslėlyje, neatrodo išplauti ar per tamsūs.
- Spalvų balansas - kaip tiksliai monitorius rodo tam tikrą pilkos spalvos atspalvį.
Tikslumas galiausiai priklausys nuo jūsų paties suvokimo. Spustelėkite Kitas pradėti koreguoti.
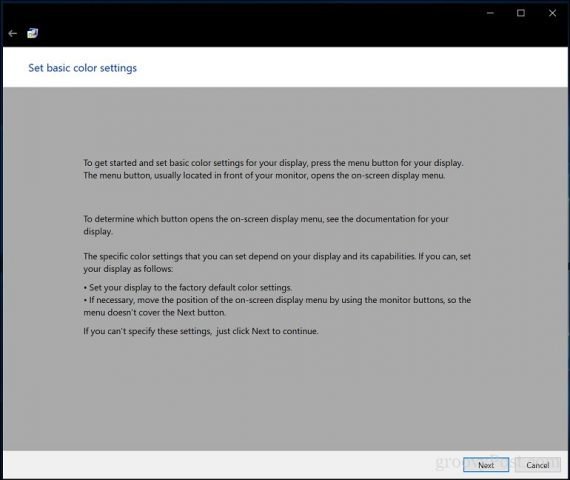
Vykdykite instrukcijas, kad iš naujo nustatytumėte monitoriaus ekrano spalvų nustatymus prieš atlikdami pakeitimus. Paprastai tai galima rasti monitoriaus šone. Spustelėkite Kitas.
Gama - raudonos, žalios ir bliuzo spalvos
Pirmasis jūsų atliktas pakeitimas yra jūsųgama, kuri, kaip minėjome anksčiau, lemia, kaip ekrane rodomos spalvos, pagrįstos raudona, žalia ir mėlyna spalvomis. Ekrano kopijos pavyzdys rodo, ko turėtumėte pabandyti siekti. Spustelėkite Kitas.
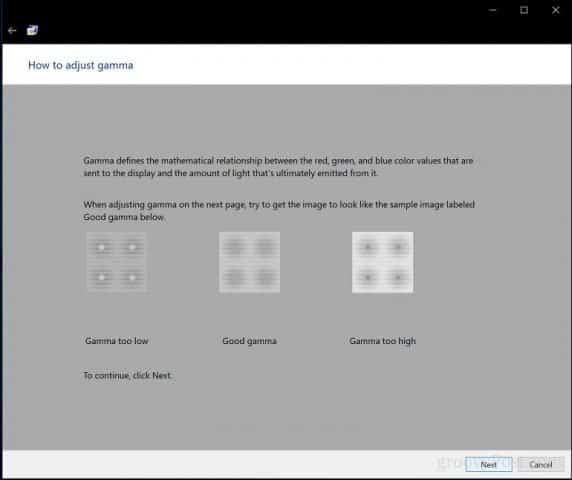
Norėdami sumažinti silpnų taškų matomumą, judinkite slankiklį. Jei negalite pastebėti skirtumo tarp rekomendacijų pirmame puslapyje, galite spustelėti Kitas arba Atstatyti tada bandykite dar kartą.
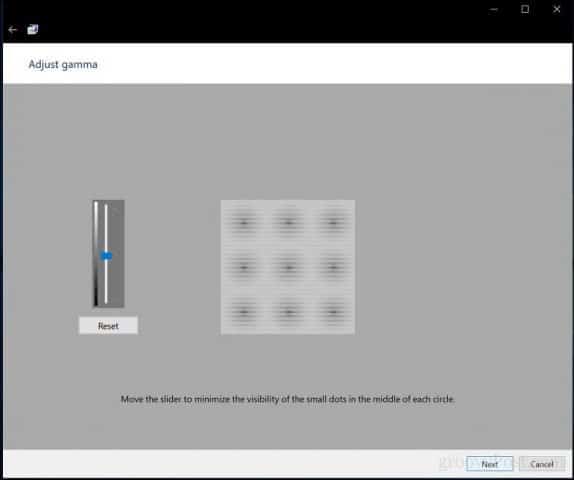
Ryškumas ir kontrastas
Kiti du ekrano valdikliai sutelkia dėmesį į ryškumąir kontrastas. Norint pasiekti geriausius rezultatus, šiame spalvų kalibravimo vedlio skyriuje rekomenduojama kalibravimą atlikti natūralios šviesos aplinkoje. Jei neturite galimybės sureguliuoti ryškumo, pavyzdžiui, jei naudojate nešiojamąjį kompiuterį, galite spustelėti Praleisti ryškumą ir kontrastą. Kitu atveju spustelėkite Kitas.
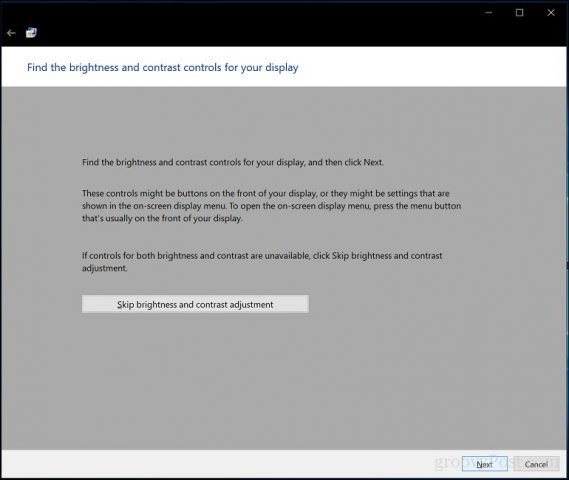
Vedlys pateikia pavyzdį, ką turėtumėte pabandyti pasiekti. Spustelėkite Kitas.
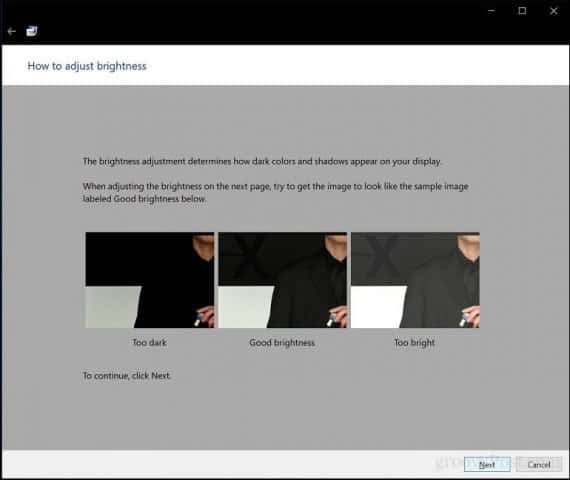
Spustelėkite Kitas kai baigta.
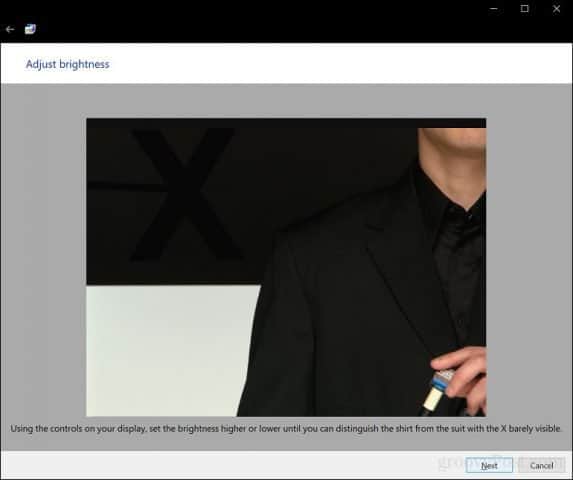
Pakartokite tą patį procesą su kontrastu, naudodami pavyzdinį vaizdą kaip atskaitą.
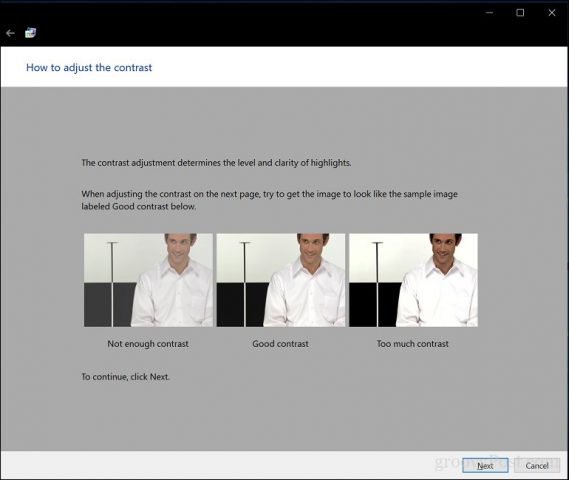
Spustelėkite Kitas kai baigta.
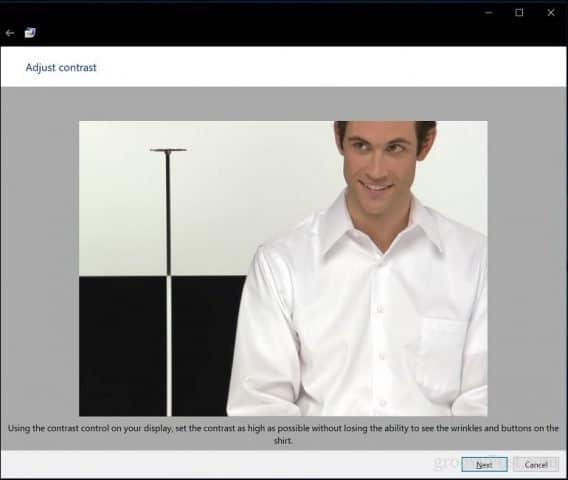
Spalvų balansas
Spalvų kalibravimo vedlys taip pat padeda koreguoti ekrano tikslumą, kai rodomas tam tikras pilkos spalvos atspalvis. Spustelėkite Kitas pradėti.
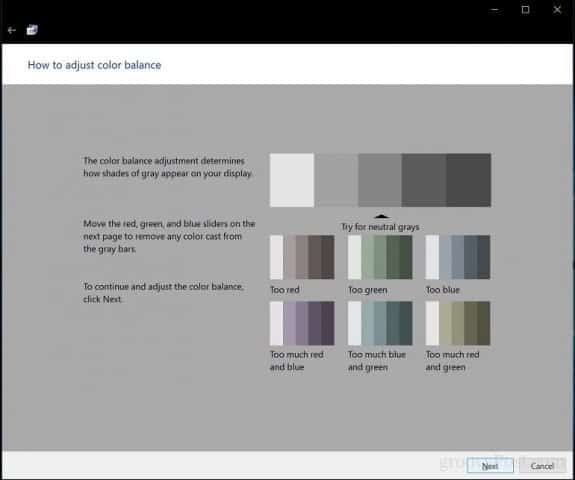
Norėdami atlikti reikiamus nustatymus, naudokite slankiklius. Spustelėkite Kitas kai baigta.
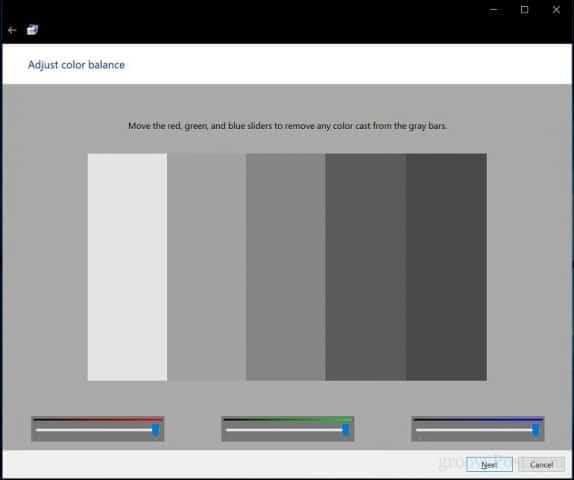
Baigę kalibravimą, galite palyginti ankstesnius nustatymus su dabartiniais pakeitimais. Visada galite grįžti atgal ir atlikti pakeitimus, bet jei esate patenkintas, spustelėkite Baigti išsaugoti pakeitimus arba atšaukti, jei norite išsaugoti ankstesnius parametrus.
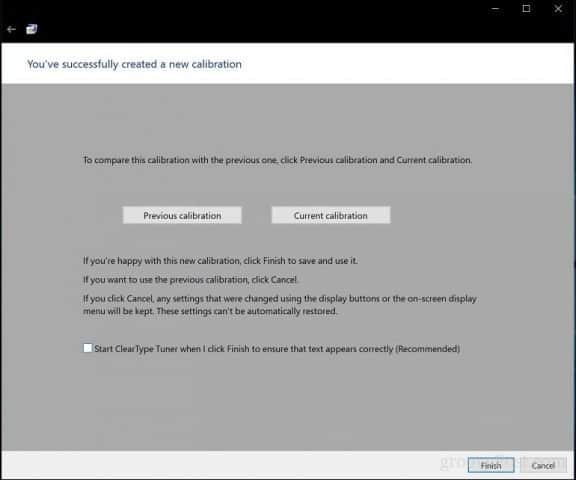
Čia jį turite, dabar jūsų ekranas yra nustatytasspausdindami turinį sukurkite tikslesnę išvestį ir garantuojate tikrus gyvenimo rezultatus. Integruoti kalibravimo įrankiai gali būti ne profesionalaus lygio, tačiau jie yra gera pradžia ir papildo daugiau profesionalių kalibratorių.

Ar dirbate aplinkoje, kur svarbu kalibruoti spalvas? Jei taip, pasidalinkite su mumis savo patirtimi ir keletu patarimų.










Palikite komentarą