Kaip stebėti GPU našumą „Windows 10“

Jei jums reikia išspręsti grafikos problemą kompiuteryje arba sužinoti, kaip sulaikoma jūsų naujoji vaizdo plokštė, galite stebėti savo GPU naudodami „Task Manager“, naudodami „Windows 10 1709“ ar naujesnę versiją.
Task Manager yra sistemos stebėjimo įrankis, kuris yraintegruota į „Windows“, leidžiančią stebėti kelis operacinės sistemos ir kompiuterio aparatinės įrangos aspektus. Neseniai atsirado naujų funkcijų, susijusių su naujomis „Windows 10“ versijomis, įskaitant programos energijos naudojimo stebėjimą ir galimybę nustatyti numatytąjį skirtuką.
„Windows 10 1709“ „Microsoft“ pridėjogalimybė stebėti savo GPU naudojimą. Yra keletas dalykų, kuriuos galite stebėti, įskaitant programos GPU naudojimą, programos vaizdo atminties naudojimą ir bendrą GPU išteklių naudojimą.
Monitoriuokite GPU našumą „Windows 10“
Norėdami stebėti grafikos plokštės našumą, tiesiog atidarykite „Task Manager“. Dešiniuoju pelės mygtuku spustelėkite užduočių juostą ir pasirinkite Užduočių tvarkyklė arba paspauskite „Windows“ klavišą ir tipas: užduočių tvarkytojas ir paspauskite Enter. Atidarykite skirtuką Procesai ir norėdami pridėti stulpelį GPU, dešiniuoju pelės mygtuku spustelėkite vieną iš stulpelių antraščių ir pasirinkite parinktį „GPU“ - jei norite, taip pat galite pridėti „GPU variklį“.
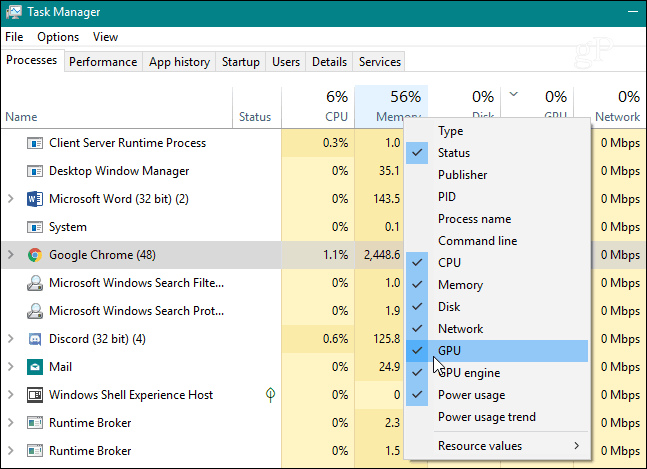
Tada galėsite stebėti, kaipprocentų jūsų GPU našumo išnaudoja vykdomos individualios programos. Kaip ir kituose stulpeliuose, galite spustelėti jos antraštę ir rūšiuoti nuo žemo iki didelio naudojimo arba nuo aukšto iki žemiausio.
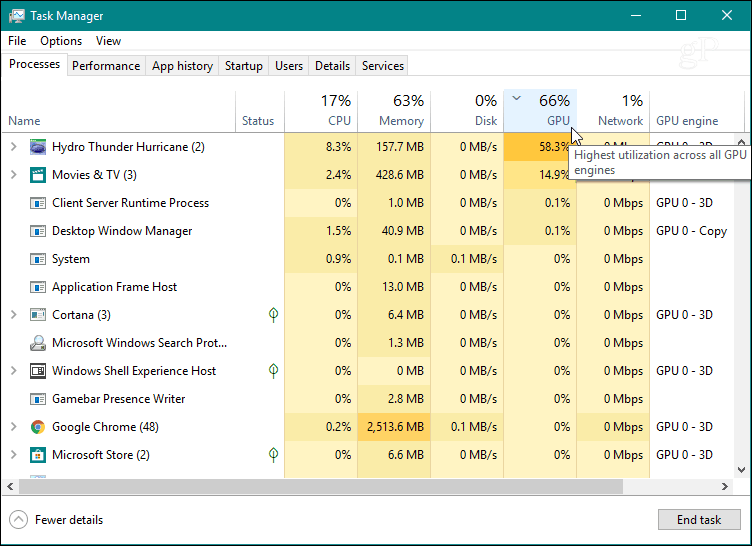
Norėdami stebėti bendrą GPU išteklių naudojimą, spustelėkiteSkirtuke „Performance“ ir slinkite žemyn kairiąja juosta ir suraskite parinktį „GPU“. Čia galite žiūrėti naudojimą realiuoju laiku. Tai rodo skirtingas schemas, rodančias, kas vyksta jūsų sistemoje, pvz., Vaizdo įrašų kodavimą ar žaidimų procesą. Taip pat galite stebėti skirtą atmintį savo vaizdo plokštėje arba, jei reikia integruotos vaizdo plokštės, galite peržiūrėti bendros sistemos atminties naudojimą.
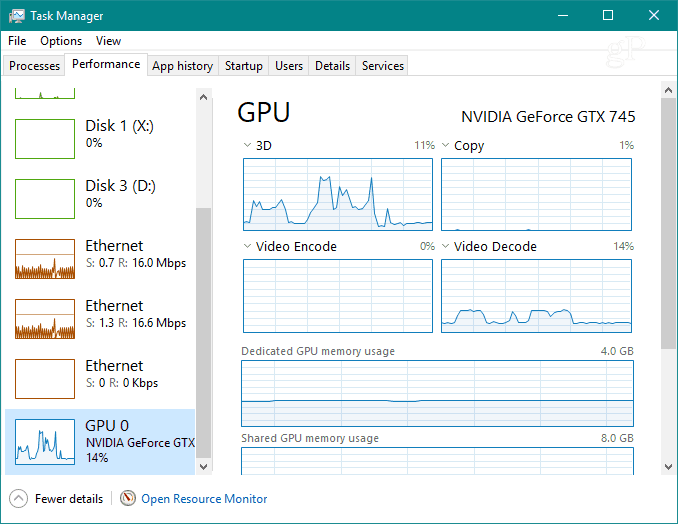
Taip pat galite pakeisti kiekvieną schemą, kad būtų rodoma kita jums reikalinga naudojimo informacija.
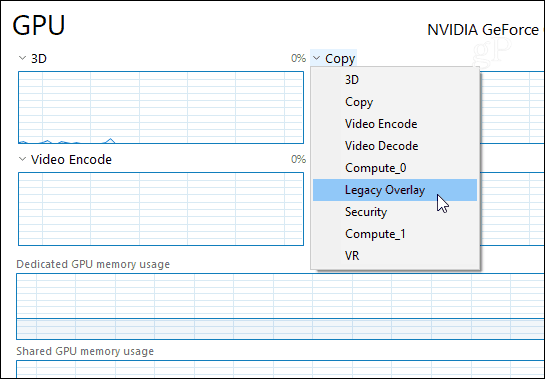
Jei norite atidžiau pažvelgti tik į grafikus,du kartus spustelėkite jį arba dešiniuoju pelės mygtuku spustelėkite ir pasirinkite parinktį „Diagramos suvestinės vaizdas“. Tai suteiks jums mažesnį langą, kurį galėsite stebėti be jokių užduočių tvarkyklės griozdžių.
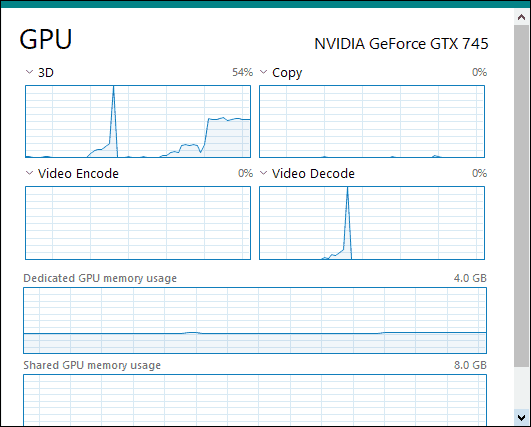
Lango apačioje galite pamatyti įdiegtą kortelės tvarkyklės versiją, lizdą, į kurį ji įdėta pagrindinėje plokštėje, ir dar daugiau.

Norėdami peržiūrėti programos vaizdo atminties naudojimą, perjunkite įskirtuką „Išsami informacija“. Tada dešiniuoju pelės mygtuku spustelėkite stulpelio antraštę ir meniu spustelėkite „Pasirinkti stulpelius“. Slinkite žemyn ir pažymėkite norimus peržiūrėti stulpelius, tokius kaip „GPU“, „GPU Engine“, „Dedicated GPU Memory“ ir „Shared GPU Memory“.
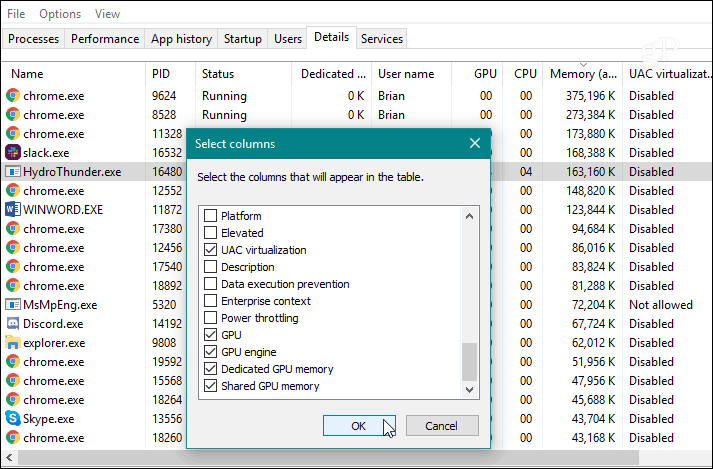
Jei reikia pašalinti grafikos triktįsavo asmeniniame kompiuteryje ar tiesiog norite sužinoti, ar jūsų naujoji vaizdo plokštė tvarko naujausią 3D žaidimą, galite tai padaryti tik stebėdami GPU veiklą „Task Manager“ sistemoje „Windows 10 1709“ ar naujesnėje versijoje. Tai suteikia daug informacijos ir jums nereikia įdiegti trečiųjų šalių paslaugų.










Palikite komentarą