Trys būdai, kaip atnaujinti „Windows 10“ jubiliejaus atnaujinimą

Čia yra „Windows 10“ jubiliejaus atnaujinimas, tačiau pirmiausia turėsite jį įdiegti, kad galėtumėte mėgautis visomis naujomis įdomiomis funkcijomis. Patikrink juos.
„Windows 10“ sukakties atnaujinimas yra čia, betpirmiausia turėsite įdiegti, kad galėtumėte mėgautis visomis naujomis įdomiomis funkcijomis. Kaip ir „Windows 10“ atnaujinimas lapkričio mėn., „Microsoft“ platins atnaujinimą įprastais kanalais, tokiais kaip „Windows Update“ ir „Media Creation Tool“. Šiame straipsnyje apžvelgiame, kaip naudoti kiekvieną metodą.
Kas yra „Windows 10“ sukakties atnaujinimas?
„Windows 10“ jubiliejaus atnaujinimas yra naujausia „Microsoft“ kliento operacinės sistemos versija. Tai apima daugybę patobulinimų, tokių kaip:
- Patobulintas meniu Pradėti, norint greitai rasti ir paleisti programas.
- Patobulinta „Microsoft Edge“ interneto naršyklė su plėtinių palaikymu.
- Daugiau suasmeninimo parinkčių, kad jūsų kompiuteris atitiktų jūsų poreikius.
- Geresnės tinklo galimybės, tokios kaip mobiliojo interneto prieigos taško palaikymas, norint dalytis interneto ryšiu.
- Paprastesni „Windows“ naujinimų diegimo ir tvarkymo būdai.
- Patobulinta rašalo ir „Cortana“ integracija.
- Išplėsti „Windows“ dažymo įrankiai.
- Kūrėjų ir IT profesionalų patobulinimai, tokie kaip „BASH Shell“ integracija.
Kaip įdiegti „Windows 10“ jubiliejaus naujinimą
Galimas „Windows 10“ jubiliejaus atnaujinimasasmeniniams kompiuteriams / įrenginiams, kuriuose veikia „Windows 10 Home“, „Pro“ ir „Mobile“. Šis naujinimas nėra nemokamas visiems; vartotojams, vis dar naudojantiems „Windows 7“ arba „Windows 8“, reikės įsigyti visą „Windows 10“ licenciją.
Windows "naujinimo
Lengviausias būdas įdiegti„Windows 10“ jubiliejaus atnaujinimas. Jei naudojate „Windows 10“, 1507 ar 1511, spustelėkite Pradėti> Nustatymai> Naujinimas ir sauga> „Windows“ naujinimas, tada spustelėkite Tikrinti atnaujinimus. Palaukite, kol „Windows Update“ ieškos naujausių atnaujinimų. „Windows 10“ sukakties atnaujinimas pristatomas kaip galimas atnaujinimas. Palaukite, kol atsisiuntimas baigsis.
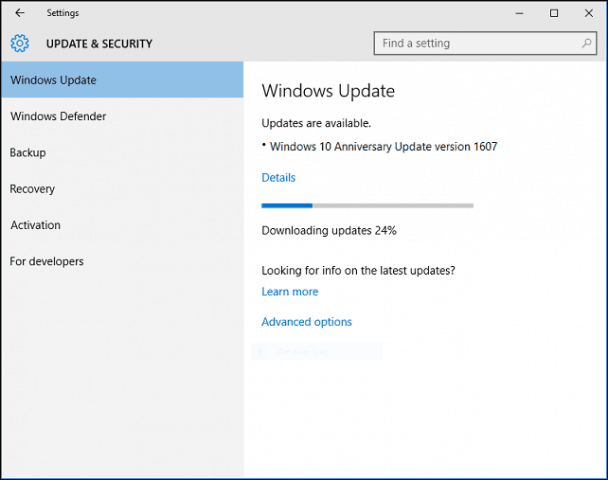
„Windows Update“ paragins jus iš naujo paleisti kompiuterį, kad baigtumėte diegimą. Jei nesate pasiruošę, galite pakeisti reikiamą laiką.
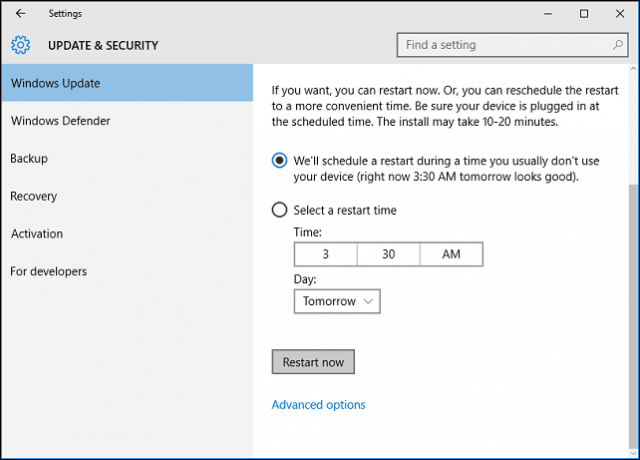
Jei nuspręsite baigti diegimą, „Windows 10“iš naujo paleis kompiuterį, tada paleis į diegimo aplinką. „Windows 10“ jubiliejaus atnaujinimas naudoja naują subtilų sąrankos įspūdį, kuris labiau primena įprastą „Windows“ atnaujinimą, o ne visišką operacinės sistemos atnaujinimą. Šiame diegimo etape „Windows 10“ sąranka bus paleista keletą kartų.
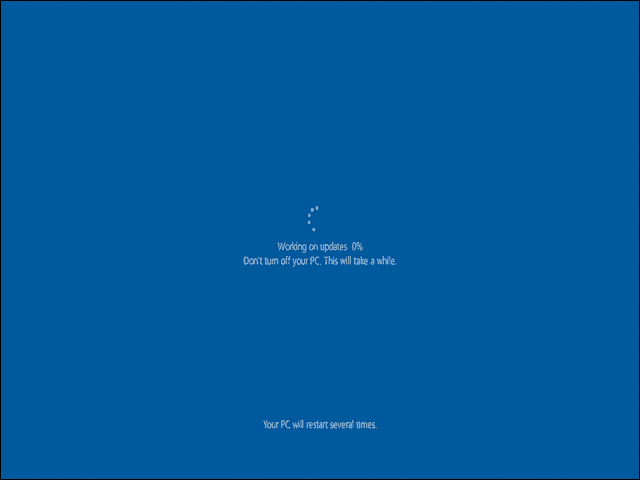
Baigę diegti, būsite paragintiprisijunkite prie savo paskyros. „Windows 10“ atliks keletą paskutinės minutės darbų, pvz., Įdiegs „Windows“ naujinius, „Windows Store“ naujinius ir sukonfigūruos operacinę sistemą.
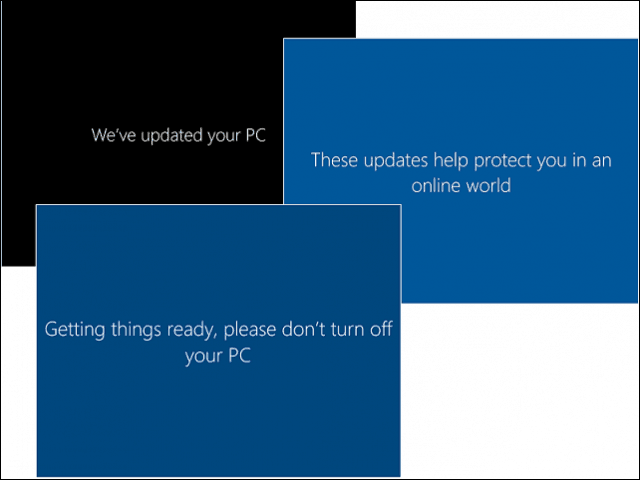
Viskas. Dabar įdiegėte „Windows 10 Anniversary Update“.
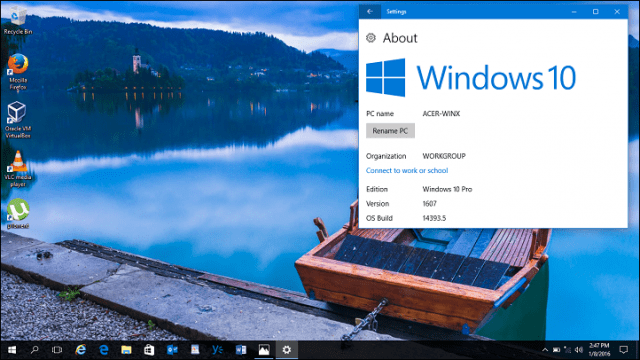
Galite paleisti „Windows Update“, tada ieškoti papildomų naujinimų.
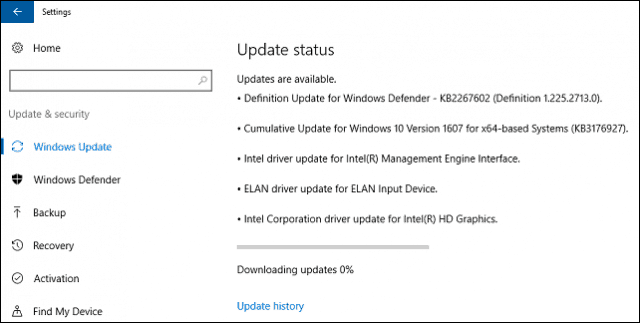
Atnaujinkite dabar ir laikmenų kūrimo įrankis
„Microsoft“ palaipsniui taiko požiūrįpristatyti „Windows 10“ sukakties naujinį. Programinės įrangos įmonė taip pat pristatė „Windows 10“ lapkričio 10 d. Atnaujinimą. Jubiliejinis atnaujinimas pirmiausia bus prieinamas sistemoms, specialiai optimizuotoms „Windows 10“. Pavyzdžiai yra įrenginiai su UEFI BIOS, TPM 1.2 ir „Windows Hello“ palaikymu. Jei nematote jubiliejaus atnaujinimo, nesijaudinkite, jis ilgainiui pasirodys; periodiškai tikrinkite „Windows Update“.
Jei negalite laukti, atnaujinimą galite pradėti iš karto naudodami puslapį „Gaukite„ Windows 10 “. Eikite į puslapį „Gaukite„ Windows 10 “atsisiuntimą“, spustelėkite Patobulinti dabar tada vykdykite ekrane pateikiamus nurodymus.
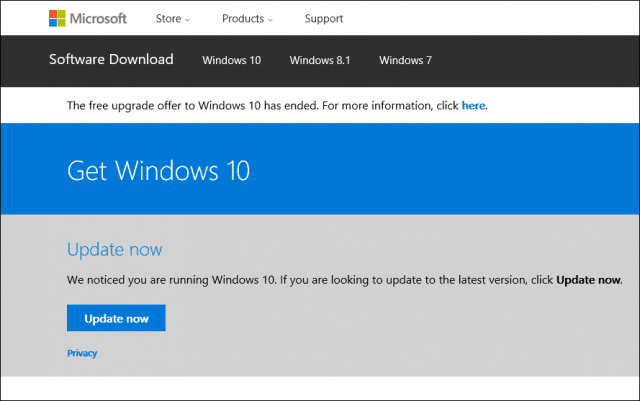
Spustelėkite „Vis tiek bėgti“ jei to reikalauja „Smart Screen Filter“.
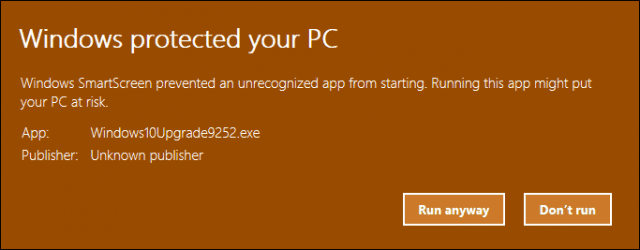
Sutikite su galutinio vartotojo licencijos sutartimi.
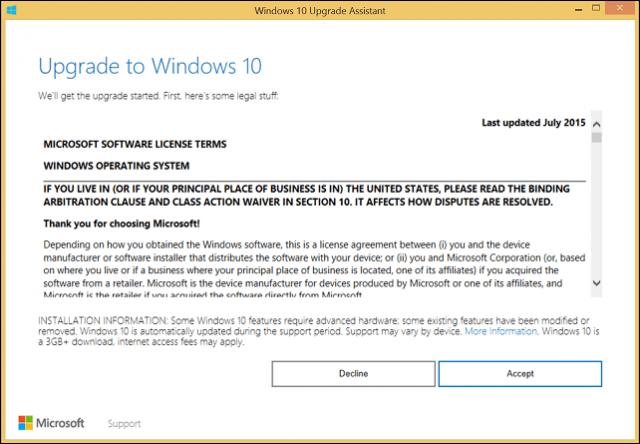
Palaukite, kol „Upgrade Assistant“ patikrins jūsų įrenginio suderinamumą.
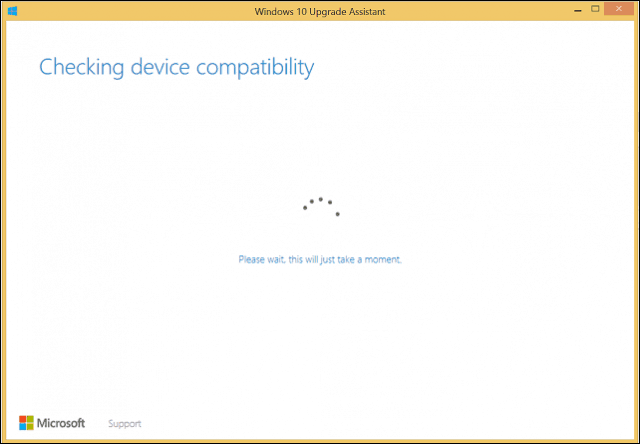
Spustelėkite Pirmyn, kad pradėtumėte atnaujinimą.
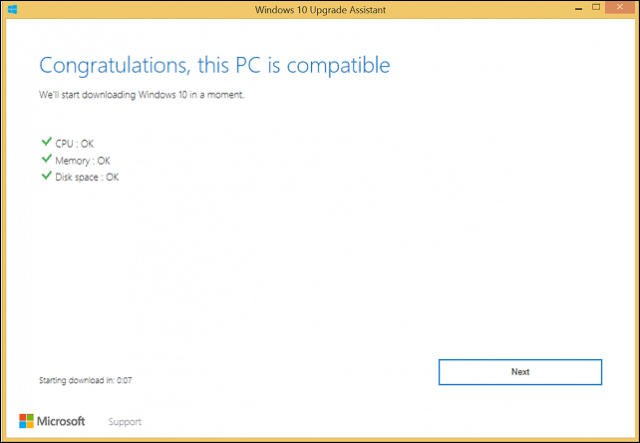
Palaukite, kol „Windows 10“ atsisiųs.
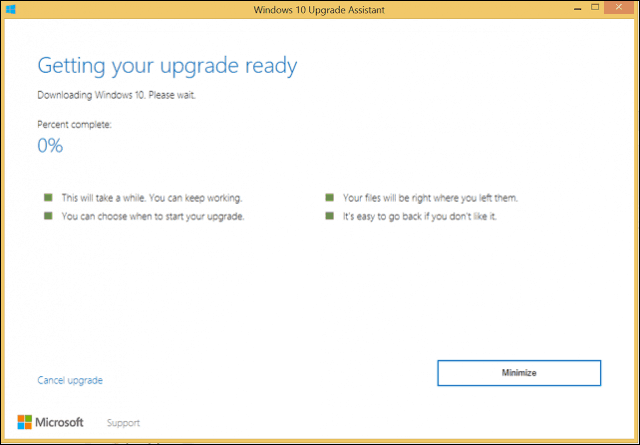
Baigę spustelėkite Pradėkite atnaujinimą dabar. Jūsų kompiuteris bus paleistas iš naujo ir tęsis diegimas.
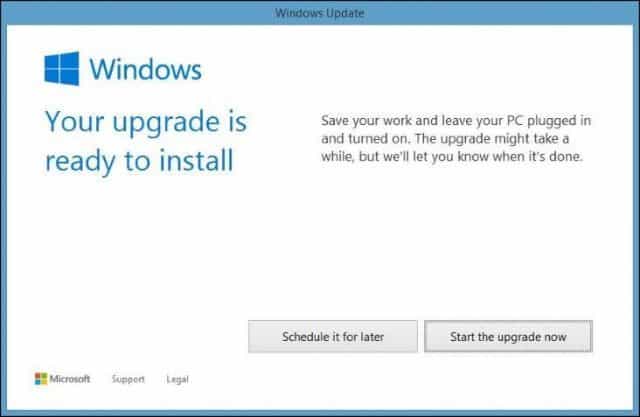
„ISO Media“
Kitas variantas, kurį galima rasti „Windows 10“puslapis yra „Media Creation Tool“ - tai nedidelė programa su išsamesnėmis atnaujinimo galimybėmis. Be to, kad palaikote tiesioginius atnaujinimus, jei turite kelis kompiuterius, kuriuose veikia „Windows 10“ ar ankstesnės versijos; galite naudoti ją kurdami pasirinktinę įkrovos laikmeną su „Home“, „Pro“, 32 ir 64 bitų versijų deriniu.
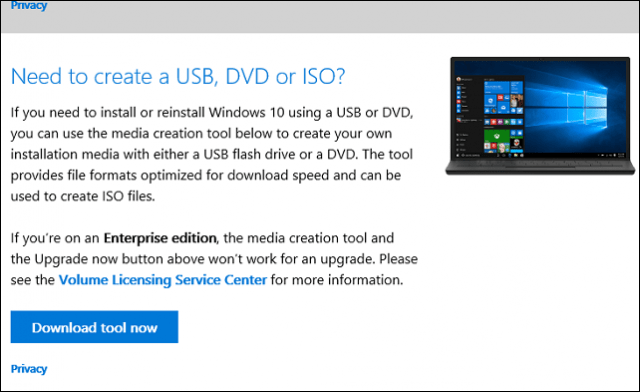
Medijos kūrimo įrankis gali sukurti ISO failąkuriame yra visi „Windows 10 Anniversary Update“ leidimai ir architektūra. ISO failas yra skaitmeninė kompaktinio disko arba DVD kopija. ISO failas taip pat palaiko atnaujinimus neprisijungus. Aš rekomenduoju šį metodą naujovinimui. Pasirinkite parinktį, Atnaujinkite šį kompiuterį dabar tada vykdykite ekrane pateikiamus nurodymus. Jei pasirinksite parinktį, Sukurkite diegimo laikmenas kitam kompiuteriui, būsite paraginti pasirinkti kalbą, leidimą ir architektūrą.
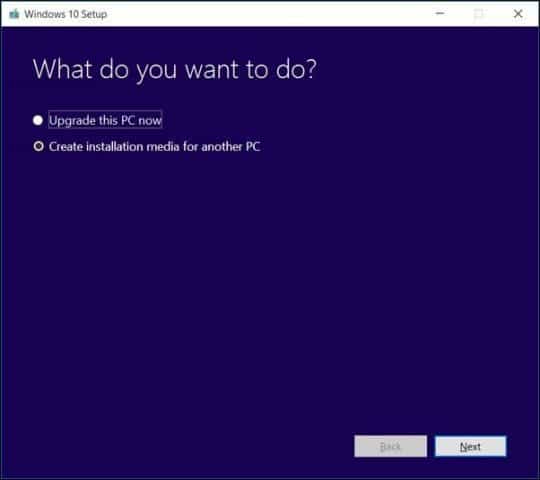
Medijos kūrimo įrankis leidžia jums pasirinkti, ar norite sukurti įkrovos USB nykščio diską, ar atsisiųsti ISO, kurį galite naudoti įkrovos DVD sukūrimui. Pasirinkite ISO failas, tada spustelėkite Pirmyn, pasirinkite, kur norite išsaugoti ISO failą.
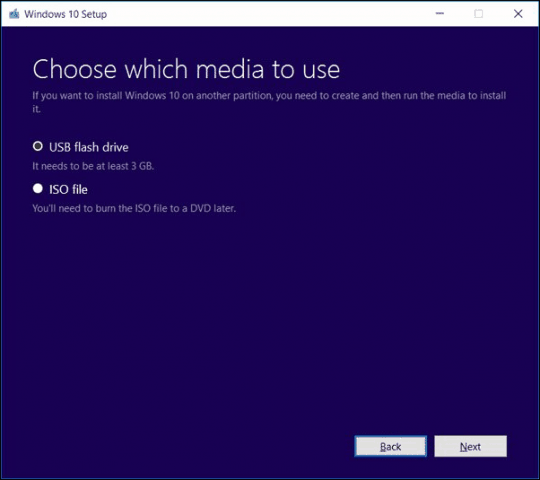
Palaukite, kol bus sukurtas ISO vaizdas.
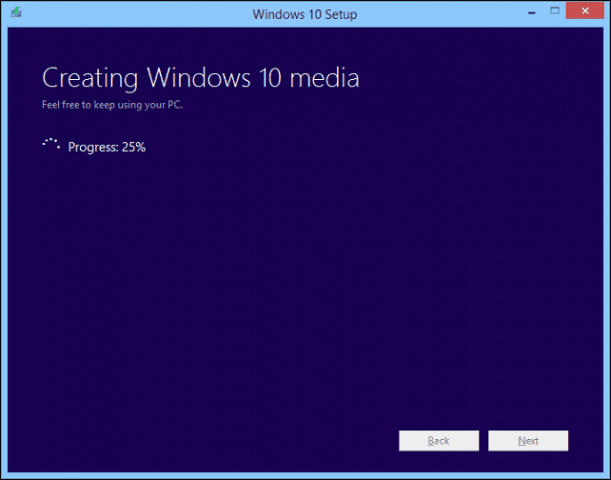
Atnaujinimo pradžia naudojant ISO failą
Jei naudojate „Windows 8“.1 ar naujesnę versiją, galite prijungti ISO failą dukart spustelėdami jį, tada paleiskite sąranką rankiniu būdu. Vartotojams, naudojantiems „Windows 7“ ar ankstesnę versiją, reikės sukurti įkrovos kopiją, naudojant diskų įrašymo programinę įrangą arba trečiųjų šalių paslaugų programas, tokias kaip „Rufus“.
Jei sąranka nepaleidžiama automatiškai:
„Windows 10“ - Spustelėkite Pradėti> Failų naršyklė> Šis kompiuteris> du kartus spustelėkite diską, kuriame yra sąrankos failas.
„Windows 8.1“ - Užduočių juostoje spustelėkite „File Explorer“ arba paspauskite „Windows“ klavišą + E> Šis kompiuteris> du kartus spustelėkite diską, kuriame yra sąrankos failas.
Windows 7 - Spustelėkite Pradėti> Kompiuteris> du kartus spustelėkite diską, kuriame yra sąrankos failas.
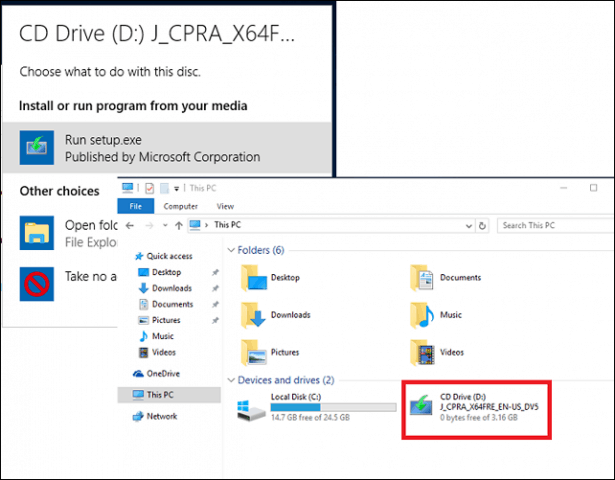
Rekomenduoju atsisiųsti ir įdiegti naujinimus, nes jie gali padėti užtikrinti, kad atnaujinimas vyktų sklandžiai. Jei nesate prisijungę prie interneto, tada pasirinkite Ne dabar tada spustelėkite Pirmyn.
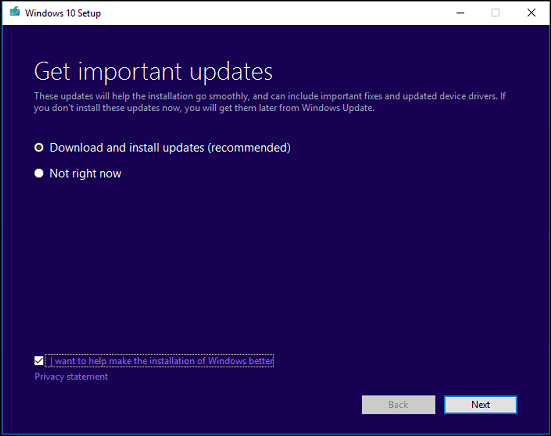
Sutikite su galutinio vartotojo licencijos sutartimi.
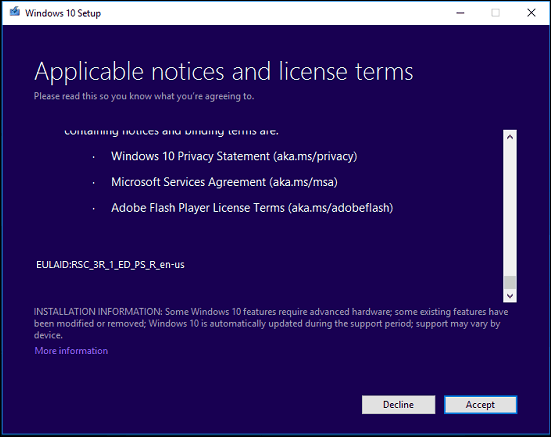
Jei jūsų kompiuteryje nėra pakankamai vietos, skaitykite instrukcijas skyrelyje Klausimai ir atsakymai šio straipsnio skyriuje apie tai, ką galite padaryti.
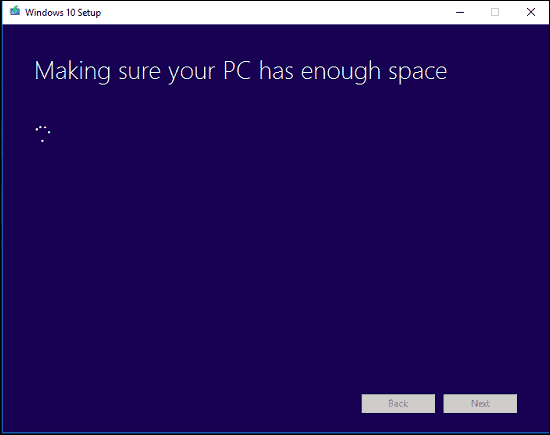
Peržiūrėkite santrauką ir, jei reikia, atlikite atitinkamus pakeitimus.
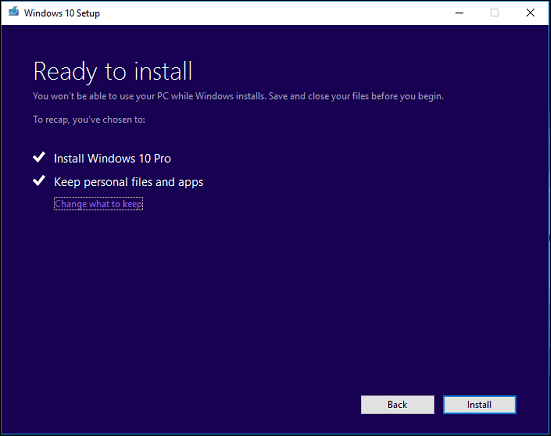
Jei norite įdiegti švariai, spustelėkite Pasirinkite, ką laikyti tada pasirinkite Nieko nelaiko. Kai būsite pasiruošę, spustelėkite Įdiegti.
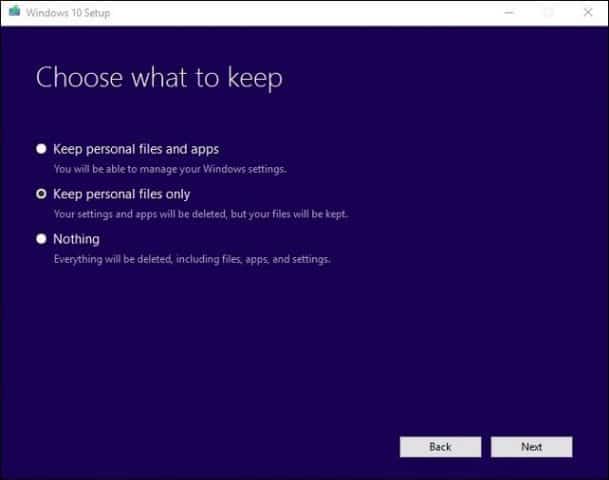
Diegimas gali užtrukti šiek tiek laiko, atsižvelgiant į taidėl tokių veiksnių kaip procesoriaus greitis, atmintis ir duomenų rinkinys (dokumentai, muzika, vaizdo įrašai, paveikslėliai ir programos.) Diegimo metu jūsų kompiuteris paleis kelis kartus.
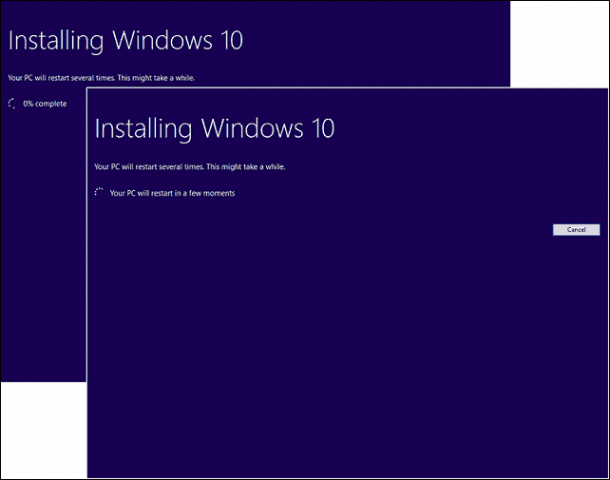
Klausimai ir atsakymai
Kokie yra sistemos reikalavimai, norint paleisti „Windows 10“ sukakties naujinį?
Procesorius: 1 gigaherco (GHz) arba greitesnis procesorius arba SoC
RAM: 1 gigabaitas (GB) 32 bitų arba 2 GB 64 bitų
Vietos standžiajame diske: 16 GB 32 bitų OS 20 GB 64 bitų OS
Vaizdo plokštė: „DirectX 9“ ar naujesnė versija su „WDDM 1.0“ tvarkykle
Ekranas: 1024 × 600
Ar „Windows 10 Anniversary Update“ saugos mano asmeninius failus, programas ir parametrus?
Taip, naujovinimas iš „Windows 7“ 1 pakeitimų paketo,„Windows 8.1“ su 1 atnaujinimu, „Windows 10 1507“ ar „1511“ - išsaugos visus asmeninius failus. Šiuos failus sudaro dokumentai, muzika, paveikslėliai, vaizdo įrašai, atsisiuntimai, parankiniai, el. Laiškai, kontaktai ir kt. Taip pat išsaugotos visos programos (ty „Microsoft Office“, „Adobe“ programos ir kt.), Žaidimai ir parametrai (ty slaptažodžiai, tinkintas žodynas) , programos nustatymai.)
Ar „Windows 10“ sukakties atnaujinimas yra nemokamas?
Kompiuteriams / įrenginiams, kuriuose jau veikia „Windows 10“, „Windows 10“ jubiliejaus atnaujinimas yra nemokamas. Kompiuteriams, kuriuose veikia ankstesnės versijos, tokios kaip „Windows 7“ ar „Windows 8“, reikės įsigyti licenciją.
Aš valdau premium klasės verslo leidimąTokie „Windows“ kaip „Windows 7 Professional“, „Ultimate“, „Windows 8.1 Pro“; bet aš negaliu sau leisti atnaujinti „Windows 10 Pro“. Ar galiu įsigyti „Windows 10 Home“ ir atnaujinti?
Galite įsigyti „Windows 10 Home“, tačiau negalėsite atnaujinti ir išsaugoti savo programų ir nustatymų, tik asmeninius failus.
Aš praleidau „Windows 10“ nemokamo naujinimo terminą, bet mano naujinimas vis dar vyksta.
Žr. Šiuos dalykus: „Microsoft“ rekomenduoja klientams susisiekti su „Windows 10“ naujinių, nepabaigtų iki galutinio termino, palaikymo tarnyba
Aš dirbu „Windows 10 Enterprise“ arba „Windows 10 Education“; Kaip aš galiu gauti jubiliejaus atnaujinimo versiją?
Bendrosios licencijos vartotojai gali atsisiųsti naujausią„Windows 10 Enterprise Anniversary“ atnaujinkite ISO iš bendrosios licencijos paslaugų centro, tada atlikite remonto atnaujinimą. Vartotojai, kuriuose veikia „Windows 10 Education“, čia gali atsisiųsti „Windows 10 Education ISO“.
Kaip sužinoti, ar sėkmingai įdiegiau „Windows 10“ sukakties naujinį?
Žr.: Sužinokite, kuri „Windows 10“ versija veikia lengvai
Ar galiu atsisakyti, jei man nepatinka „Windows 10“ sukakties naujinys?
Taip tu gali. Po naujovinimo turite dešimt dienų, kad galėtumėte grįžti į ankstesnę versiją. Peržiūrėkite mūsų straipsnį, kad gautumėte instrukcijas, kaip atsisakyti.
Ką galiu padaryti, kad sklandžiai atnaujintumėte „Windows 10“ jubiliejaus atnaujinimą?
Žr. Šiuos dalykus: Kaip užtikrinti sklandų „Windows 10“ jubiliejaus atnaujinimą
Ar galiu sukurti dvigubą įkrovos konfigūraciją, o ne pakeisti dabartinę diegimą?
Taip, jei jūsų kompiuteryje šiuo metu yra skaitmeninė teisė, galite sukurti papildomą skaidinį ir ten įdiegti „Windows 10“. Ji bus automatiškai suaktyvinta.
Bandau paleisti laikmenų kūrimo įrankį arba ISO failą, gaunu klaidą.
- Iš naujo paleiskite kompiuterį, tada bandykite dar kartą.
- Išjunkite saugos programinę įrangą, tada bandykite dar kartą.
- Peržiūrėkite šį straipsnį: Kaip ištaisyti dažniausiai pasitaikančias „Windows 10“ naujinimo ir diegimo klaidas
Gaunu klaidą sakydamas, kad neturiu pakankamai vietos įdiegti „Windows 10“.
Jei turite išorinį standųjį diską arba USB atminties kortelę, kurioje yra 32 GB ar daugiau laisvos vietos, prijunkite, tada įjunkite. Spustelėkite parinktį Pasirinkite kitą diską arba pridėkite išorinį diską, kuriame yra 10,0 GB.
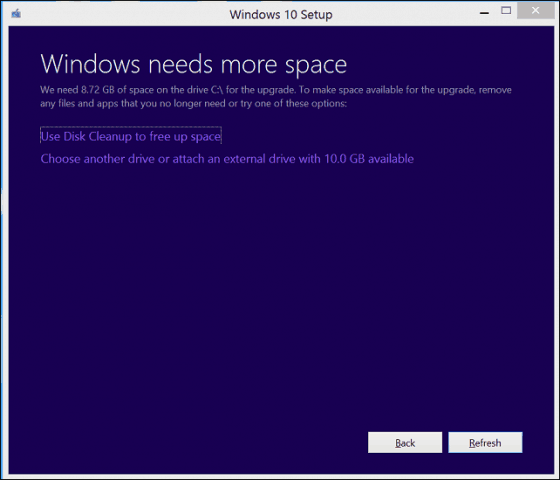
Spustelėkite sąrašo laukelį, tada pasirinkite diską, kuriame yra 10 GB ar daugiau vietos. Jei atminties įrenginys nerodomas, spustelėkite Atnaujinti, tada bandykite dar kartą. Pasirinkę spustelėkite mygtuką Atgal.
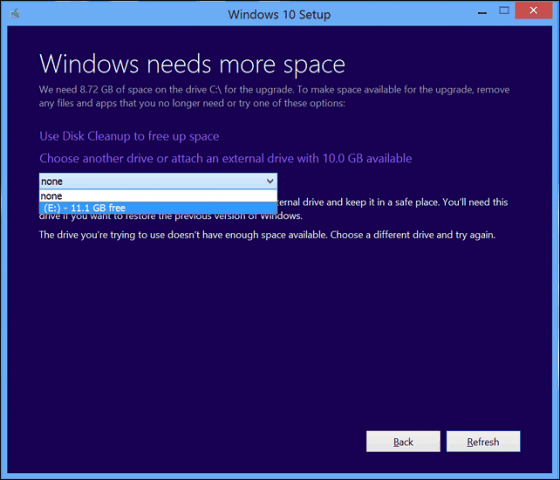
Nuo naujovinimo į „Windows 10“ negaliu suaktyvinti.
Žr. Šiuos dalykus: Norėdami valdyti ir suaktyvinti „Windows 10“ sukakties atnaujinimą, naudokite skaitmeninę licenciją
Jei turite daugiau klausimų ar problemų, susijusių su „Windows 10“ jubiliejaus atnaujinimu, palikite komentarą ir prisijunkite prie mūsų forumų, kad gautumėte daugiau informacijos.










Palikite komentarą