Kaip pašalinti „Windows 10“ kaupiamąjį naujinimą
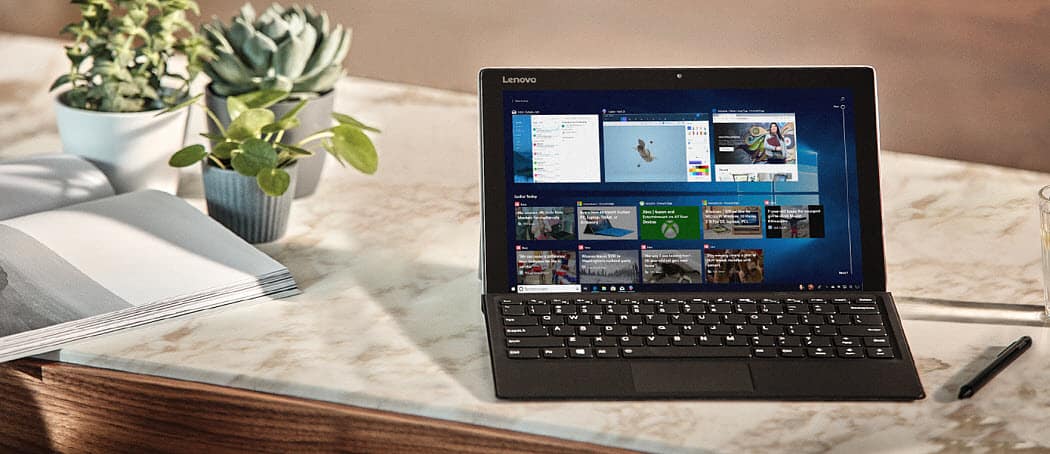
„Microsoft“ automatiškai diegia kaupiamuosius atnaujinimus fone. Tačiau kai kurie galiausiai suardo jūsų sistemą. Štai kaip reikia pašalinti naujinimus.
„Windows 10“ automatiškai įdiegs kaupiamąjįatnaujinimai fone. Kaupiamieji atnaujinimai teikia svarbius saugos ir sistemos patobulinimus, kurie yra skirti pagerinti jūsų patirtį ir jus apsaugoti. Tačiau kartais dėl atnaujinimo gali kilti problemų su kompiuteriu. Galbūt jūsų sistema tampa nestabili arba naujinimas sugadina konkrečią programą ar paslaugą. Paprastai pastebėsite problemą įdiegę naujinimą. Ir nors jūs galėtumėte praleisti valandas ieškodami konkretaus taisymo, kartais paprasčiau pašalinti naujinimą.
Pašalinkite „Windows 10“ kaupiamuosius naujinimus
Atidarykite „Nustatymus“ spustelėdami „Windows“ klavišas + I klaviatūroje ir spustelėkite Atnaujinimas ir sauga ir po mygtuku „Tikrinti atnaujinimus“ spustelėkite Peržiūrėti atnaujinimo istoriją saitas.
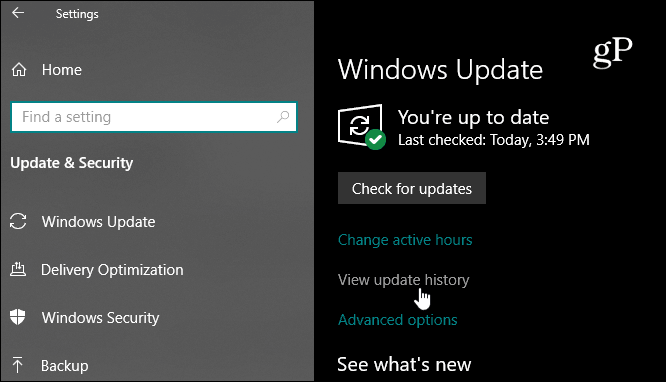
Čia pamatysite naujausių sukauptų ir kitų naujinių atnaujinimų istorijos sąrašą, tačiau norite spustelėti Pašalinkite naujinius nuoroda puslapio viršuje.
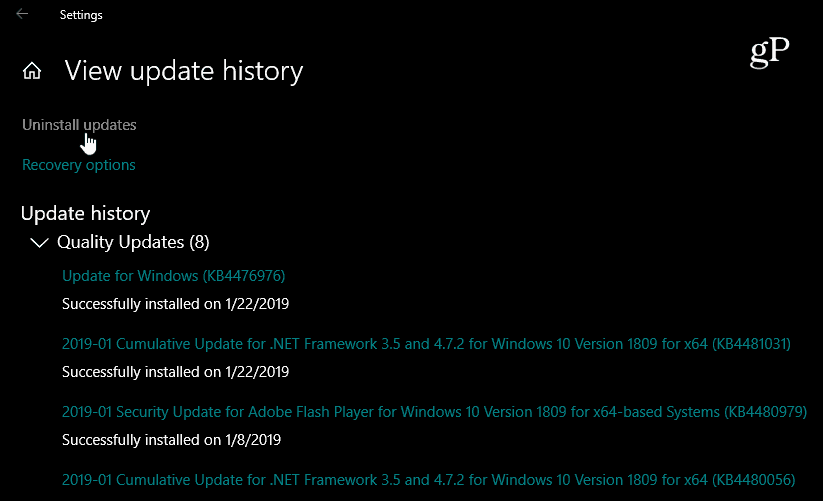
Bus atidarytas klasikinis Valdymo skydo puslapiskuriame taip pat yra neseniai įdiegtų naujinimų sąrašas. Čia galite juos pašalinti. Taip pat verta paminėti, kad šis sąrašas leidžia pašalinti tik kaupiamuosius atnaujinimus, kurie buvo įdiegti po funkcijos atnaujinimo.
Slinkite žemyn ir raskite atnaujinimą, kurio norite atsikratyti, dešiniuoju pelės mygtuku spustelėkite jį ir pasirinkite Pašalinti. Pavyzdžiui, mano atveju, vieno iš mano savybiųĮdiegę KB4476976, kompiuteriai nustojo veikti. Būsite paraginti patvirtinti, kad norite jį pašalinti, ir pašalinimo proceso metu pamatysite eigos juostą.
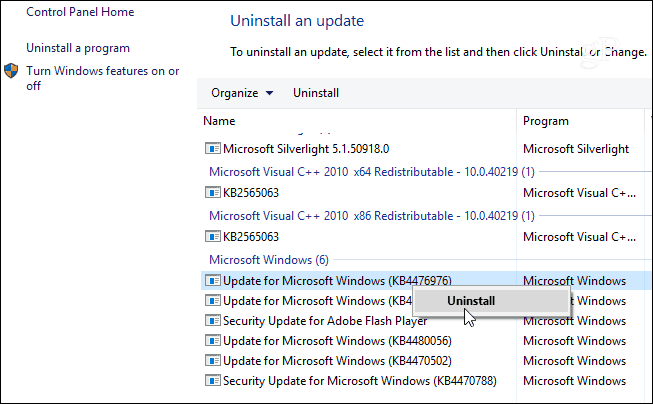
Pašalinę naujinimą, būsite paraginti iš naujo paleisti kompiuterį, kad pritaikytumėte pakeitimus.
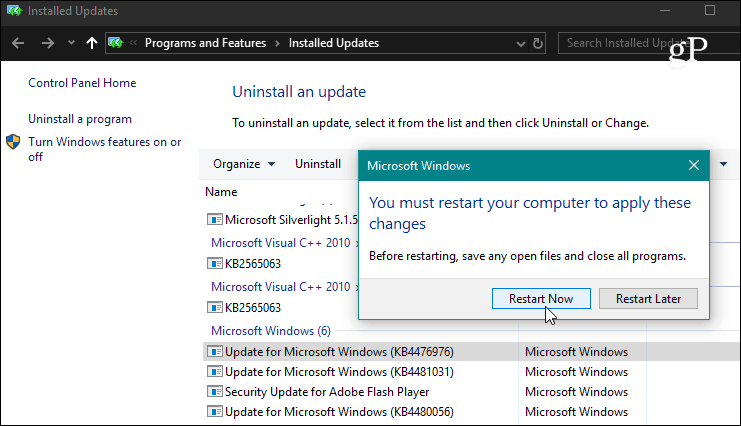
Jei pašalinus naujinimą bus išspręsta jūsų problema, galbūt norėsite atidėti būsimų naujinimų atidėjimą. „Windows 10 Pro“ galite atidėti kaupiamuosius atnaujinimus iki 35 dienų. Norėdami tai padaryti, eikite į Nustatymai> Naujinimas ir sauga> „Windows“ naujinimas> Išplėstinės parinktys ir slinkite žemyn ir įjunkite jungiklį, kad sustabdytumėte atnaujinimus.
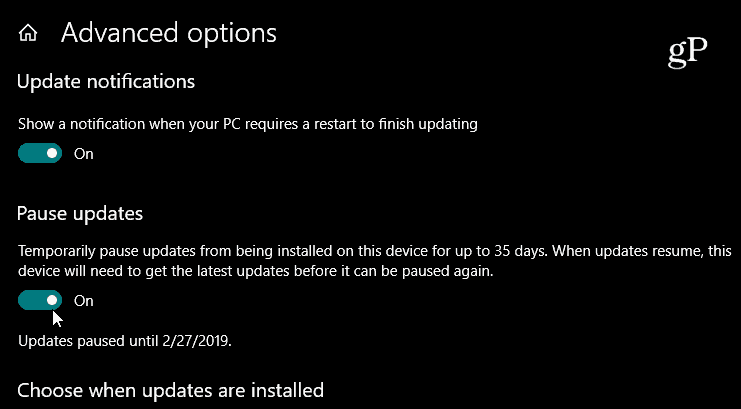
Bet jei naudojate „Windows 10 Home“, tuo meturašydami turėsite užblokuoti atnaujinimą naudodami Metered Connection. Tačiau „Microsoft“ suteikia vartotojams šiek tiek daugiau galimybių kontroliuoti atnaujinimus. Pradėję nuo kito pagrindinio funkcijos atnaujinimo (šiuo metu testuojami kaip 19H1), turėsite galimybę pristabdyti atnaujinimą tiesiogiai iš „Windows Update“ ekrano.
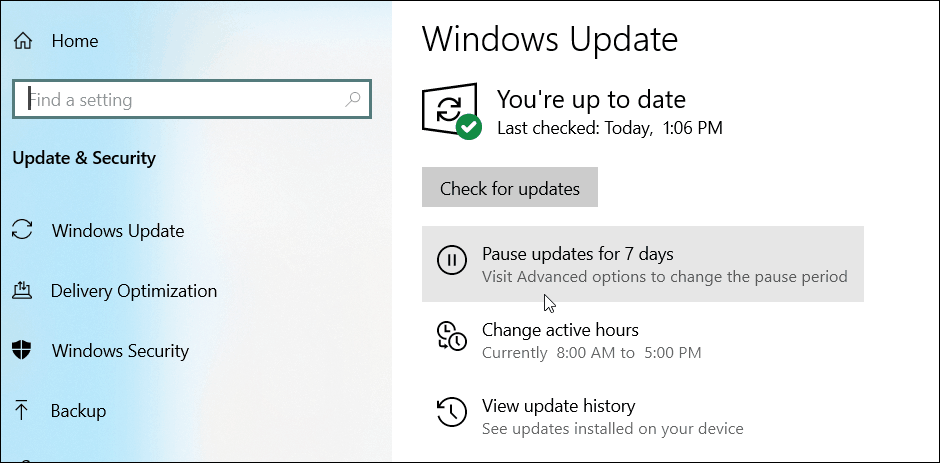
Stebėkite „Windows“ naujinius
Mes stengiamės aprėpti „Windows 10“ naujinius atidžiai irkai bus išleistas naujas atnaujinimas, mes jums pranešime paprastai tą dieną, kai jis bus prieinamas. Bet taip pat svarbu atkreipti dėmesį, kad bet kada galite rasti visą informaciją apie ankstesnį atnaujinimą. Bandant šalinti problemą svarbu perskaityti atnaujinimo leidimo pastabas. Tai padeda nuspręsti, ar kaltas vienas iš „taisymų“, ir kiekviename puslapyje pateikiamos žinomos problemos bei jų sprendimo būdai. Ir čia svarbu atkreipti dėmesį į atnaujinimo versijas arba „KB numeriai“.
Eik į Nustatymai> Atnaujinti ir sauga ir spustelėkite nuorodą „Peržiūrėti atnaujinimo istoriją“. Čia pamatysite neseniai įdiegtų naujinimų sąrašą ir spustelėję bet kurį iš jų pateksite į oficialų „Microsoft“ žinių bazės straipsnį, kuriame pateikiamas visas pataisų, žinomų problemų ir sprendimo būdų sąrašas.
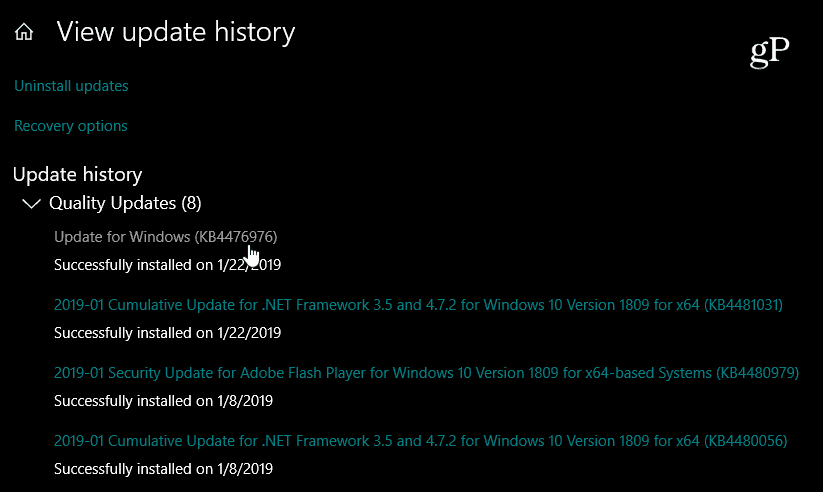
Atminkite, kad tai yra kaupiamojo elemento pašalinimasatnaujinimus, kurie paprastai pradedami kiekvieną mėnesį „Patch“ antradienį. Tai apima daugybę atskirų atnaujinimų, kurie suvynioti į vieną atsisiuntimą. Jei norite geriau valdyti „Windows 10“ atnaujinimus, peržiūrėkite mūsų straipsnį apie tai, kaip įdiegti konkrečius „Windows 1o“ naujinius naudojant nemokamą programą.
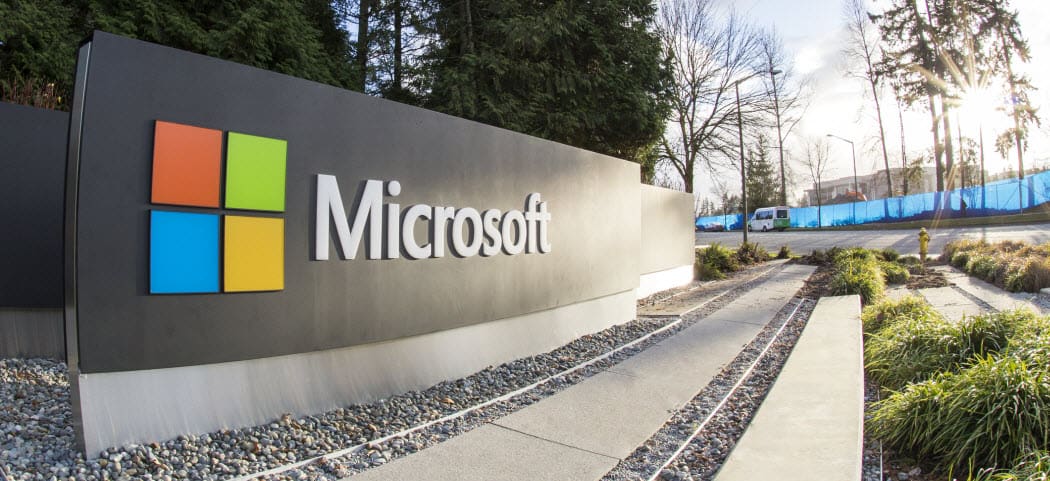
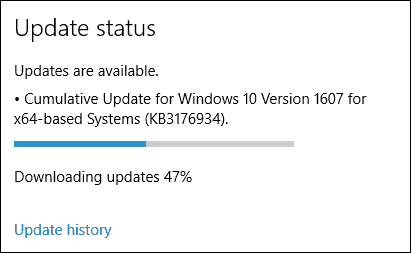
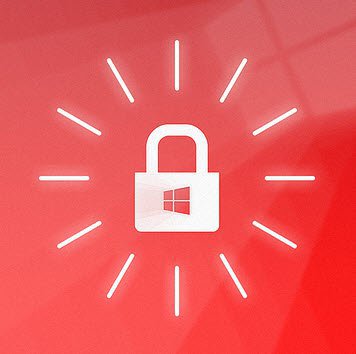





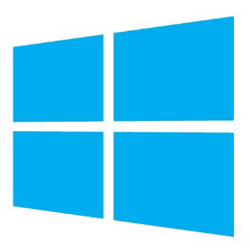

Palikite komentarą