Prijunkite „Windows 10“ prie laidinio, belaidžio ir P2P tinklų

Šiame straipsnyje apžvelgiame daugybę prisijungimo prie tinklų variantų, nesvarbu, ar tai lygiavertis tinklas, belaidis tinklas ar verslo tinklas.
Viena iš daugelio veiklų, kuriai naudojame kompiuteriuspasiekia ir vartoja informaciją, nesvarbu, ar tai yra internete, ar vietiniuose tinkluose, pavyzdžiui, intranete. Šiame straipsnyje apžvelgiame daugybę prisijungimo prie tinklų variantų, nesvarbu, ar tai lygiavertis, belaidis, ar verslo tinklas.
Prisijungimas prie tinklų „Windows 10“
Prisijungimas prie interneto: Belaidis ir Ethernet tinklas
Yra daugybė būdų prisijungti prie interneto. Bevielio tinklo naudojimas yra vienas iš įprastų būdų. Daugelis „Wi-Fi“ tinklų yra apsaugoti, tai reiškia, kad norint prisijungti, turite turėti slaptažodį. Kai kurie tinklai gali būti neužtikrinti (atidaryti) ir leisti bet kam prie jų prisijungti (pavyzdžiui, kavinėje). Bet jei norite naudotis saugiais tinklais, turėsite susisiekti su tinklo administratoriumi arba kavinėje ar viešbutyje esančiu asmeniu. stalas - suteikti jums slaptažodį.
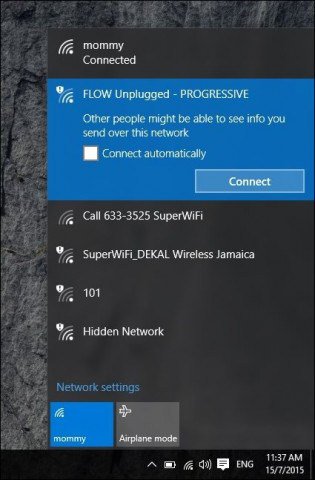
Galite greitai nustatyti saugų tinklą:belaidžio signalo skydo emblema, kuri taip pat naudojama jo stiprumui nurodyti. Kuo stipresnis signalas (apibūdinamas ryškesnėmis radijo bangų juostomis), tuo geriau. Mažiau juostų reiškia silpnesnį signalą. Nustatę tinklą, prie kurio galite prisijungti, tiesiog pasirinkite Prisijungtiir, jei reikia, įveskite slaptažodį.
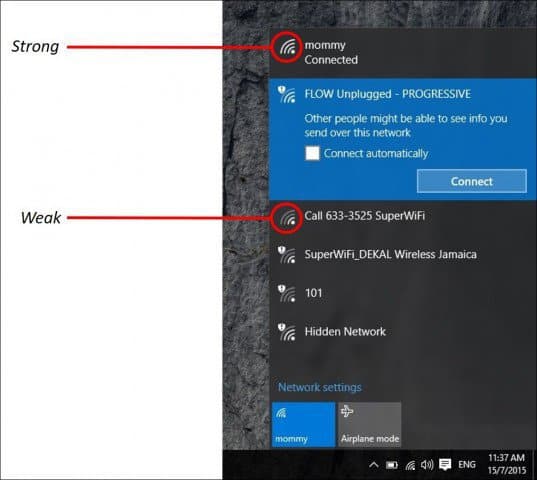
Čia yra keletas „Windows 10“ tinklo būsenos piktogramų ir jų reikšmė:
Tvarkykite tinklus
Priklauso nuo to, kokio tipo tinkle esatejungiantis prie, galbūt norėsite jį valdyti. Pvz., Jei jungiatės prie mobiliojo plačiajuosčio ryšio, pvz., Korinio ryšio, kuris bendrinamas kaip „Wi-Fi“, galite pasirinkti jį nustatyti kaip Išmatuotas. Jei nustatysite kaip „Metered“, paskirstytas duomenų planas nebus naudojamas iškart. Pavyzdžiui, kai kurie tinklo operatoriai per mėnesį leis naudoti tam tikrą kiekį duomenų, 2, 3 arba 5 GB. Jei nesate atsargūs, galite tuo skubiai naudotis! Jei nustatysite kaip „Metered“, „Windows 10“ leis neleisti atsisiųsti „Windows“ naujinimų ar programų naujinių, kurie gali būti gana dideli. Norėdami tai padaryti, spustelėkite Pradėti> Nustatymai> Tinklas ir internetas> „Wi-Fi“> Išplėstinės parinktys> įjunkite jungiklį Nustatyti kaip matuojamą ryšį.
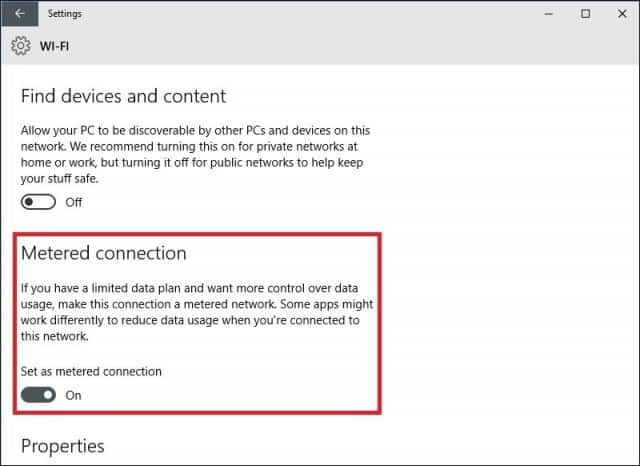
Taip pat turėtumėte valdyti, kurios foninės programosturėti prieigą prie jūsų duomenų. Sužinojau, kad tai taip pat gali sunaudoti nemažą kiekį duomenų. „Windows 10“ pagal numatytuosius nustatymus fone palaiko daugybę programų, kurios skleidžia duomenis, ypač „Action Center“ naudojamus pranešimus. Pasirinkite Nustatymai> Privatumas> Fono programos. Išjunkite bet kurią programą, kurios nenorite paleisti fone. Šis veiksmas žymiai sumažins duomenų naudojimą. Norėdami daugiau sužinoti apie tai, perskaitykite mūsų straipsnį: Kaip apriboti „Windows 10“ duomenis naudojant matuojamą ryšį.
„Peer to Peer“ (P2P) tinklai
Jei norite nustatyti P2P tinklą tarp dviejųar daugiau mašinų, „Windows 10“ tai palengvina. Nustačius P2P tinklą, internetu galima dalintis duomenimis su kitais asmeniniais kompiuteriais ar net spausdintuvu. Šiuo atveju naudoju CAT5 (Ethernet) ryšį tarp dviejų kompiuterių. Norėdami užtikrinti, kad abi mašinos matytų viena kitą, jums tereikia įsitikinti, kad abi mašinos yra toje pačioje darbo grupėje. Padaryti tai:
Paspauskite „Windows“ klavišas + X atidaryti paslėptą greitos prieigos meniu, irpasirinkite sistemą, tada mygtuką Keisti. Įveskite darbo grupės pavadinimą. Pakartokite tą patį veiksmą visuose kompiuteriuose, kuriuos ketinate sujungti į tinklą. Pabandykite iš naujo. Įsitikinkite, kad abi mašinos yra sujungtos.
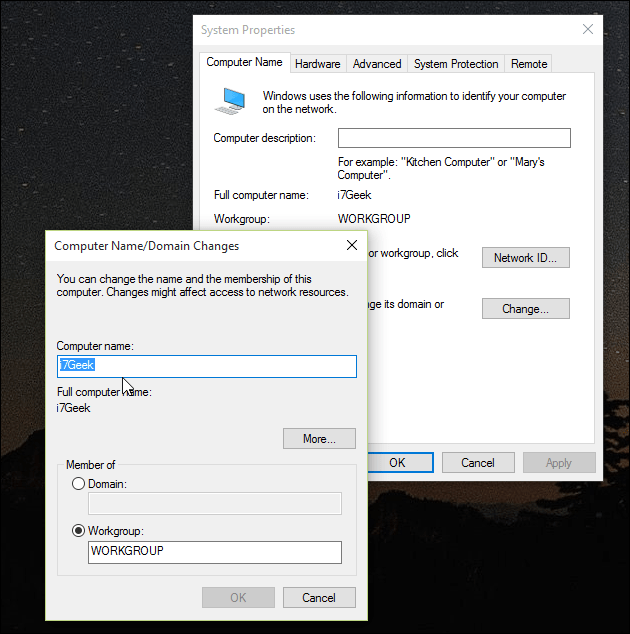
Užduočių juostoje paleiskite „File Explorer“ ir spustelėkite Tinklas. Turėtumėte pamatyti kitą (-us) kompiuterį (-ius), rodomą „Network Explorer“. Jei ne, jūs būsite paraginti Įjunkite tinklo aptikimą ir failų bendrinimas. Priklausomai nuo tinklo ryšio tipo, spustelėkite atitinkamą parinktį. Paspauskite klaviatūros klavišą F5 arba atnaujinimo mygtuką adreso juostoje, kad lange būtų laisvų kompiuterių ir išteklių.
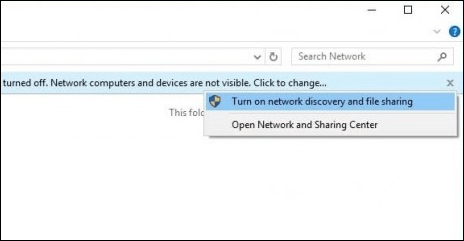
Norėdami pasiekti išteklius kitame kompiuteryje, tiesiog dukart spustelėkite jį. Jums gali būti pasiūlyta įvesti kredencialus, kad galėtumėte pasiekti to kompiuterio išteklius.
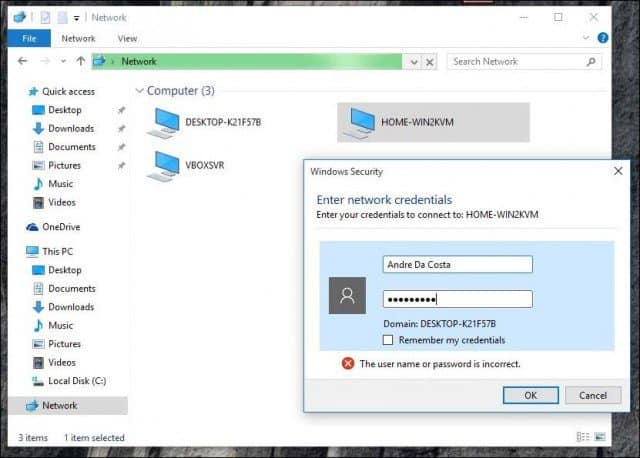
Patvirtinę turėtumėte pamatyti visus turimus išteklius. Šiuo atveju turiu bendrą aplanką pavadinimu Dokumentai, kurį galiu naršyti.
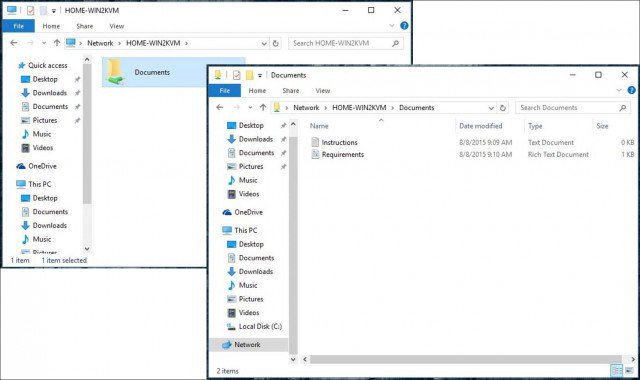
Prisijungimas prie verslo tinklo: Domenai
Domenų tinklas teikia centralizacijąviso tinklo administravimas iš vieno kompiuterio, vadinamo serveriu. Domenai suteikia vieno vartotojo prisijungimą iš bet kurio tinklo kompiuterio. Vartotojai gali pasiekti išteklius, kuriems jie turi leidimą. Norėdami daugiau sužinoti, skaitykite mūsų straipsnį: Kaip prisijungti prie „Windows 10“ kompiuterio prie domeno.
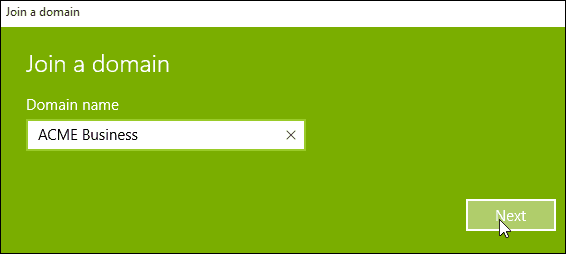




![MAC filtravimas: blokuokite įrenginius jūsų belaidžiame tinkle [ASUS maršrutizatoriai]](/images/howto/mac-filtering-block-devices-on-your-wireless-network-asus-routers.png)




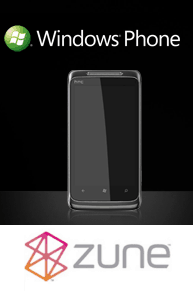
Palikite komentarą