Kaip naudotis skaitytojo vaizdu darbalaukio naršyklėje

Ar jus blaško visi skelbimai, antraštės ir vaizdo įrašai tinklalapiuose, kai viskas, ką norite padaryti, yra perskaityti straipsnį? Pašalinkite šiuos atitraukimus naudodami „Reader View“ darbalaukio naršyklėje.
Daugelis jūsų lankomų svetainių bombarduoja jus reklamjuostėmis,skelbimus, vaizdo įrašus ir kitus atitraukiančius, nesusijusius dalykus, kai viskas, ką norite padaryti, yra perskaityti straipsnį. Bet jei visa kita informacija apie tinklalapius atrodo per daug atitraukianti, naršyklėje galite patekti į skaitytojo rodinį, kad tinklalapius būtų lengviau perskaityti. Skelbimai, reklamjuostės, vaizdo įrašai ir kiti atitraukiantys elementai tinklalapyje pašalinami, paliekant tik jus dominantį turinį.
Šiandien parodysime, kaip naudoti skaitytojų rodinį darbalaukio „Chrome“, „Firefox“, „Vivaldi“, „Edge“ ir „Opera“ versijose.
„Chrome“
„Chrome“ yra integruotas skaitytojo vaizdas, vadinamas Distilo puslapis, bet jis paslėptas. Turite jį įgalinti tinkindami „Chrome“ nuorodą.
Prieš pakeisdami, galbūt norėsite padaryti „Chrome“ nuorodos kopiją. Tokiu būdu, jei norite, vis tiek galite atidaryti „Chrome“ be šios parinkties.
Dešiniuoju pelės mygtuku spustelėkite norimą naudoti „Chrome“ spartųjį klavišą, kad įgalintumėte Distilo puslapis parinktį ir pasirinkite Savybės. Jei dešiniuoju pelės mygtuku spustelėkite užduočių juostos „Chrome“ nuorodą, įsitikinkite, kad „Chrome“ uždaryta, tada paspauskite Pamaina kai dešiniuoju pelės mygtuku spustelėkite nuorodą.
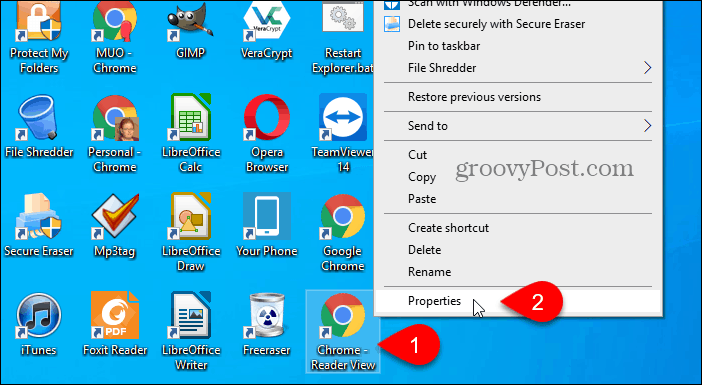
Į Tikslas lauke ant Trumpesnis kelias skirtuką Savybės dialogo langelyje prie kelio pabaigos pridėkite šį tekstą.
–enable-dom-distiller
Pavyzdžiui, mūsų pilnas Tikslas yra toks:
“C:Program Files (x86)GoogleChromeApplicationchrome.exe” –enable-dom-distiller
Spustelėkite Gerai.
Jei pamatysite patvirtinimo dialogo langą, kuriam pakeisti reikia nustatyto administratoriaus leidimo, spustelėkite Tęsti.
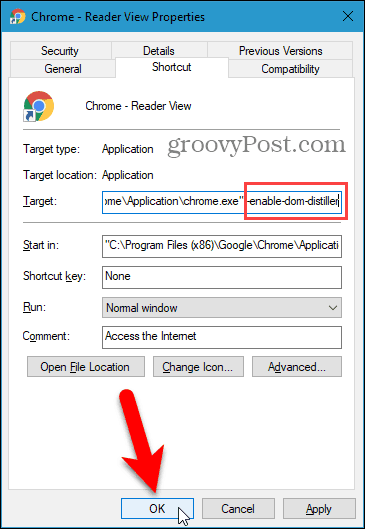
Įsitikinkite, kad „Chrome“ visiškai uždaryta, įskaitant visus procesus, esančius sistemos dėkle. Jei sistemos dėkle matote „Chrome“, dešiniuoju pelės mygtuku spustelėkite piktogramą ir pasirinkite Išeik.
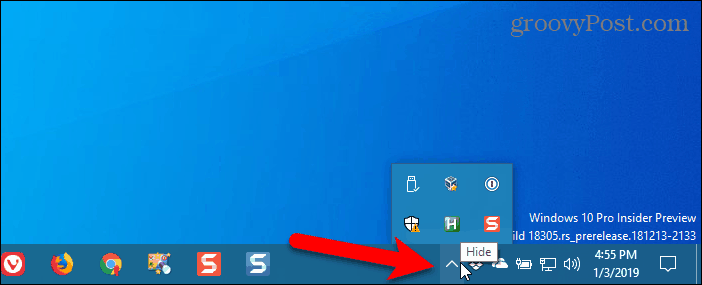
Naudokite tinkintą nuorodą, kad atidarytumėte „Chrome“ ir eitumėte į norimą skaityti tinklalapį.
Viršutiniame dešiniajame lango kampe spustelėkite „Chrome“ meniu (trys vertikalūs taškai) ir pasirinkite Distilo puslapis.
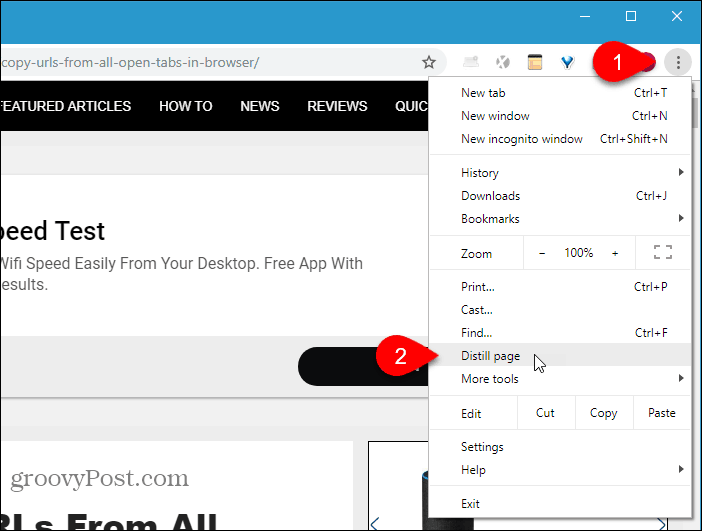
Visi papildomi puslapio elementai, pvz., Skelbimai, šoninės juostos, reklamjuostės, vaizdo įrašai ir iššokantys langai, pašalinami, paliekant jums tik tą turinį, kurį norite perskaityti, įskaitant vaizdus ir nuorodas straipsnyje.
Nėra galimybės išjungti Distilo puslapis variantas. Norėdami dar kartą peržiūrėti įprastą tinklalapį, spustelėkite Atgal mygtuką kairėje adreso juostos pusėje. Atnaujinus tinklalapį, į įprastą rodinį jis nebus grąžintas.
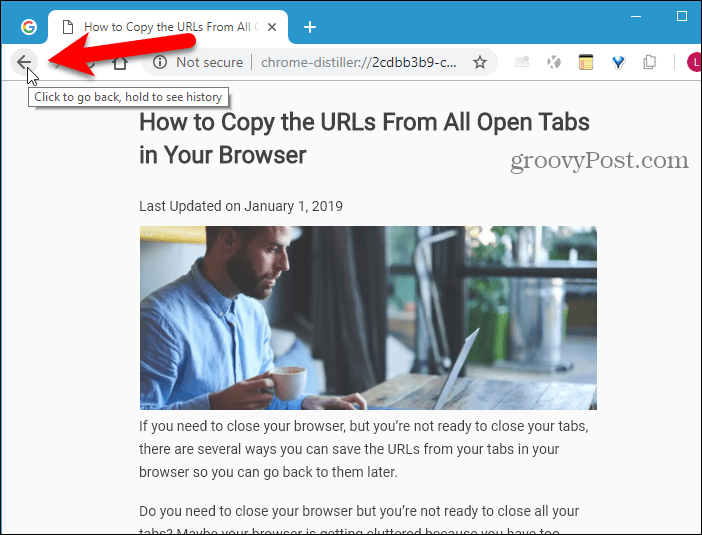
Jei nenorėtumėte naudoti atskiro nuorodos įjei norite gauti „Reader“ vaizdą „Chrome“ arba naudojate „Chrome“ „Mac“ ar „Linux“, galite įdiegti plėtinį, kad gautumėte šią funkciją. Galite keletą išbandyti:
- Skaitytojo vaizdas
- Tiesiog perskaityk
- DOM Distiller skaitymo režimas
„Firefox“
Skaitytojo vaizdas „Firefox“ yra integruotas į adreso juostą.
Eikite į tinklalapį, kurį norite perskaityti, ir spustelėkite Perjungti skaitytojo rodinį piktogramą adreso juostoje arba paspauskite F9.
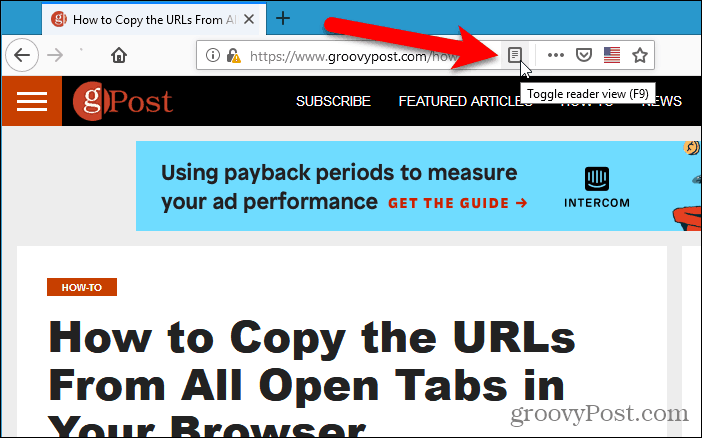
Į Perjungti skaitytojo rodinį piktograma pasidaro mėlyna, o „Firefox“ pašalina visus papildomus puslapio elementus ir sutelkia straipsnio tekstą ir paveikslėlius, kad būtų lengviau perskaityti.
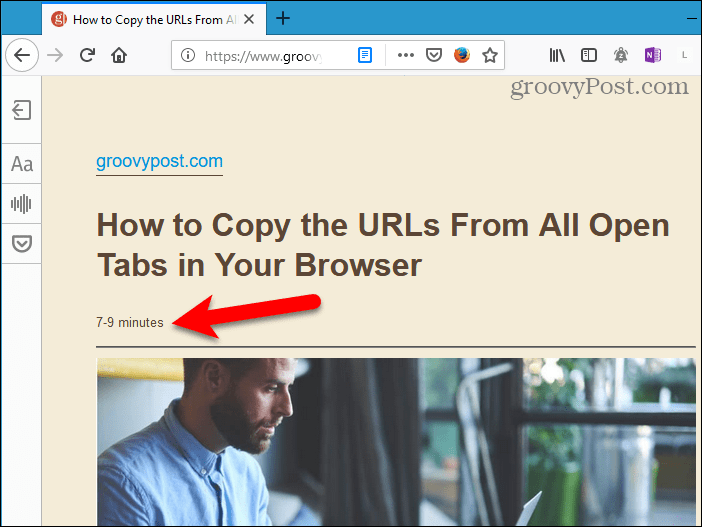
Kai skaitote vaizdą, kairėje skirtuko pusėje rodoma įrankių juosta. Viršutinis mygtukas leidžia išjungti skaitymo rodinį. Paspaudę mėlyną Perjungti skaitymo rodinį piktograma taip pat ją išjungs.
Mygtukas su raidėmis skaitymo rodinio įrankių juostoje leidžia jums reguliuoti šrifto stilių, jo dydį, paraštes, tarpus ir fono spalvą.
Kitas mygtukas įgalina garso pasakojimą, o apatinis mygtukas išsaugo puslapį „Pocket“, kad vėliau būtų galima perskaityti.
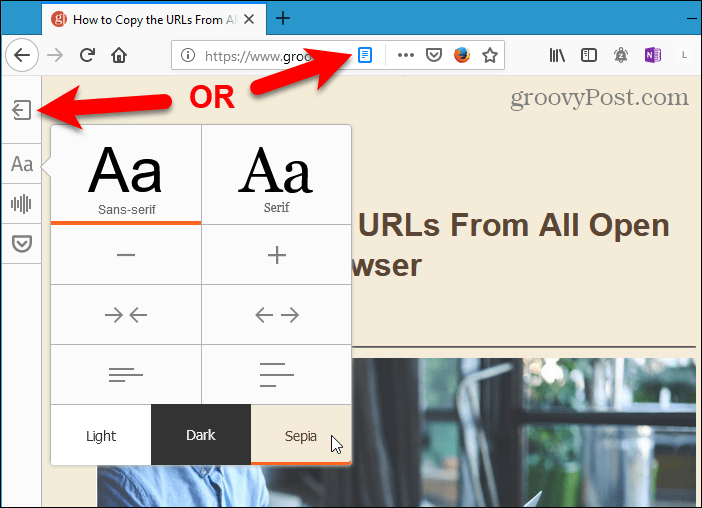
Vivaldi
Kaip ir „Firefox“, „Vivaldi“ adreso juostoje yra „Reader View“ funkcija.
Eikite į tinklalapį, kurį norite perskaityti, ir spustelėkite Skaitytojo vaizdas piktogramą adreso juostoje.
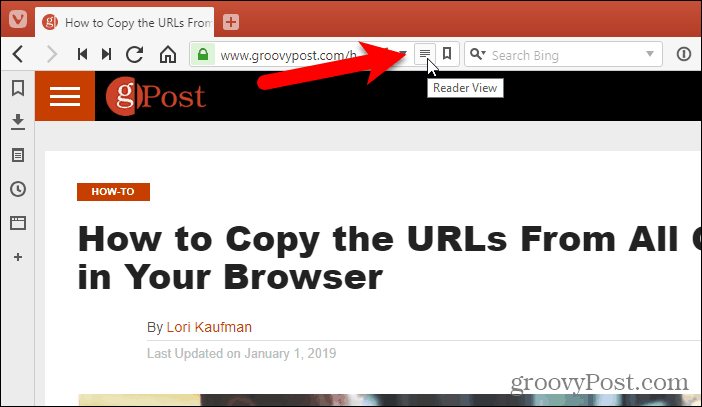
Į Skaitytojo vaizdas piktograma pasidaro mėlyna, o „Vivaldi“ pašalina visus papildomus puslapio elementus ir sutelkia straipsnio tekstą ir paveikslėlius, kad būtų lengviau perskaityti.
Norėdami išjungti skaitytojo rodinį, spustelėkite Skaitytojo vaizdas vėl piktograma.
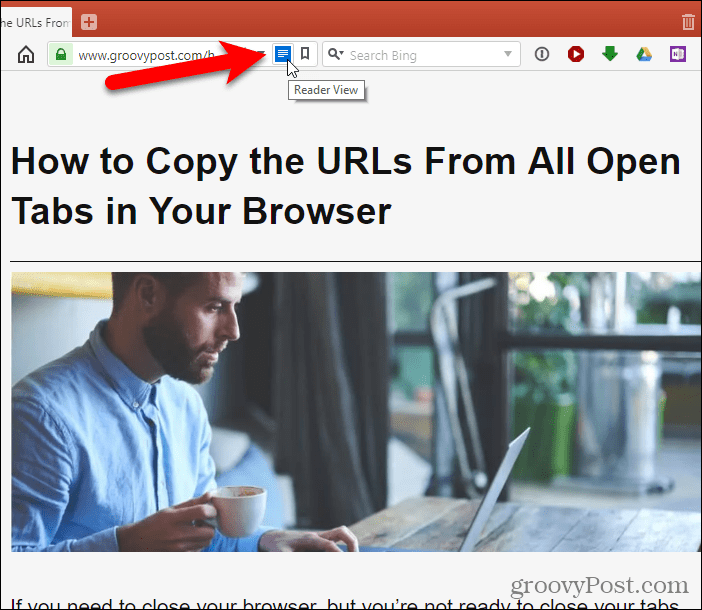
Briauna
„Edge“ taip pat yra įmontuotas skaitymo vaizdas adreso juostoje.
Eikite į tinklalapį, kurį norite perskaityti, ir spustelėkite Skaitymo vaizdas piktogramą adreso juostoje arba paspauskite „Ctrl“ + „Shift“ + R.
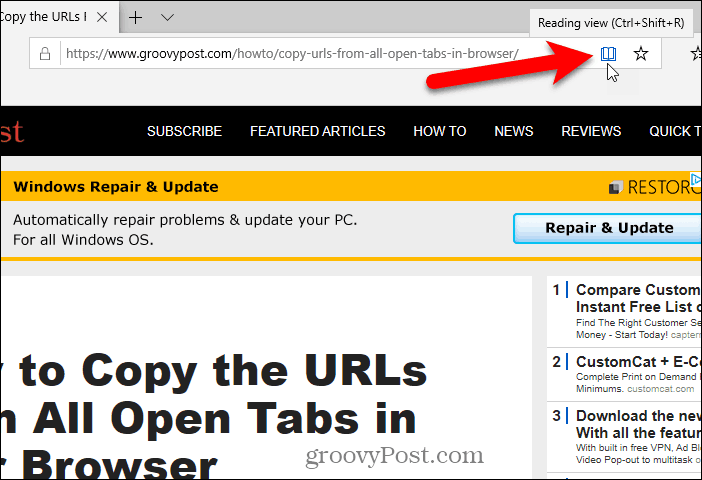
Į Skaitymo vaizdas piktograma tampa mėlyna, o „Edge“ pašalina visus papildomus puslapio elementus ir sutelkia straipsnio tekstą bei paveikslėlius, kad būtų lengviau perskaityti.
Kaip ir „Firefox“, „Edge“ prideda numatomą skaitymo laiką po antrašte. Bet jame taip pat pridedama nuoroda į straipsnį.
Jei naršyklės langas yra pakankamai platus, pamatysitedu puslapiai vienas šalia kito. Slinkdami pelės ratuku, puslapiai pasisuks kaip knyga. Norėdami pasukti puslapius, taip pat galite naudoti rodykles iš abiejų lango pusių.
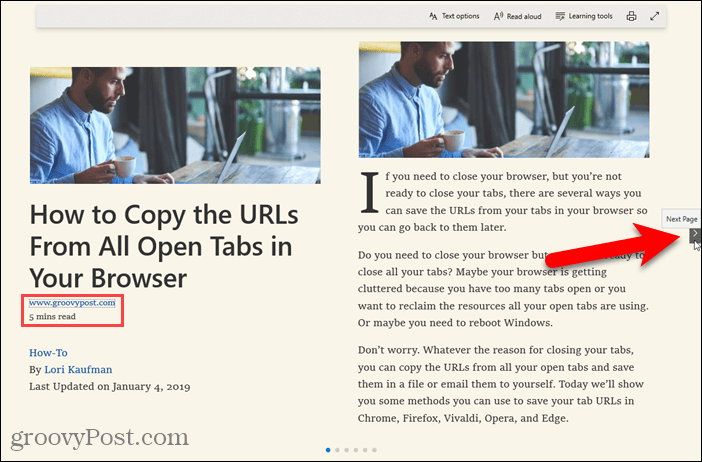
Spustelėjus bet kurią straipsnio vietą skaitymo rodinyje, rodoma plūduriuojanti įrankių juosta su parinktimis. Galite tinkinti skaitymo rodinį, pakeisdami teksto dydį ir pritaikydami puslapio temą.
Taip pat galite leisti garsiai perskaityti tekstą, pasiekti gramatikos priemones (kurios turi būti atsiųstos), atsispausdinti puslapį, įjungti viso ekrano režimą.
Norėdami išjungti skaitymo rodinį, spustelėkite Skaitymo vaizdas vėl piktograma.
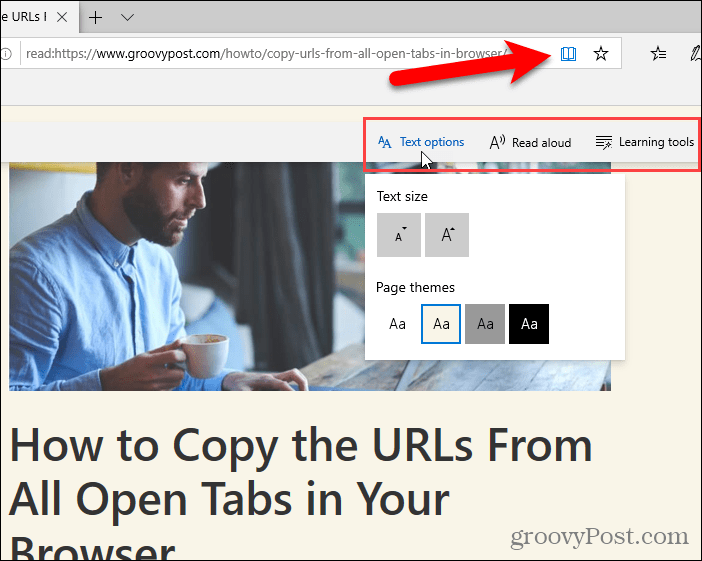
Opera
„Opera“ nėra įmontuoto skaitytojo rodinio, tačiau galite įdiegti plėtinį, kad pridėtumėte funkciją.
Įdiekite „Reader View“ plėtinį. Tai prideda a Skaitytojo vaizdas piktogramą dešinėje adreso juostos pusėje.
Tada eikite į tinklalapį, kurį norite perskaityti, ir spustelėkite Skaitytojo vaizdas piktogramą adreso juostoje.
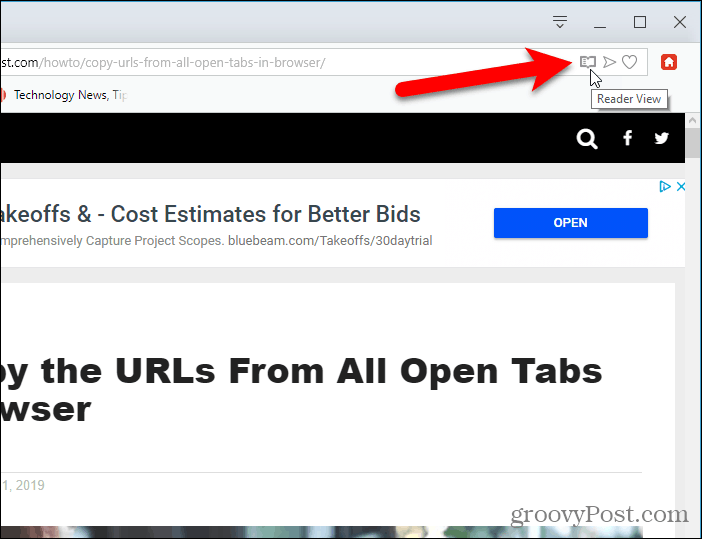
Į Skaitytojo vaizdas piktograma tampa raudona, o plėtinys pašalina visuspapildomų elementų puslapyje. Skaitytojo rodinys prideda straipsnio URL kaip nuorodą virš antraštės, o apytikris skaitymo laikas rodomas po antrašte.
Norėdami išjungti skaitytojo rodinį, spustelėkite Skaitytojo vaizdas vėl piktograma.
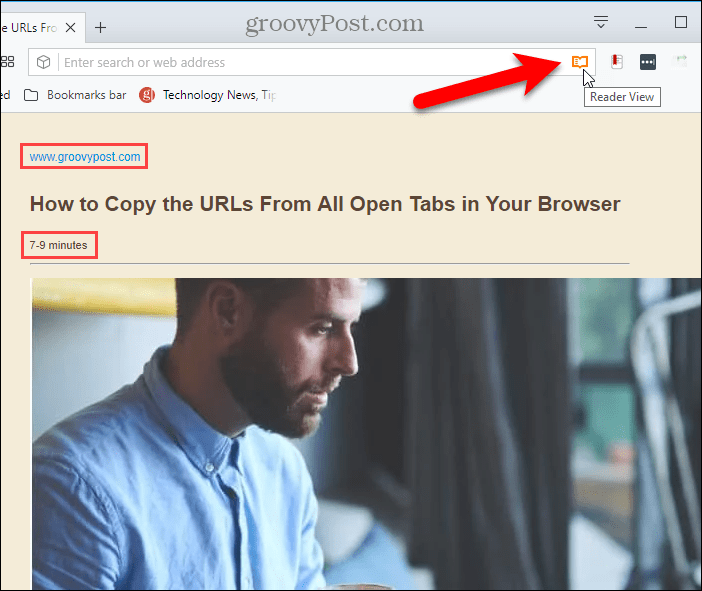
Pirmą kartą įjungus „Reader View“ pranešimąrodomas puslapio viršuje sakydamas, kad prieš įjungdami Reader View galite pasirinkti puslapio turinį. Šį metodą galite naudoti puslapiuose, kuriuose „Reader View“ neranda tinkamo turinio.
Plėtinys taip pat prideda įrankių juostą kairėjeskirtuko šone, kuriame galima išjungti „Reader“ vaizdą, pakeisti išvaizdos parinktis, pavyzdžiui, šrifto stilių ir dydį bei fono spalvą, atsispausdinti puslapį, išsaugoti puslapį ir garsiai perskaityti puslapį.
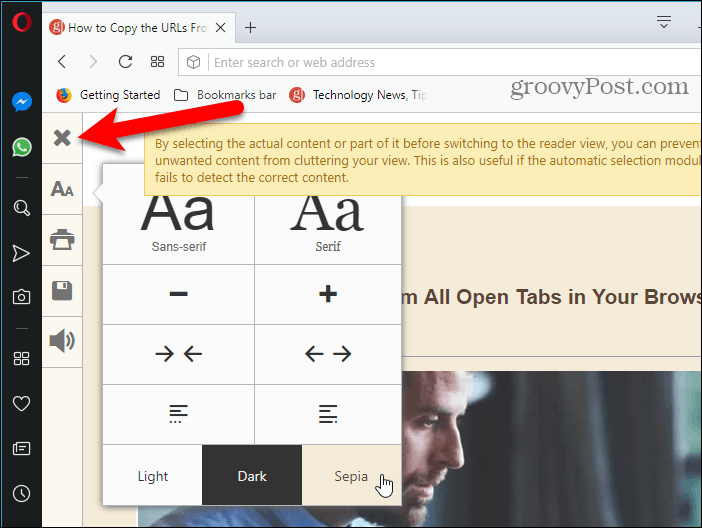
Skaitytojas kituose įrenginiuose
Taip pat apžvelgėme skaitytojų rodinio naudojimą „Safari“ „MacOS“ ir „iOS“ ir „Chrome“, skirtoje „Android“.
Funkcinis įvaizdis - „iStockPhoto.com“


![Įgalinti „Windows 7“ RSS informacijos skaitytuvo programėlę [Kaip]](/images/microsoft/enable-windows-7-rss-feed-reader-gadget-how-to.png)
![Naudokite „Google Reader“ „Outlook“ [Kaip]](/images/microsoft/use-google-reader-in-outlook-how-to.png)




Palikite komentarą