Gaukite visas „File Explorer“ išdėstymo galimybes, naudodamas „Windows 10“

Jei norite, kad Windows sistema būtų našesnė, svarbu išmokti tvarkyti duomenis ir failų išdėstymo sistemą „File Explorer“. Čia yra keletas naudingų patarimų.
„Windows“ visada tobulina jūsų galimybesvizualizuokite ir tvarkykite failus. Nesvarbu, ar jūsų duomenys yra vietiniame, ar išoriniame diske, serveryje ar „OneDrive“, štai žvilgsnis į „Windows 10“ failų naršyklės išdėstymo naudojimą, kad būtų produktyvesnis.
Piktogramų rodinių naudojimas „File Explorer“
Norėdami pradėti, spustelėkite Pradėti> „File Explorer“ arba paspauskite „Windows“ klavišas + E ir eikite į aplanką Dokumentai (arba norimą katalogą). „File Explorer“ naudoja du numatytuosius rodinius: „Išsami informacija“ ir „Didelės piktogramos“.. Galite perjungti naudodami spartųjį klavišą „Ctrl“ + „Shift“ + 6 ir „Ctrl“ + „Shift“ + 2.
Mano asmeninis mėgstamiausias būdas atvaizduoti failus yra Išsami informacija rodinys, kuriame visi mano failai rūšiuojami stulpeliuose pagal pavadinimą, modifikavimo datą, tipą ir dydį. Išsamus vaizdas leidžia man lengvai spustelėti stulpelį; kad galėčiau sugrupuoti failus pagal bet kurį požymį.
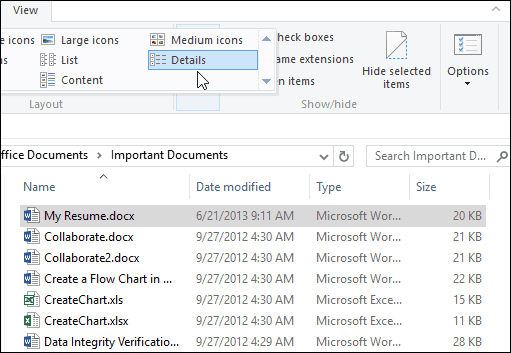
Pvz., Jei noriu peržiūrėti naujausią arseniausius failus, aš tai galiu padaryti spustelėjęs stulpelio antraštę. Pavadinimo stulpelyje galite rūšiuoti failus ir aplankus abėcėlės tvarka. Parinktys „Tipas“ ir „Dydis“ sugrupuoja failus pagal jų atitinkamą programą ir failo dydį diske. Žinoma, tai yra tik pagrindai to, ką galite padaryti su savo failais „File Explorer“. Kiekvienoje stulpelio antraštėje yra paslėpti filtrai, kurie leidžia įsigilinti į kiekvieną failą; todėl galite būti konkretus dėl to, ko ieškote. Vardų stulpelis gali filtruoti failus pagal abėcėlės grupes, dienų seką, failų tipus ir failų dydžius.
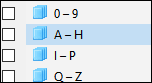
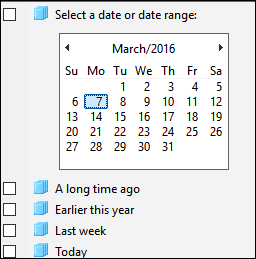
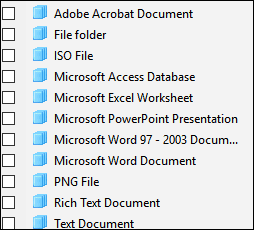
Stulpelių plotį taip pat galima pritaikyti. Jei naudojate ilgus failų pavadinimus, galite pakeisti viso stulpelio dydį rankiniu būdu, kad peržiūrėtumėte visą failo pavadinimą. Fiksuokite stulpelius automatiškai pakeis visų stulpelių dydį, todėl nė viena detalė nebus sutrumpinta.
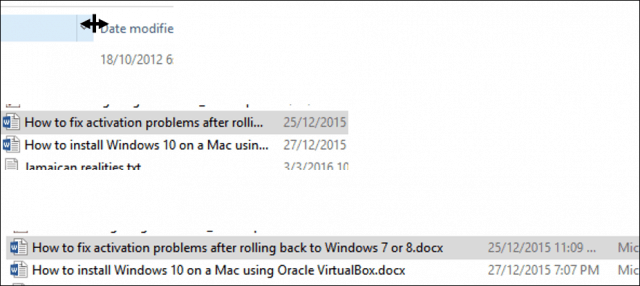
„Detalių rodinys“ neapsiriboja vien šiais keturiais stulpeliais. Taip pat galite pasirinkti papildomus stulpelius. Dešiniuoju pelės mygtuko spustelėjimu stulpelio juostoje rodomi papildomi atributai, iš kurių galite rinktis. Jei spustelėsite „Daugiau “ apačioje, atrasite smulkią atributų grupę, kurią galite naudoti failams rūšiuoti. Įskaitant rašytojus, SAP ERP duomenis, padėjėjo vardą, telefono numerį, jubiliejų ir dar daugiau.
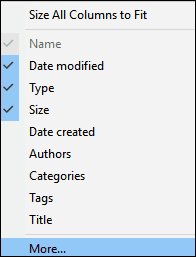
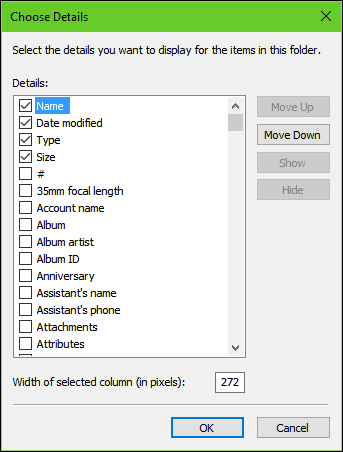
Išsami piktogramos informacija
„File Explorer“ išdėstymas apima aštuonis būdusperžiūrėti piktogramas, kuriose yra išsami informacija. Kiekvienas siūlo parinktis, atsižvelgiant į dokumento tipą. Pavyzdžiui, ypač didelės piktogramos bus naudingiausios žiūrint „PowerPoint“ pristatymus, paveikslėlius ir kitus daugialypės terpės failus.
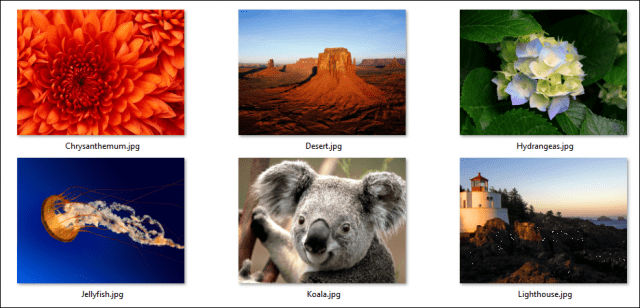
Vidutinės piktogramos yra nukreiptos į aplanke esančių failų vaizdą iš paukščio skrydžio. Šis piktogramų vaizdas veikia geriausiai, kai naudojamas su papildomomis rūšiavimo parinktimis, esančiomis „File Explorer“, pvz., Rūšiuoti pagal ir Grupuoti pagal. Mažos piktogramos rodys jūsų piktogramas astulpelinis išdėstymas, kurį galite perskaityti iš kairės į dešinę, zig zag būdu. Pateikti sąrašo rodinių grupių failą horizontaliu išdėstymu. Aš tai naudoju dažnai, kai noriu greitai rasti failą naudodamas klaviatūrą. Aš tiesiog pasirenku failą, įvedu laišką ir iškart esu nukreiptas į tą vaizdą.
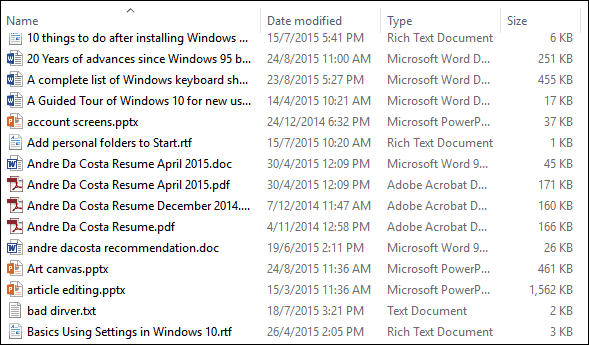
Plytelių vaizdas yra panašus į mažų piktogramų; tai įeinapapildoma informacija apie failą, pvz., programos tipas ir dydis. Turinio rodinyje plečiamos šios parinktys, rodydami failus sąrašo rodinyje su kita informacija, pavyzdžiui, autoriumi, data ir laiku, failo dydžiu ir žymomis - meta duomenų informacija, kuri palengvina failų paiešką naudojant paieškos užklausą.
Darbas su peržiūros skydeliu ir failų maketais
Pasirinktos parinktys priklausys nuo skirtingųveiksniai, pavyzdžiui, kiek informacijos norite ekrane ir kaip greitai turite ją rūšiuoti. „File Explorer“ pridedami įrankiai, padedantys greitai pereiti failų grupes. Pavyzdžiui, aplankas, kuriame yra daug vaizdų. Pabandyti gauti kuo daugiau informacijos apie kiekvieną failą gali būti neįmanoma naudojant kai kuriuos iš anksčiau aptartų piktogramų rodinių. Tačiau yra ir kitų variantų. Peržiūros sritis, sujungta su sąrašo rodiniu, suteikia galimybę greičiau pamatyti nuotraukų kolekciją.
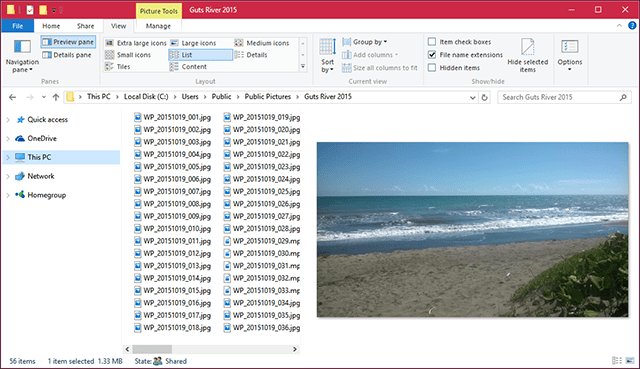
Žvilgsnis į vidinius failus su peržiūros skydeliu
Jei norite sužinoti, kas yra „Word“ dokumento vidujeneatidarę jos, galite tai naudoti peržiūros srityje. Galite peržiūrėti populiarius failų formatus, tokius kaip HTML dokumentai, „Excel“ skaičiuoklės, „PowerPoint“ pristatymai ir PDF. Ne visos programos palaiko šią funkciją, todėl jūsų rida gali skirtis. Peržiūra, netgi veiks su kai kuriais failų tipais, kuriuose nėra įdiegtos programos.
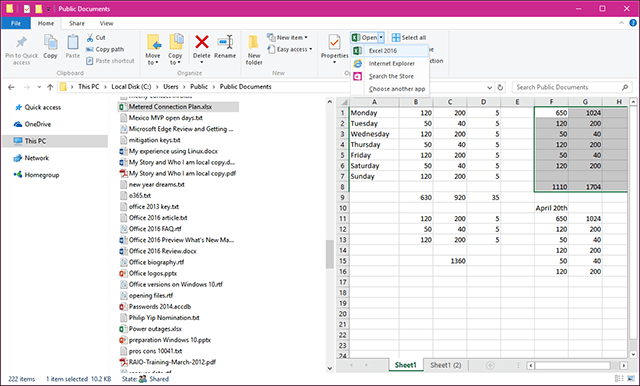
Tikimės, kad šie patarimai padės sutvarkyti ir peržiūrėti failus taip, kad būtų produktyvesni. Jei praleidau bet kuriuos patarimus, kuriais pasitikite, praneškite mums komentarų skiltyje žemiau.
Be to, būtinai perskaitykite mūsų straipsnį, kaip tai padarytiNorėdami atidaryti susijusius failus palaikomoje programoje ir nustatyti numatytuosius nustatymus, naudokite meniu Atidaryti su. Taip pat perskaitykite mūsų straipsnį, kad sužinotumėte daugiau apie failų ir aplankų tvarkymą „Windows 10“, jei atnaujinote iš „Windows 7“.
![„Griovy“ grindų planų ir 3D maketų projektavimas su laumžirgiu [groovyReview]](/images/reviews/design-groovy-floor-plans-and-3d-layouts-with-dragonfly-groovyreview.png)
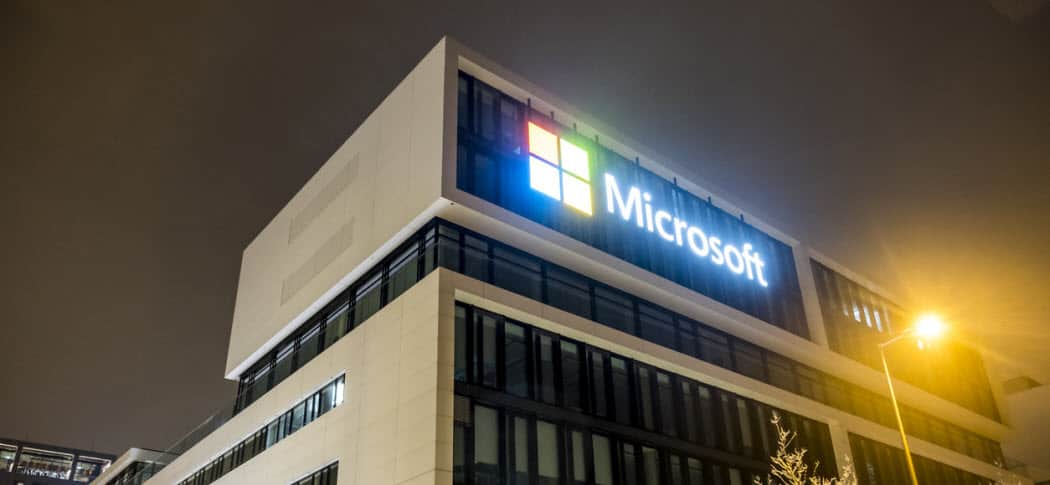

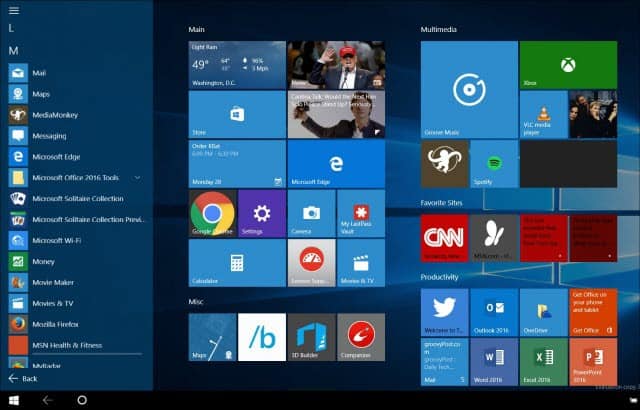






Palikite komentarą