Kaip naudotis „Google“ naudojant „Google Apps“ 2 dalis: El. Pašto teikimas {serija}
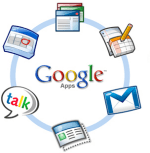
Tačiau procesas vyksta gana tiesiai į priekį„groovyPost“ yra gana ilgas, todėl sugalvojau, kad taip pat galiu sukurti jums žemėlapį, kad galėtumėte pereiti aplink, kiek reikia. Klauskite ar komentuokite. Nusirašykite pastabą komentaruose arba mūsų bendruomenės palaikomame techninės paramos forume.
Straipsnių žemėlapis
- Kurti vartotojus ir el. Pašto adresus
- Nustatyti „Catch-All“ adresą
- Sukurkite tinkintą žiniatinklio pašto adresą
- „Cutover MX Records“
- Testuokite el. Pašto adresą ir CNAMES
- Įvairūs Sauga ir pritaikymai
1 veiksmas - sukurkite vartotojus ir el. Pašto adresus „Google Apps“
Prieš sukonfigūruodami „Google Apps“ gauti el. Laiškus dėl mūsų domeno vardo (perdaryti MX įrašus DNS) pirmiausia turime sukurti visas vartotojų paskyrasmūsų mažam verslui, labdarai ir tt. Aišku, jei prieš sukurdami el. pašto adresus pašalinsime el. laišką, laiškas atšoks, o tai nėra gerai.
1. Tiesiog Spustelėkite Vartotojai ir grupės Tada skirtukas Spustelėkite Sukurkite naują vartotoją
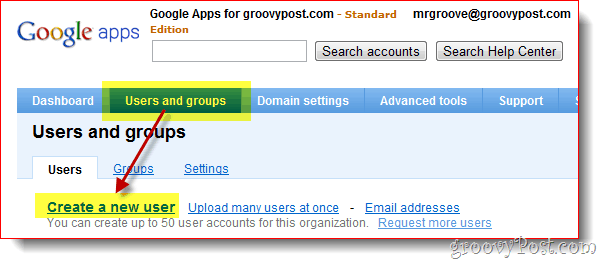
2. Užpildykite Pirmas vardas, Pavardė taip pat vartotojo vardą ir Spustelėkite Sukurti naują vartotoją. Vartotojo vardas bus vartotojų el. Pašto adresas ir prisijungimas prie „Google Apps“.
Nebūtina
Jei jūsų domene yra daugiau nei keli vartotojai, rekomenduoju naudoti Masinis įkėlimas funkcija, kurią galima rasti tiek šiame ekrane (nuoroda Sukurti kelis vartotojus), tiek iš Išplėstiniai įrankiai skirtuką, kaip parodyta toliau esančiame ekrano vaizde.
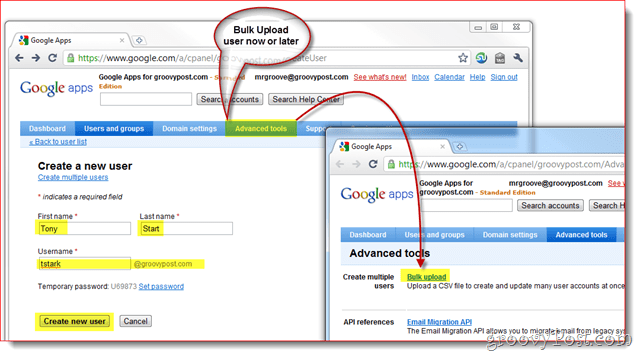
3. Sukūrę vartotoją, „Google Apps“ pateiks jums nedidelį iššokantįjį langą, kuriame yra visa informacija, kurią turite pateikti savo darbuotojui, įskaitant jų Vartotojo vardas, Slaptažodis, elektroninio pašto adresas ir prisijungimo nuoroda jūsų domenui.
Taip pat patogumui yra 2 būdai, kaip gauti šią informaciją galutiniam vartotojui. Aš rekomenduoju spustelėti Nurodymai el. Paštu mygtuką norėdami išsiųsti informaciją jums arba naujajam vartotojui.
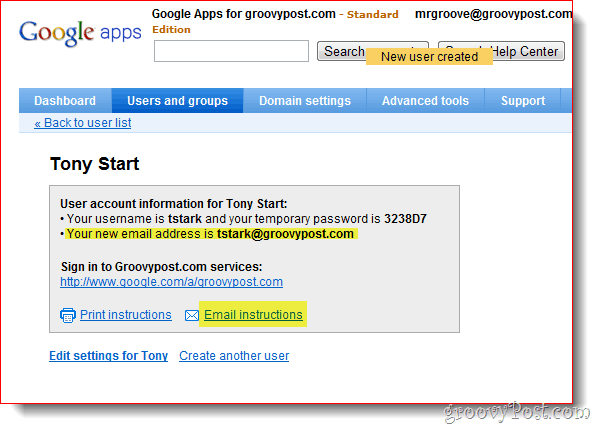
2 veiksmas - kaip susikurti „Google Apps“ visuotinio el. Pašto adresą
Kai visos jūsų vartotojo / el. Pašto paskyros bus sukonfigūruotos, turėtumėte įjungti „Google Apps“ funkciją, vadinamą Bendras adresas. „Catch-All“ adresas daro būtent taiskamba kaip. Jei kas nors atsiunčia el. Laišką į jūsų domeną ir adresas nesutampa su jokiu esamu vartotojo el. Pašto adresu, jis bus pristatytas jūsų nurodytu adresu.
Į Bendras adresas yra ypač svarbus naujai perkeltiems domenams, kuriuose galbūt pamiršote sukurti el. pašto adresą vienam iš savo darbuotojų ar departamentų (kaip sales@groovypost.com). Užuot atsisakę ar grąžinę el. Laišką, „Google Apps“ pateiks el.
1. Spustelėkite Paslaugos nustatymai, Pašto adresą. Spustelėkite radijo mygtuką Nusiųskite el. Laišką į: ir Įveskite į elektroninio pašto adresas skirta visiems „visiems“. Spustelėkite Išsaugoti Pakeitimus puslapio apačioje, kad išsaugotumėte naują konfigūraciją.
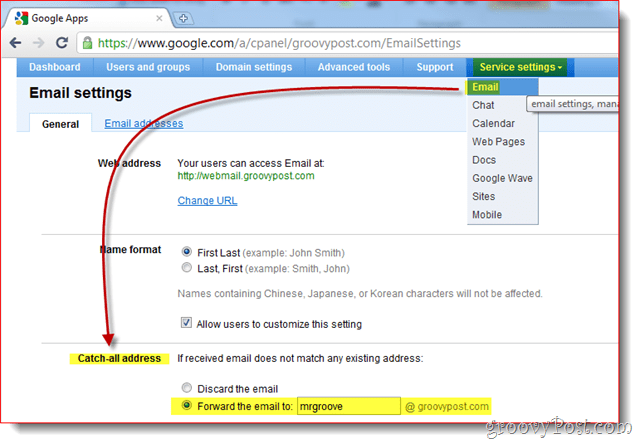
Asmeniškai man patinka naudoti savo „Administrator“ paskyrą„Catch-All“ adresas, nes man patinka kurti paskyras svetainėse naudojant el. Pašto adresus, tokius kaip dropbox@groovypost.com. Kadangi nenustačiau šio adreso nė vienam savo vartotojui, visi šie el. Laiškai bus pristatyti į mano pašto dėžutę, žinomą kaip „Catch-All“ adresas.
3 žingsnis - sukurkite tinkintą žiniatinklio pašto adresą savo vartotojams
Nors „Google Apps“ galite pasiekti naudodamiesi „Outlook“ar kitas pašto klientas, vienas iš „Google Apps“ pardavimo taškų yra galimybė prieiti prie jūsų įmonės el. pašto žiniatinklio naršyklės. Tačiau pagal numatytuosius nustatymus adresas nėra labai gražus ar lengvai įsimenamas:
http://mail.google.com/a/yourdomain.com
Geros naujienos, „Google Apps“ suteikia jums galimybętinkinkite nuorodą į ką nors patrauklesnio ir lengviau įsimenamo, pvz., http://webmail.yourdomain.com. Labai rekomenduoju visiems įgalinti šią funkciją, kad galutiniams vartotojams perėjimas prie „Google Apps“ būtų kuo sklandesnis.
1. Spustelėkite Paslaugos nustatymai Skirtukas, Generolas Tada tada skirtukas Spustelėkite Pakeisti URL po Tinklalapio adresas skyrius
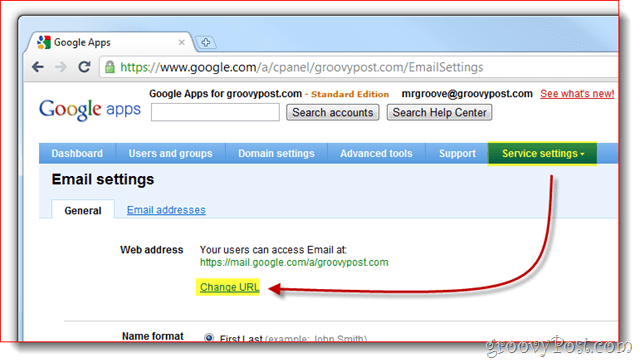
2. Spustelėkite į 2-as radijo mygtukas tada įveskite adresą (subdomenas), kurį norite priskirti savo žiniatinklio pašto prieigai. Spustelėkite Tęsti kai padaryta.
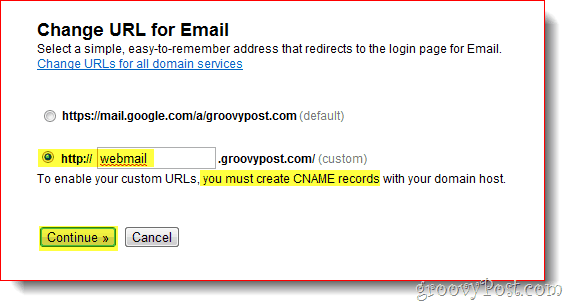
3. Sekti instrukcijas kitame puslapyje sukurti CNAME įrašas tinkintam adresui, kurį įvedėte 2 veiksmas aukščiau. Nr. 3 ir Nr. 4 toliau pateiktoje ekrano kopijoje yra CNAME ir paskirties vietos, kurias turite naudoti kurdami CNAME įrašą.
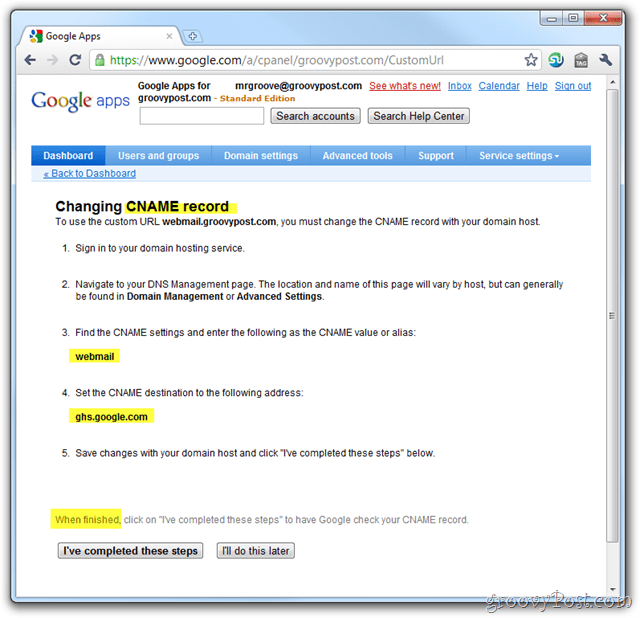
Pirmame „Google Apps“ serijos straipsnyjepaaiškino, kaip sukurti CNAME įrašą „Dreamhost“ priglobtiems domenams, tačiau jei nenaudojate „Dreamhost“ savo domenui ar DNS, štai kitas „Google“ pateiktas sąrašas, paaiškinantis kitų įprastų IPT / prieglobos paslaugų teikėjų procesą:
- GoDaddy.com
- „ix“ interneto priegloba
- 1and1
- EveryDNS.net
- Mėnulio puslapiai
- „Yahoo!“ „SmallBusiness“
- Ne IP
- DNS parkas
- eNom
- Tinklo sprendimai
- MyDomain.com
- Svajonių dvasia
- „Direct Direct“
- gandi.net
- eurodns.com
- register.com
- myhosting.com
- Aš nežinau, kas yra mano šeimininkas
4. Sukūrę CNAME įrašą ir nukreipę į ghs.google.com, Spustelėkite Atlikau šiuos veiksmus.
4 žingsnis - nukopijuokite savo domeno MX įrašus į „Google Apps“
Gerai visiems, apsiaukite save! Atėjo laikas pakeisti MX įrašus, kurie el. Pašto pokalbiuose reiškia jūsų domeno sukonfigūravimą tiekti visus ateitis laišką „Google Apps“. Tai turėtų būti padaryta tik tada, kai 100% įsitikinsite, kad visos jūsų el. Pašto paskyros buvo sukurtos ir sukonfigūruotas „Surinkti viską“ (tiesiog liejime). Parengta?
1. Spustelėkite į Paslaugos nustatymai Skirtukas, Pašto adresą ir Instrukcijos, kaip suaktyvinti el. Paštą
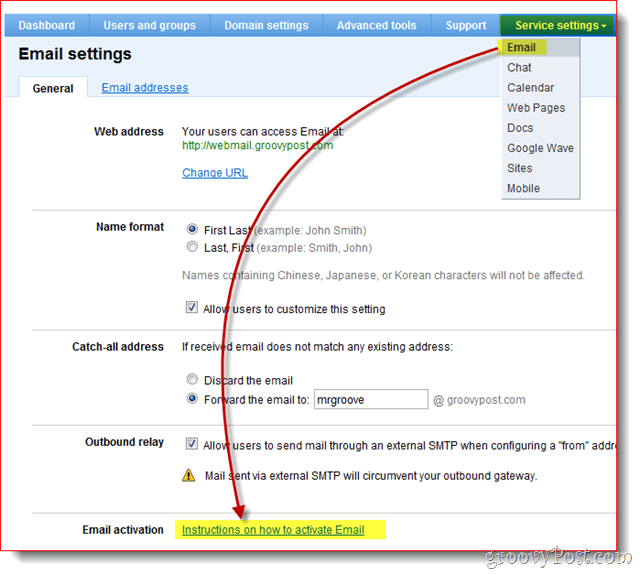
2. SKAITYKITE VISĄ! Gerai, spustelėkite Keisti MX įrašus
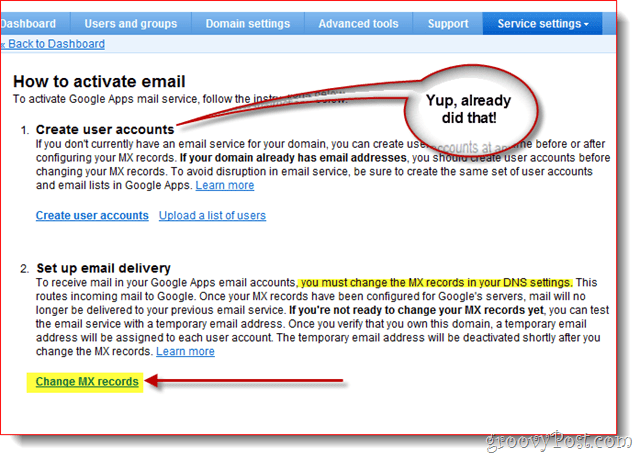
Dar kartą norėčiau padėti netechninėms „Google Apps“klientų, „Google“ pateikė veiksmus, kaip pakeisti MX įrašą labiausiai paplitusiems / didžiausiems IPT / prieglobos paslaugų teikėjams. Jei jūsų prieglobos paslaugų teikėjas nėra įtrauktas į sąrašą arba esate visiškai susipainiojęs, užuot tęsę veiksmus pirmyn, rekomenduoju kreiptis pagalbos iš savo IPT / prieglobos paslaugų teikėjo atlikdami 3 veiksmą.
3. Spustelėkite rodyklė žemyn Rodomos instrukcijos: ir Pasirinkti tavo Domeno / DNS prieglobos paslaugų teikėjas. Dabar atlikite nurodytus veiksmus, kad pakeistumėte savo domeno MX įrašą.
Kai jūsų MX pakeitimai bus baigti, spustelėkite Aš įvykdžiau šiuos veiksmus.
Pastaba: Dar kartą, jei jūs painiojate čia STOP. Kai nesutinkate su savo domenų MX įrašu, geriau sumokėti 15–25 USD už palaikymo skambutį, nei suklysti ir sugadinti el. Laišką jums ir jūsų darbuotojams.
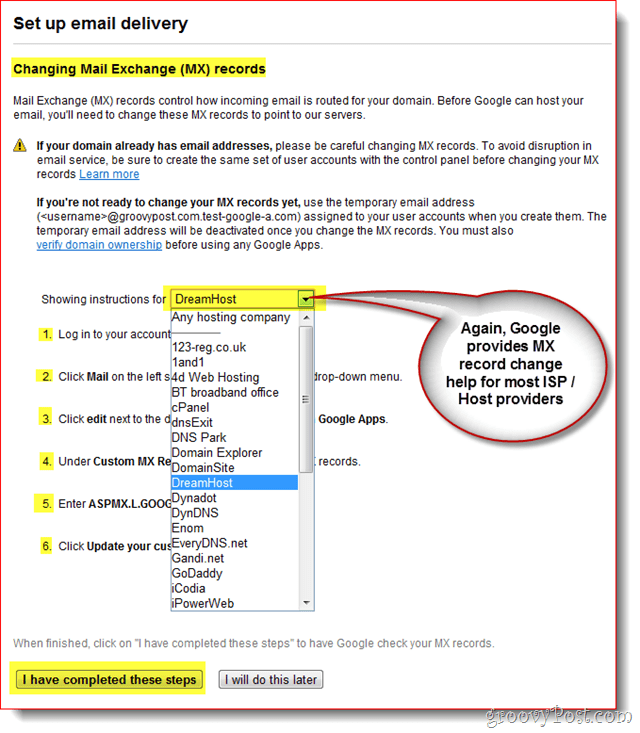
Šiuo metu jūs turėtumėte būti sugrąžintas į prietaisų skydelį ir viskas turėtų būti padaryta daug!
5 žingsnis - išbandykite el. Paštą ir įvairias CNAMES konfigūracijas
Kadangi būsite „Google Apps“ sistemaadministratoriumi, aš rekomenduoju susikurti atskirą el. pašto abonementą, pvz., mail.live.com arba mail.yahoo.com, kad galėtumėte siųsti el. laiškus bandymui ir kitiems tikslams. Šiuo metu taip pat turėtumėte išbandyti pasirinktinius CNAMES, kuriuos sukūrėte IE: webmail.yourdomain.com ir tt
6 žingsnis - užbaikite keletą paskutinių prisilietimų
Nors tai nėra būtina, aš taip pat rekomenduoju jussąrankos laiko juostos informaciją, antrinę kontaktinę informaciją, taip pat įgalinkite SSL, kai jūs ir jūsų vartotojai lankote „Gmail“, kalendorių, dokumentus ir svetaines „Google Apps“ paskyroje / domene.
1 - Spustelėkite Domeno nustatymai Skirtukas, Generolas. Pagal Kontaktinė informacija, užpildykite el. pašto adresą nesusiję su jūsų domenu ir Pažymėkite langelį Jei pamiršote administratoriaus slaptažodį, atsiųskite slaptažodžio atkūrimo instrukcijas antrajam kontaktui.
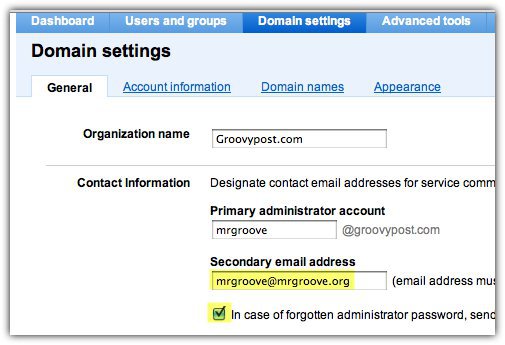
2 - Slinkti žemyn ir Nustatyti laiko juostą ir Žymimasis langelis į Įgalinti SSL visuose „Google Apps“ paslaugų puslapiuose
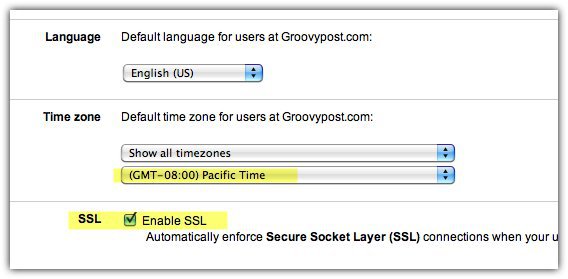
Vis dar galite nuveikti naudodami „Google Apps“bet aš manau, kad šis straipsnis jau yra pakankamai ilgas ...;) Taigi sekite savo kitą straipsnį, kuriame apžvelgsiu įvairias galimybes prisijungti prie „Google Apps“, kad galėčiau perskaityti ir tvarkyti jūsų el. paštą.



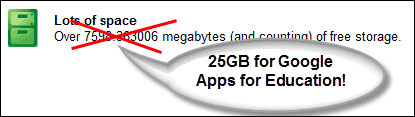






Palikite komentarą