Kaip sinchronizuoti ir pasiekti atvirus skirtukus "Firefox" visuose įrenginiuose

Ar naudojate „Firefox“ keliuose įrenginiuose? Galite sinchronizuoti skirtukus visuose įrenginiuose naudodami „Firefox Sync“ ir atidaryti juos bet kuriame įrenginyje.
Daugeliui žmonių būdingas šiandienos gyvenimo būdasperjunkite kelis prietaisus, kad būtumėte informuoti ir prisijungę. Laimei, galite ir toliau žiūrėti tuos pačius „Firefox“ tinklalapius visuose savo įrenginiuose sinchronizuodami atidarytus skirtukus.
Galite lengvai pasiekti kiekviename įrenginyje atidarytų „Firefox“ skirtukų sąrašą ir atidaryti bet kurį iš tų skirtukų bet kuriame savo įrenginyje.
Šiandien jums parodysime, kaip pasiekti atidarytus „Firefox“ skirtukus „Windows“, „Mac“ ir „Linux“ bei „iOS“ ir „Android“ įrenginiuose.
Nustatykite „Firefox“ sinchronizavimą
Norėdami sinchronizuoti atidarytus „Firefox“ skirtukus visuose įrenginiuose, pirmiausia turite nustatyti „Firefox“ sinchronizavimo abonementą ir prisijungti prie tos paskyros visuose savo įrenginiuose.
Jei jau tai padarėte, turėsite patikrinti, ar sinchronizuojate atidarytus „Firefox“ skirtukus. Parodysime, kaip tai patikrinti savo kompiuteryje ir mobiliuosiuose įrenginiuose.
Patikrinkite, ar sinchronizuojate atidarytus skirtukus „Windows“, „Linux“ ir „Mac“
Norėdami įsitikinti, ar sinchronizuojate atidarytus skirtukus kompiuteryje, spustelėkite „Firefox“ meniu (trys horizontalios juostos) viršutiniame dešiniajame „Firefox“ lango kampe ir spustelėkite savo el. Pašto adresą.
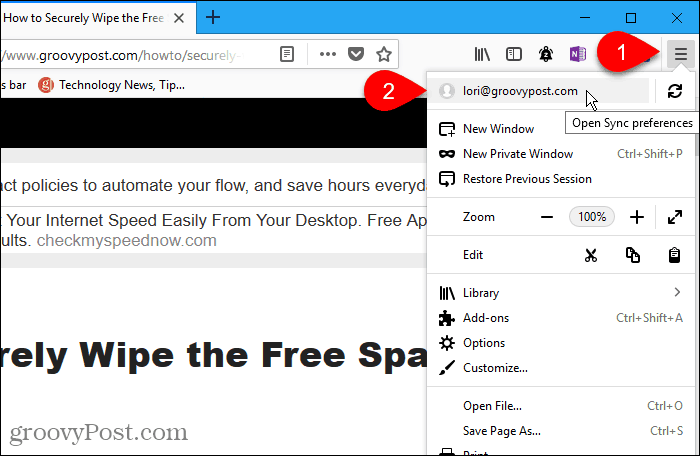
„Firefox“ paskyros ekrane įsitikinkite, kad Atidarykite skirtukus langelis pažymėtas.
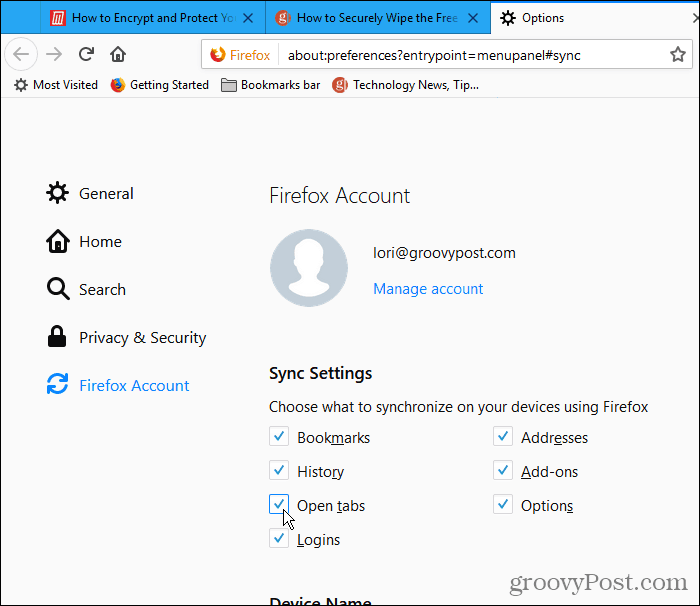
Pasiekite „Firefox“ atidarytus skirtukus „Windows“, „Linux“ ir „Mac“
Sinchronizavę atidarytus skirtukus, galite pasiekti skirtukus, atidarytus kituose jūsų kompiuterio įrenginiuose.
Viršutiniame dešiniajame „Firefox“ lango kampe spustelėkite „Firefox“ meniu (tris horizontalias juostas) ir spustelėkite Biblioteka.
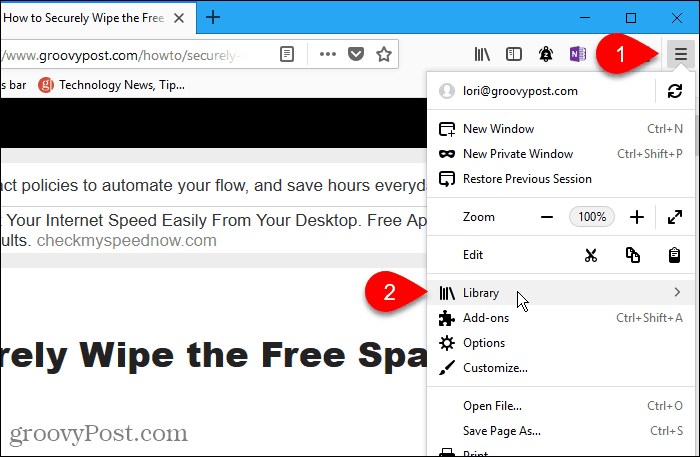
Tada spustelėkite Sinchronizuoti skirtukai.
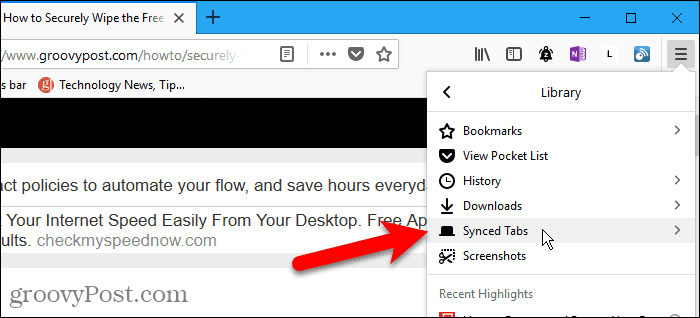
Visi skirtukai, atidaryti visuose aktyviuose, prijungtuose įrenginiuose, yra išvardyti Sinchronizuoti skirtukai Meniu. Spustelėkite tinklalapį, kurį norite atidaryti iš kito įrenginio.
Tinklalapis atidaromas dabartiniame skirtuke.
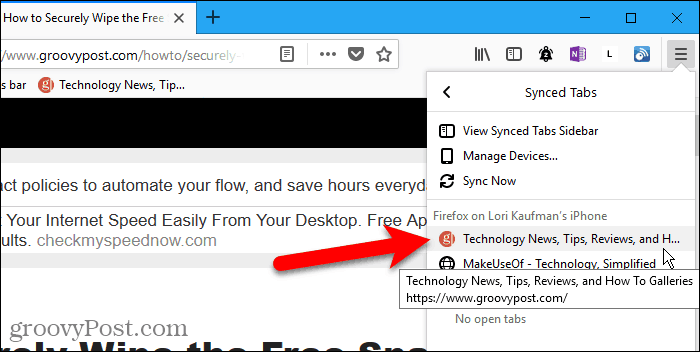
Patikrinkite, ar sinchronizuojate atidarytus skirtukus „iPhone“ ar „iPad“
Šiame ir kitame skyrelyje rodome „Firefox“ „iPhone“. Tačiau „iPad“ procedūra yra ta pati.
Norėdami pasiekti „iOS“ įrenginyje atidarytus „Firefox“ skirtukus,pirmiausia turite patikrinti, ar sinchronizuojate atidarytus „Firefox“ skirtukus. Galite sinchronizuoti skirtingus elementus skirtinguose įrenginiuose, todėl turite tai patikrinti kiekviename įrenginyje, kuriame norite pasiekti atidarytus „Firefox“ skirtukus.
„IPhone“ ar „iPad“ atidarykite „Firefox“ ir tada apatiniame dešiniajame ekrano kampe palieskite „Firefox“ meniu (tris horizontalias juostas).
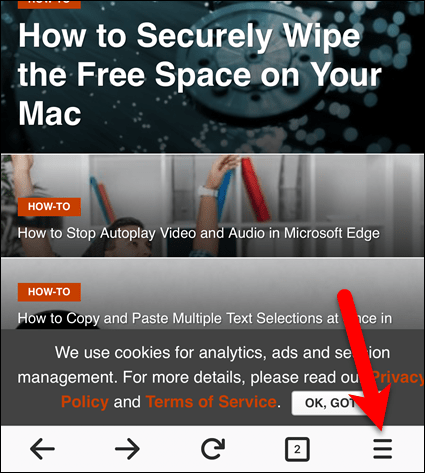
Meniu viršuje palieskite savo el. Pašto adresą.
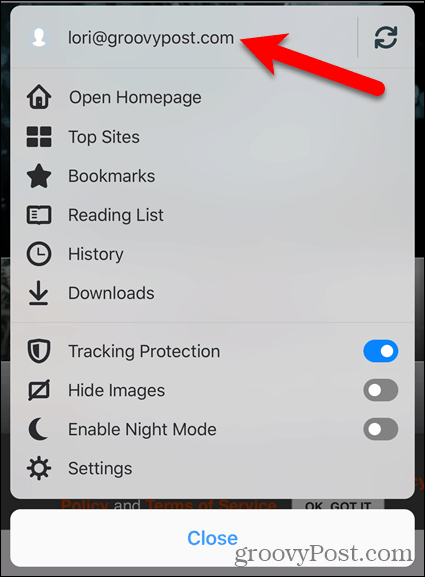
Įsitikinkite, kad Atidaryti skirtukus slankiklio mygtukas įjungtas (mėlynas). Jei jis baltas, bakstelėkite jį, kad pradėtumėte sinchronizuoti atidarytus skirtukus.
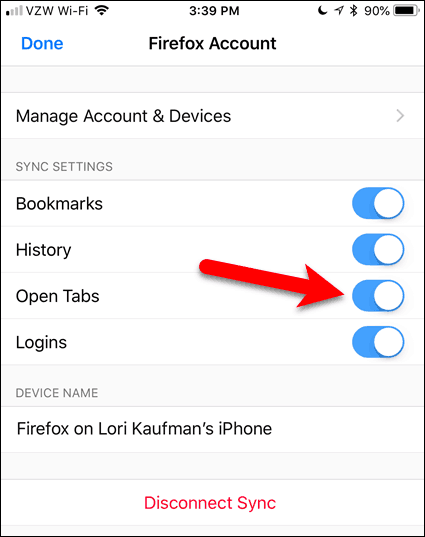
Pasiekite „Firefox“ atidarytus skirtukus „iPhone“ ar „iPad“
Sinchronizavę atidarytus skirtukus, galite pasiekti skirtukus, atidarytus kituose mobiliuosiuose įrenginiuose ir kompiuteriuose „iPhone“ ar „iPad“.
Apatiniame dešiniajame ekrano kampe palieskite „Firefox“ meniu (trys horizontalios linijos) ir palieskite Istorija.
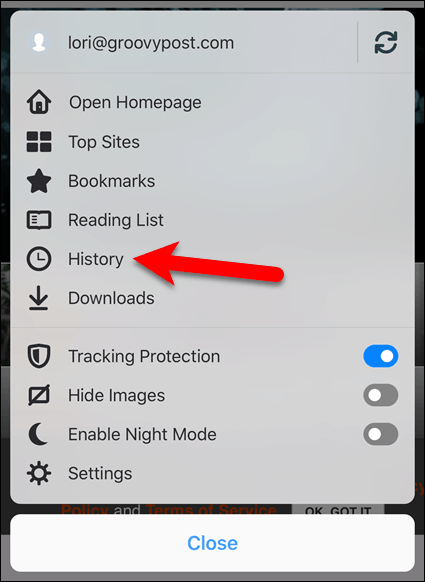
Tada bakstelėkite Sinchronizuoti įrenginiai.
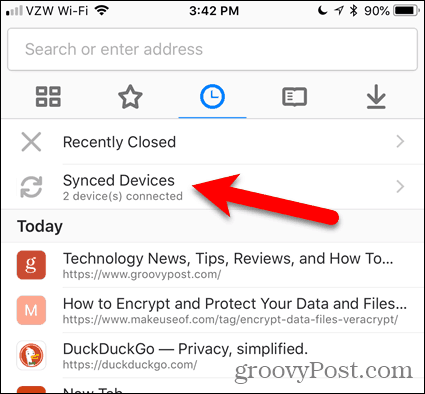
Į Sinchronizuoti įrenginiai ekrano skirtukai atidaromi kituose įrenginiuose.
Bakstelėkite kito įrenginio skirtuką, kad atidarytumėte jį dabartiniame įrenginyje.
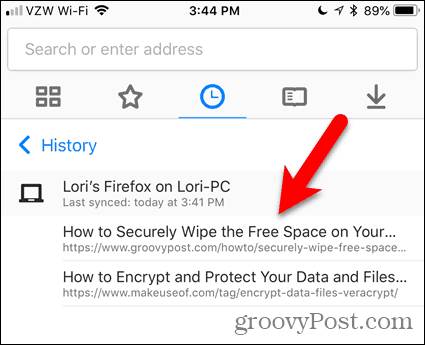
Patikrinkite, ar sinchronizuojate atidarytus skirtukus „Android“ įrenginyje
Norėdami pasiekti „Android“ įrenginyje atidarytus „Firefox“ skirtukus, pirmiausia turite patikrinti, ar sinchronizuojate atidarytus „Firefox“ skirtukus, kaip tai darote „Firefox“ kompiuteryje ir „iPhone“ ar „iPad“.
„Android“ įrenginyje atidarykite „Firefox“ ir viršutiniame dešiniajame ekrano kampe palieskite „Firefox“ meniu (trys vertikalūs taškai).
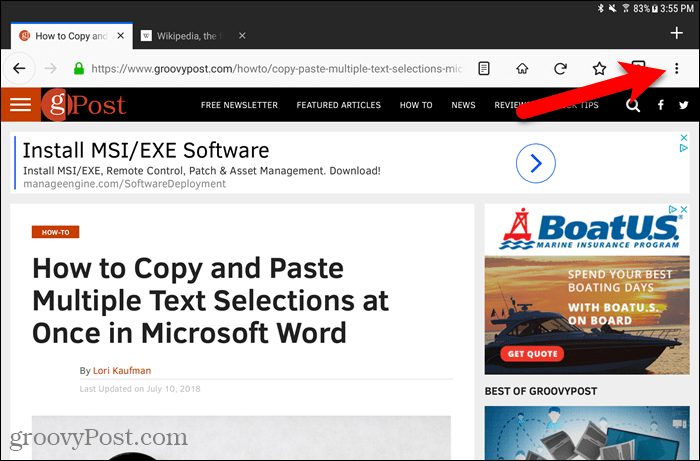
Tada bakstelėkite Nustatymai.
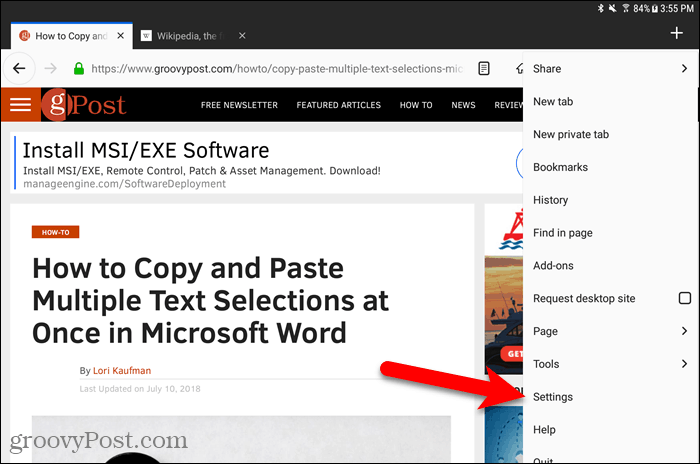
Ant Nustatymai ekrano, įsitikinkite Generolas yra pasirinktas kairėje.
Tada bakstelėkite „Firefox“ sąskaita.
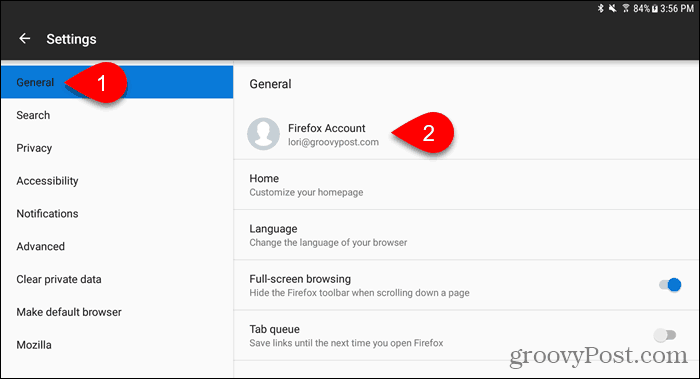
Įsitikinkite, kad Atidarykite skirtukus langelis pažymėtas. Jei ne, spustelėkite jį.
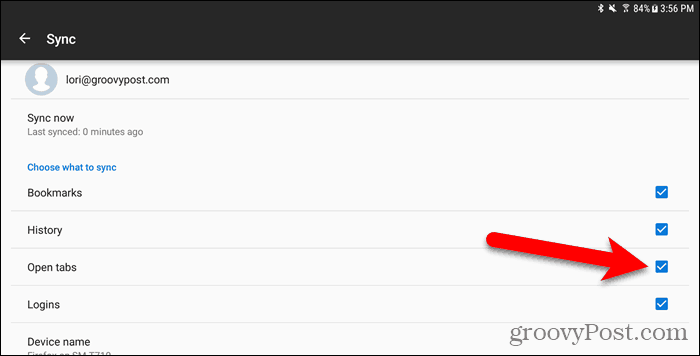
„Android“ įrenginyje pasiekite „Firefox“ atidarytus skirtukus
Norėdami pasiekti atidarytus skirtukus iš kitų „Android“ įrenginio įrenginių, viršutiniame dešiniajame ekrano kampe palieskite „Firefox“ meniu (trys vertikalūs taškai) ir bakstelėkite Istorija.
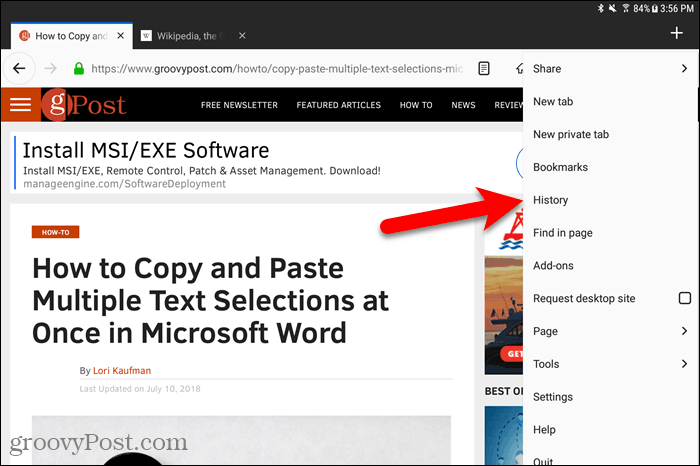
Ant Istorija ekranas, bakstelėkite Sinchronizuoti įrenginiai.
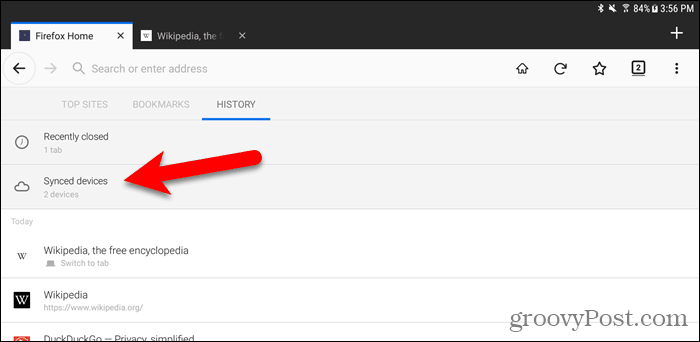
Pamatysite tinklalapių, atidarytų kiekvieno aktyvaus įrenginio skirtukuose, sąrašą. Bakstelėkite tinklalapį sąraše, kad atidarytumėte jį dabartiniame skirtuke.
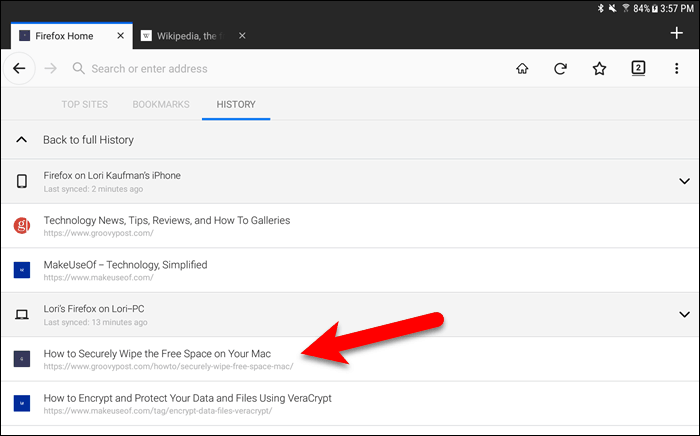
Tvarkykite „Firefox“ įrenginius „Windows“, „Linux“ ir „Mac“
Prie savo „Firefox Sync“ paskyros prijungtus įrenginius galite valdyti iš savo kompiuterio.
Eiti į „Firefox“ meniu> Biblioteka> Sinchronizuoti skirtukai> Tvarkyti įrenginius.
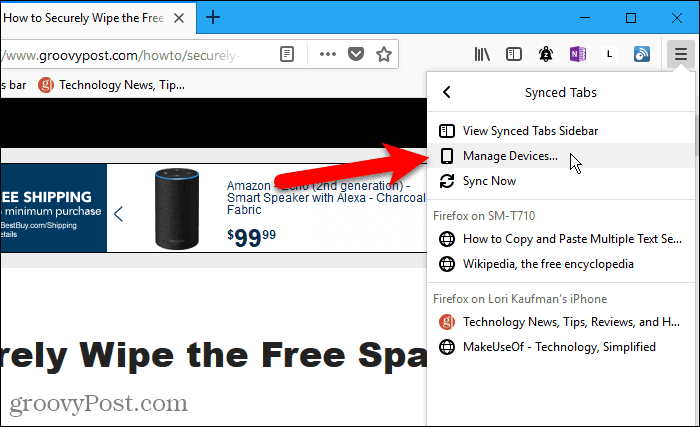
Į Įrenginiai ir programos skyrius „Firefox“ paskyros puslapis plečiasi. Rodomas visų įrenginių, prisijungusių prie „Firefox Sync“ paskyros, sąrašas.
Norėdami atjungti įrenginį, spustelėkite Atjunkite to įrenginio pavadinimo dešinėje.
Kai atjungiate įrenginį, patvirtinimo dialogo lango nėra. Bet jūs visada galite vėl prijungti įrenginį prisijungę prie to įrenginio „Firefox Sync“ paskyros.
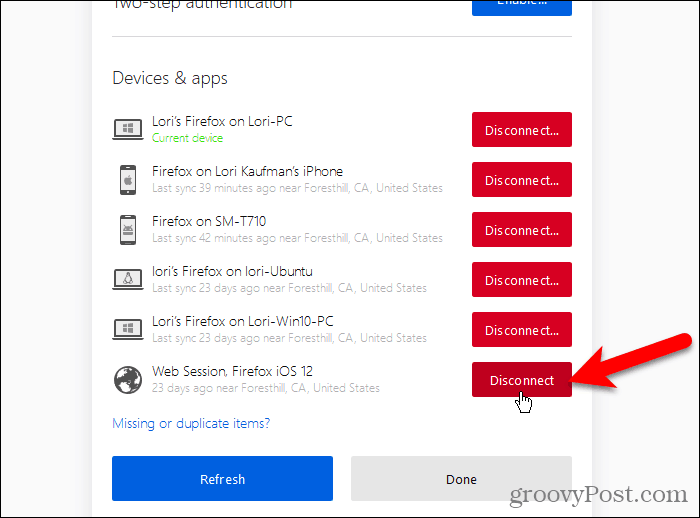
Tvarkykite „Firefox“ įrenginius „iOS“
Taip pat galite tvarkyti įrenginius, prijungtus prie „Firefox Sync“ paskyros iš „iPhone“ ar „iPad“. Deja, „Firefox“, skirta „Android“, šios funkcijos nesiūlo.
„IPhone“ ar „iPad“ atidarykite „Firefox“ ir apatiniame dešiniajame ekrano kampe palieskite „Firefox“ meniu (tris horizontalias juostas).
Tada bakstelėkite savo el. Pašto adresą meniu viršuje.
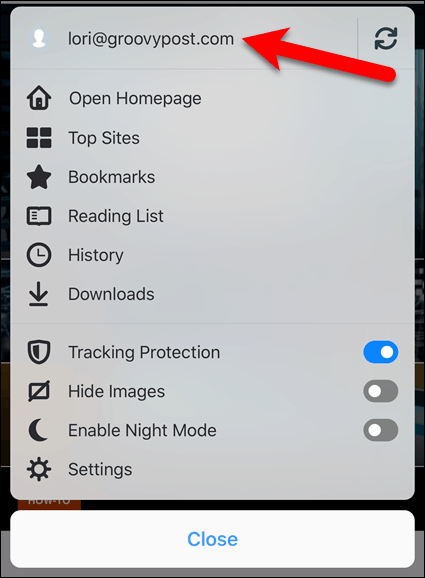
Ant „Firefox“ sąskaita ekranas, bakstelėkite Tvarkykite sąskaitą ir įrenginius.
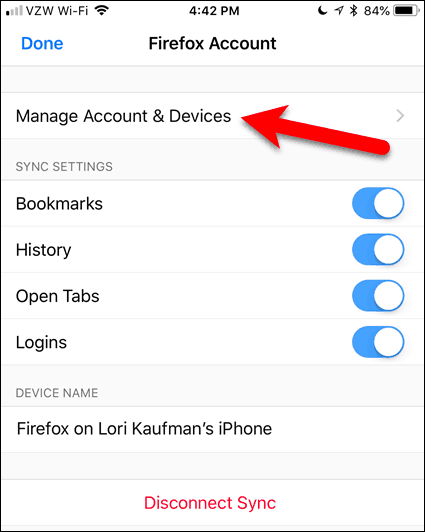
Bakstelėkite Rodyti į dešinę Įrenginiai ir programos išplėsti tą skyrių.
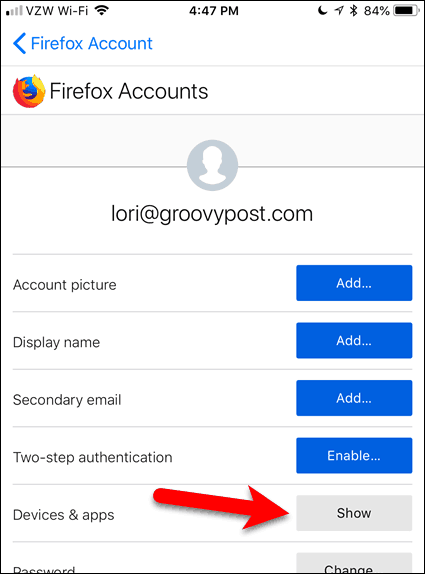
Rodomas visų įrenginių, prisijungusių prie „Firefox Sync“ paskyros, sąrašas.
Norėdami atjungti įrenginį, spustelėkite Atjunkite tuo prietaiso pavadinimu.
Kaip ir jūsų kompiuteryje, atjungiant įrenginį nėra patvirtinimo dialogo lango. Prisijunkite prie tos paskyros įrenginyje, kad vėl galėtumėte ją prijungti prie „Firefox Sync“ paskyros.
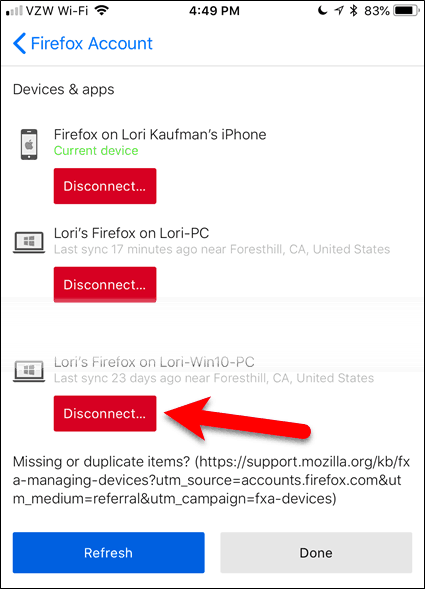
Mėgaukitės vientisu „Firefox“ naršymo visuose savo įrenginiuose patirtimi
Jei esate nuolat kelyje ir perjungiate darbalaukį, nešiojamąjį kompiuterį ar mobilųjį įrenginį, „Firefox Sync“ suteikia sklandų naršymą internete.
Ar naudojate „Firefox“ keliuose įrenginiuose? Ar jums skirtukų sinchronizavimo funkcija yra naudinga? Pasidalinkite savo mintimis ir patirtimi su mumis komentaruose žemiau!





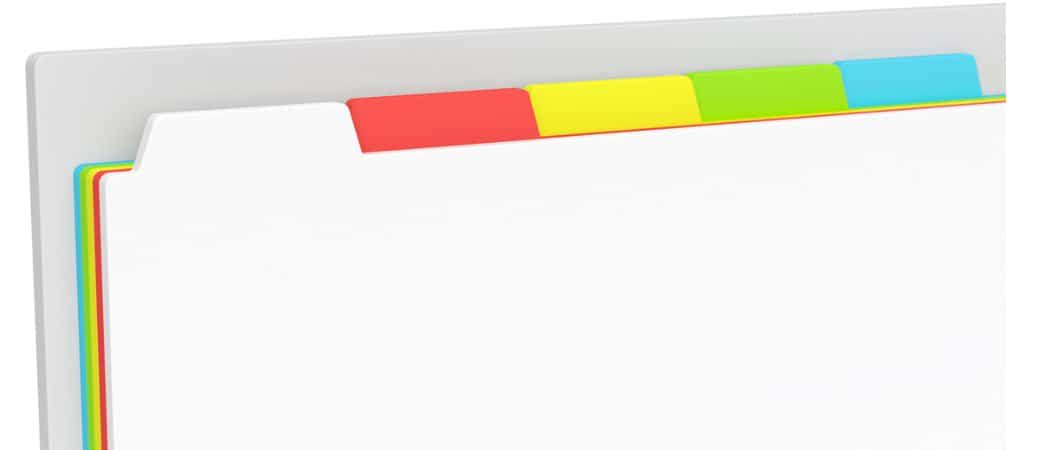
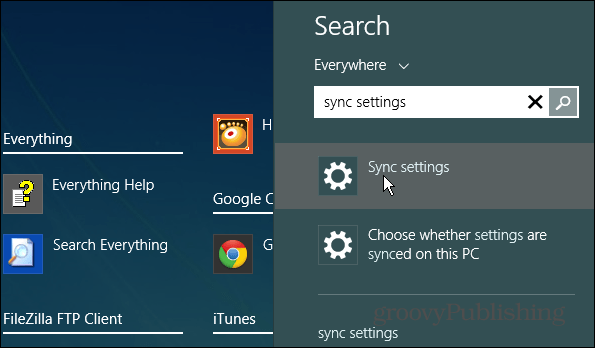

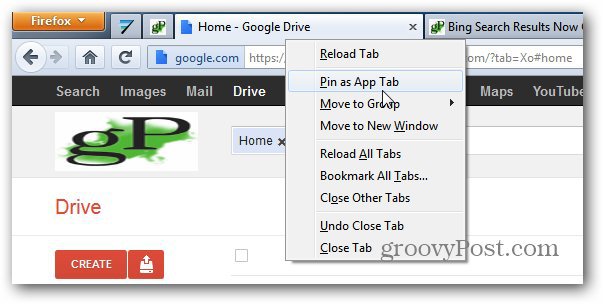

Palikite komentarą