„Windows 10“ lėtai įdiegę funkcijų atnaujinimą? Štai kaip tai išspręsti

Jei ką tik naujovinote „Windows 10“, bet naudojate lėtą darbalaukį, tai yra keli būdai, kaip jį pagreitinti.
Jūsų kompiuteris atnaujintas maratono metuciklas nuo 2015 m. ir turbūt jaučiasi išsekęs dėl daugybės funkcijų atnaujinimų ir kaupiamųjų naujinimų, kuriuos „Microsoft“ išleido nuo to laiko. Dėl visų šių greitų pokyčių per trumpą laiką gali būti, kad jūsų sistema įstrigo.
Jei „Windows 10“ darbalaukis veikia lėtaipo naujovinimo į naują „Windows 10“ versiją gali būti keletas paprastų priežasčių, kodėl taip nutiko. Žemiau yra keletas dalykų, kuriuos turėtumėte išbandyti atlikę naujovinimą.
Patobulinkite savo sistemų darbalaukio našumą po naujovinimo į „Windows 10“
Atkurti arba atnaujinti BIOS
Naujovinimas gali įnešti reikšmingų pakeitimųgeriau ar blogiau. Gali būti, kad jūsų sistema dar nėra optimizuota arba gali reikėti patikslinti numatytuosius sistemos parametrus, kad įrenginys pradėtų veikti naujovindamas. Pavyzdžiui, „Windows 10 1709“ naujinimas iš pradžių buvo siaubingai atliekamas kai kuriose sistemose, prie kurių turėjau prieigą. Laukdami ir laukdami jo paleidimo, daugelis prekės ženklų išleido BIOS atnaujinimus, kurie ištaisė daug šių našumo problemų. Taigi, tai vienas iš pirmųjų dalykų, kurį turėtumėte patikrinti atlikę naujovinimą. Atkūrę savo BIOS numatytuosius nustatymus, viskas taip pat gali paspartėti.
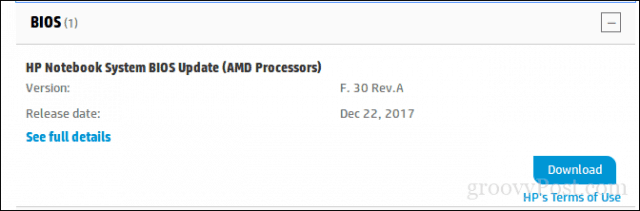
Atnaujinkite pagrindinę tvarkyklės programinę įrangą - mikroschemų rinkinį, ekraną ir tinklo adapterius.
Kaip ir jūsų BIOS, kartais reikia atnaujintikritinė jūsų įrenginio tvarkyklės programinė įranga. Tvarkyklės programinė įranga padeda jūsų aparatinei įrangai pasinaudoti pakeitimais, padarytais naujoje funkcijos atnaujinime, ir išspręsti visas ankstesnes klaidas, dėl kurių aparatūra galėjo blogai veikti.
Išjungti greitą paleidimą
Dabar čia šiek tiek ironijos, bet jiiš tikrųjų paaiškėja, kad greitas paleidimas - „Windows 8“ įdiegta funkcija, optimizuojanti įkrovos laiką - iš tikrųjų gali padaryti jūsų sistemą lėtesnę. Tai ypač pasakytina apie tai, jei tai yra senesnio modelio įrenginys, išleistas prieš „Windows 10“. Jei jį išjungsite, gali pailgėti įkrovos laikas, tačiau jis atstatys darbalaukio našumą, kai „Windows“ pradės veikti.
Norėdami tai padaryti, paspauskite „Windows“ klavišą + X, spustelėkite MaitinimasParinktys> Papildomi maitinimo nustatymai (skiltyje Susiję nustatymai)> Pasirinkite, ką daro maitinimo mygtukas> Keisti nustatymus, kurių šiuo metu nėra> Atžymėkite Įjunkite greitą paleidimą (rekomenduojama). Spustelėkite Išsaugoti pakeitimus.
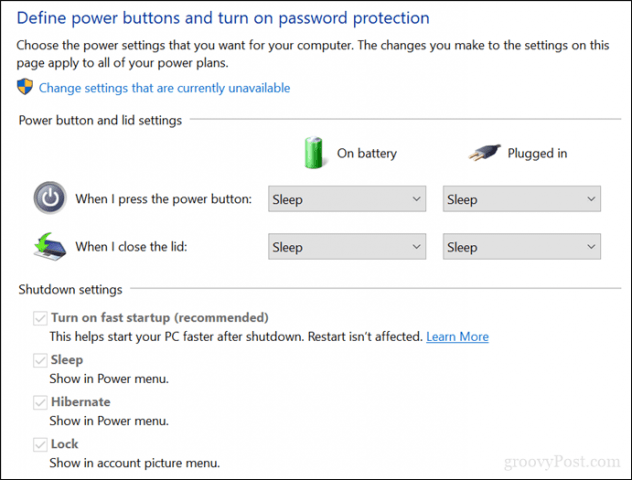
Modifikuokite, kas pradedama naudojant „Windows 10“
Kai kurios paslaugos ir procesai, kurie prasideda nuo„Windows 10“ gali paveikti darbalaukio našumą. Tai galite pakeisti pašalinę paslaugas ir fonines programas, kurios paleistos naudojant „Windows 10“. „Windows 10“ tai galite padaryti dviejose vietose.
Paspauskite „Windows“ klavišą + X.
Spustelėkite Task Manager.
Spustelėkite Pradėti skirtuką.
Pasirinkite kiekvieną elementą, išskyrus „Windows Defender“, tada išjunkite.
„Windows 10 1803“ paleistis buvo perkelta į Pradėti> Nustatymai> Programos> Paleistis.
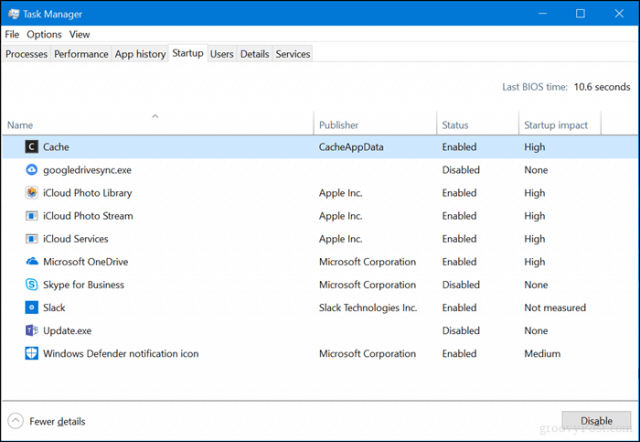
Paspauskite „Windows“ klavišą + R.
Įveskite: msconfig, tada paspauskite Enter.
Pasirinkite skirtuką Paslaugos.
Pažymėkite langelį Slėpti visas „Microsoft“ paslaugas.
Išjungti likusias paslaugas.
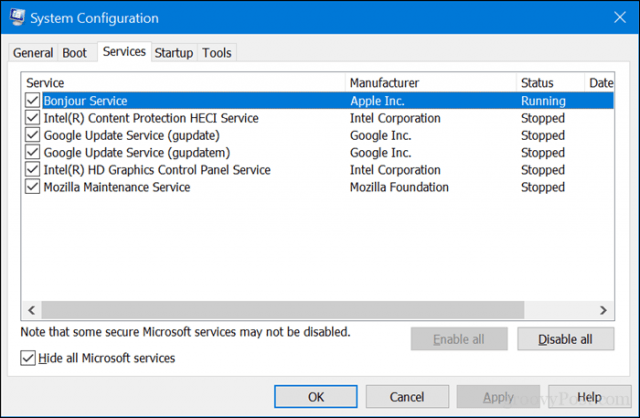
Atidarykite Pradėti> Nustatymai> Privatumas> Fono programos.
Išjungti visas fono programas.
Pašalinkite, atnaujinkite arba atnaujinkite savo ekrano tvarkyklę
Mes jau minėjome atnaujinti jūsų ekraną anksčiau, bettam reikia savo erdvės. Kita problema, susijusi su optimizavimu, gali būti, kad dabartinė jūsų grafikos tvarkyklė yra pasenusi ir ją reikia atnaujinti arba kartais iš naujo įdiegti. Pati „Windows 10“ gali įdiegti naujesnę klaidingą tvarkyklę. Tai įvyko daugiausiai atnaujinant naujausius funkcijų elementus.
Paleiskite į „Windows 10“ darbalaukį.
Paspauskite „Windows“ klavišą + X.
Spustelėkite Įrenginių tvarkytuvė.
Dešiniuoju pelės mygtuku spustelėkite esamą ekrano adapterį.
Spustelėkite Ypatybės.
Spustelėkite skirtuką Tvarkyklė.
Spustelėkite Atšaukti tvarkyklę, jei tokia galimybė yra.
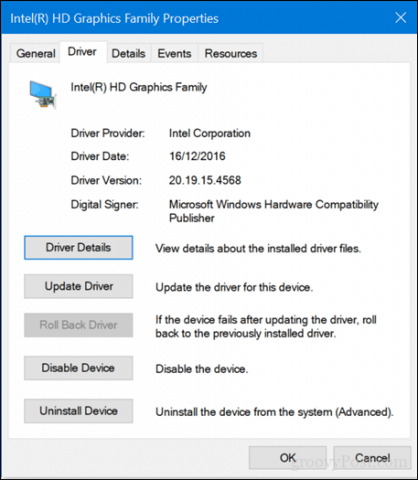
Jei šių parinkčių nėra, dešiniuoju pelės mygtuku spustelėkite ekrano adapterį, tada spustelėkite pašalinti. Pažymėkite langelį, kuriame parašyta Trinti šio įrenginio tvarkyklės programinę įrangą.
Uždarykite „Device Manager“, tada paleiskite iš naujo.
Paleidę iš naujo, atidarykite Pradėti> Nustatymai> Naujinimas ir sauga, tada patikrinkite, ar nėra atnaujinimų, įdiekite visus turimus naujinius arba atsisiųskite naujausią grafikos tvarkyklę iš gamintojo svetainės.
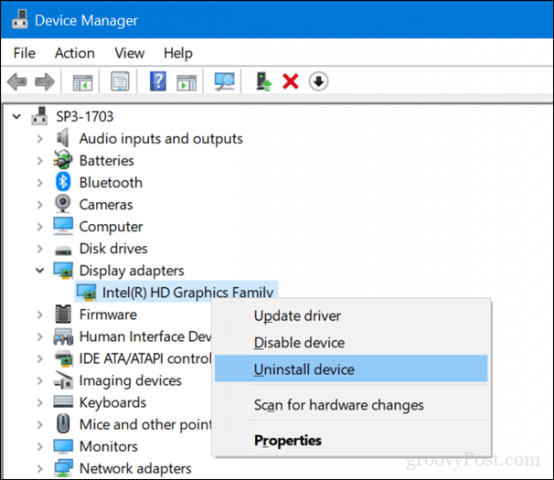
Paleiskite disko valymą
Jei jums trūksta vietos, tai iš tikrųjų gali neigiamai paveikti jūsų darbalaukio našumą. Yra keli būdai, kaip atlaisvinti vietos „Windows 10“, apie kuriuos mes kalbėjome ankstesniame straipsnyje.
Be to, laisvos vietos tema: naršykite aplanką C: WindowsCbsTemp ir ieškokite neįprastai didelių žurnalų failų, kurie gali būti ten saugomi. Jei juos matote, ištrinkite juos.
Išjunkite, paleiskite iš naujo arba iš naujo įdiekite „Cortana“
„Windows 10“ įmontuota skaitmeninė sistema gali turėti įtakos sistemos veikimui, todėl ją reikia diagnozuoti.
Paspauskite „Windows“ klavišą + X.
Spustelėkite Task Manager.
Pasirinkite skirtuką Procesai, tada pasirinkite Cortana, tada spustelėkite Baigti užduotį.
Iš naujo paleiskite „Windows 10“.
arba
Paspauskite „Windows“ klavišą + X.
Spustelėkite „Windows PowerShell“ („Administratorius“).
Komandinėje eilutėje įveskite šią komandą, paspausdami Enter, išeikite iš „PowerShell“, tada paleiskite iš naujo.
„Get-AppXPackage“ - vardas „Microsoft.Windows.Cortana“ „Foreach“ {Add-AppxPackage -DisableDevelopmentMode - Įregistruokite „$ ($ _. InstallLocation) AppXManifest.xml“}
„Hey, Cortana“ galite išjungti spustelėję Pradėti> Nustatymai> „Cortana“> Pokalbis su „Cortana“.
Išvada
Vis dar nematote jokių patobulinimų sistemos veikime? Pabandykite išbandyti keletą šių papildomų patarimų - jie tiesiog gali padėti:
- Nuimkite visus neesminius aparatūros įrenginius, tokius kaip spausdintuvas, išorinis įrenginys, mobilieji įrenginiai; tik pritvirtinkite pelę ir klaviatūrą.
- Paleiskite meniu Pradėti trikčių šalinimo įrankį. „Microsoft“ XAML pagrindu veikiantis „Start“ meniu vis dar bręsta ir kartais, norint, kad jis veiktų, gali tekti jį pašalinti.
- Atnaujinkite „Intel Rapid Storage“ tvarkyklę. Anot „Intel“, IRST pagerina kompiuterių su SATA diskais našumą ir sumažina energijos suvartojimą.
- Patikrinkite, ar nėra klaviatūros ir jutiklinės dalies naujiniųtaip pat. Jei naudojate nešiojamąjį kompiuterį, gali reikėti atnaujinti „Synaptics“ jutiklinės dalies tvarkykles. Juos taip pat galite rasti gamintojo tvarkyklės atsisiuntimo puslapyje.
Vis dar niekur nepateksi? Pasinaudokite proga grąžinti savo ankstesnę versiją, jei ką tik atnaujinote per pastarąsias 10 dienų arba rankiniu būdu pakeistumėte ankstesnę versiją. Peržiūrėkite mūsų straipsnį apie tai, kaip gauti senesnes „Windows 10“ versijas.
Taip pat peržiūrėkite ankstesnį mūsų straipsnį apie „Windows 10“ pagreitinimą, kad gautumėte daugiau patarimų.
Tikimės, kad tai gali padėti jums suformuoti darbastalio vidinį „Usain Bolt“. Praneškite mums komentaruose, jei jie padės.




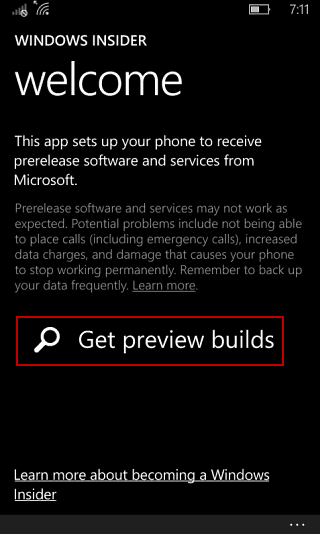





Palikite komentarą