Kaip sukurti "Outlook" kalendorių, esantį ne biure
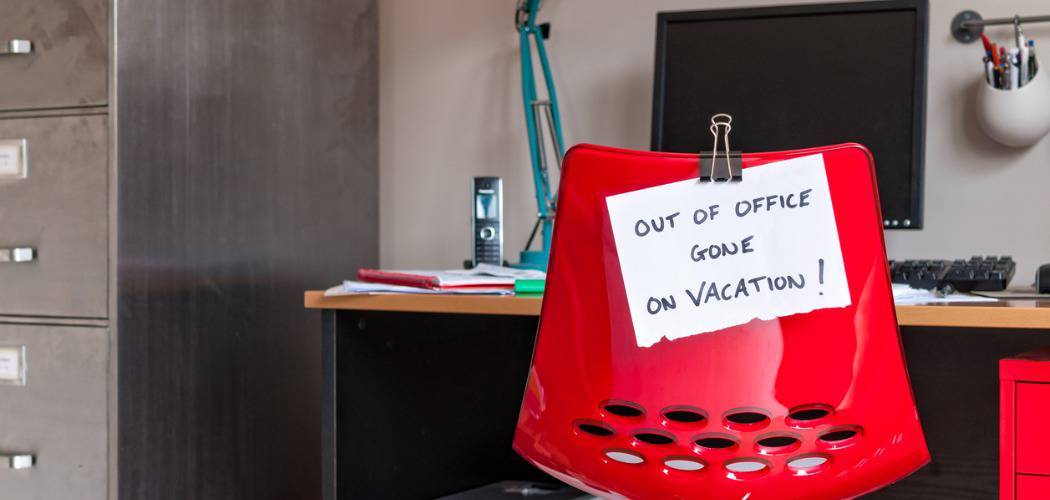
Nesvarbu, ar naudojate tradicinę „Outlook“ kalendoriaus darbalaukio versiją, ar žiniatinklio versiją, galite sukurti įrašą, skirtą ne biure.
Jei turite bendrą „Outlook“ kalendorių, noriteįsitikinti, kad žmonės, turintys prieigą prie jos, žinos, kada išeisite iš darbo ar išeisite iš jo. Nesvarbu, ar naudojate „Outlook“ programą „Microsoft Office“, „Outlook“ žiniatinklyje ar net „Mail“ ir „kalendoriaus“ programą „Windows 10“, štai kaip galite nustatyti kalendoriaus įrašą „Ne of Office“.
„Outlook Desktop App“ naudojimas
Iš „Office“ paketo paleiskite „Outlook“ ir pasirinkite kalendorių. Tada du kartus spustelėkite pirmą dieną, kai planuojate būti ne biure.
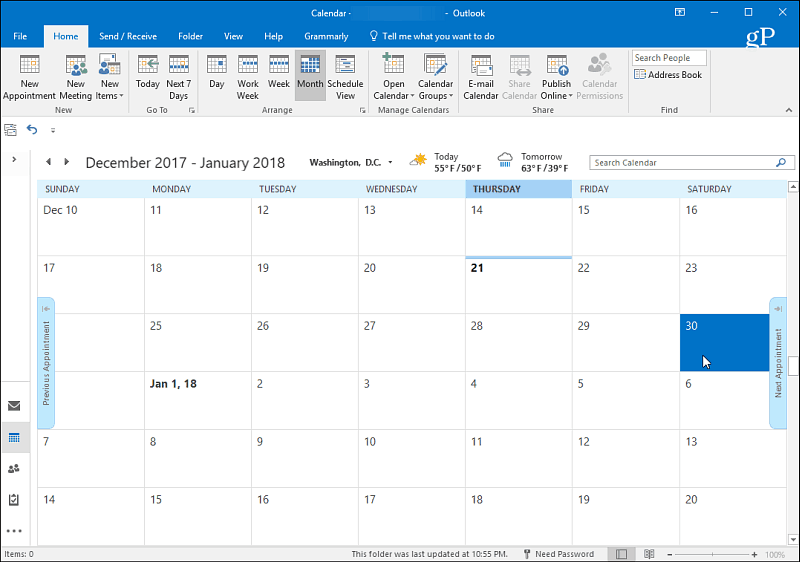
Atsidariusiame lange įveskite priežastįbus iš biuro „Tema“ eilutėje. Tada pasirinkite tinkamą pradžios laiką, kada jums nebebus, ir laiką, kada grįšite. Po to būtinai dar kartą pažymėkite langelį „Visos dienos įvykis“. Nustatyti Rodyti kaip laukelyje prie parinkties „Ne ofiso“. Tada įveskite pranešimą, kurį norite perduoti kitiems, kai jie pamatys, kad jūsų nebėra. Galbūt alternatyvus numeris ar asmuo, su kuriuo reikia susisiekti, kai esate išvykęs.
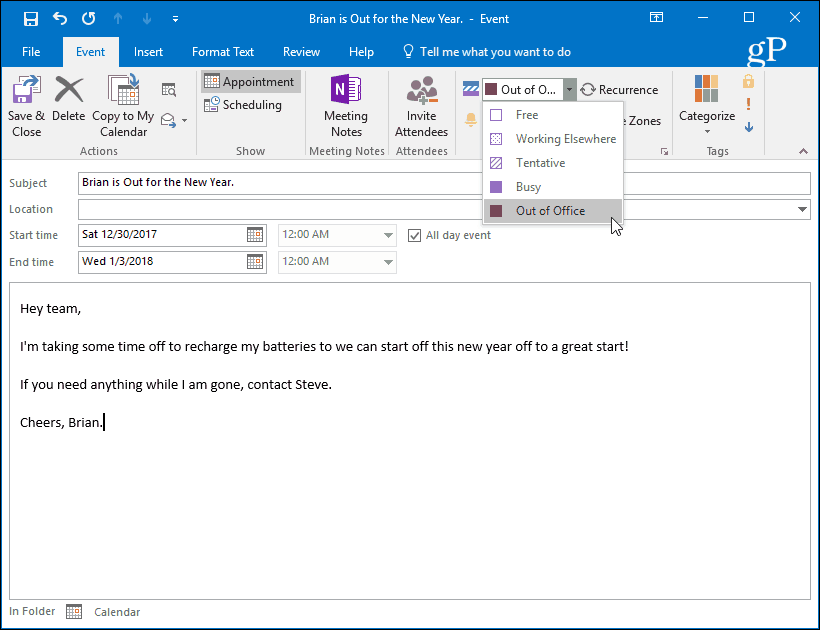
Kai baigsite, pasirinktas laikas bus rodomas kalendoriuje, kai laikas bus užblokuotas, kol jūsų nebebus.
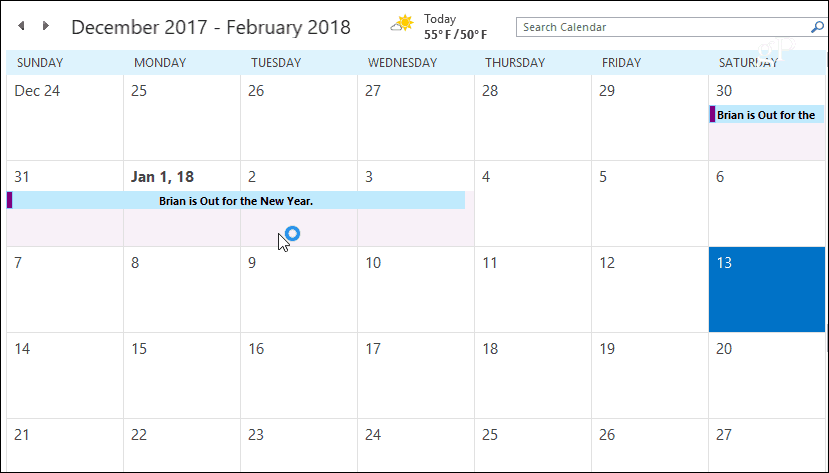
Naudojant „Outlook.com“
Eikite į „Outlook.com“ ir prisijunkite, jei to dar nepadarėte, ir paleiskite Kalendorių iš programų paleidimo priemonės viršutiniame kairiajame ekrano kampe.
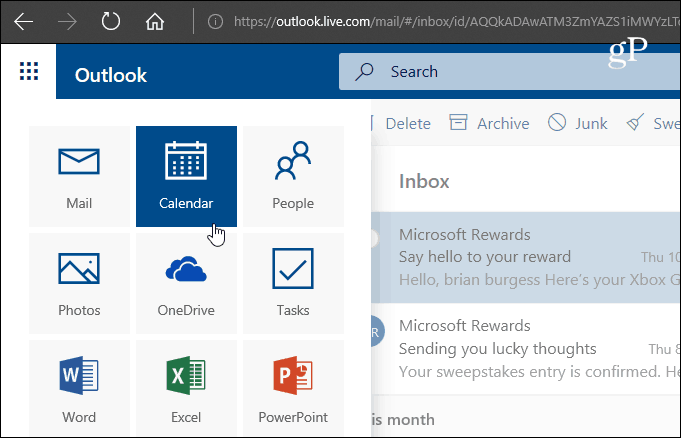
Tada pasirinkite Naujas> Kalendoriaus įvykis.
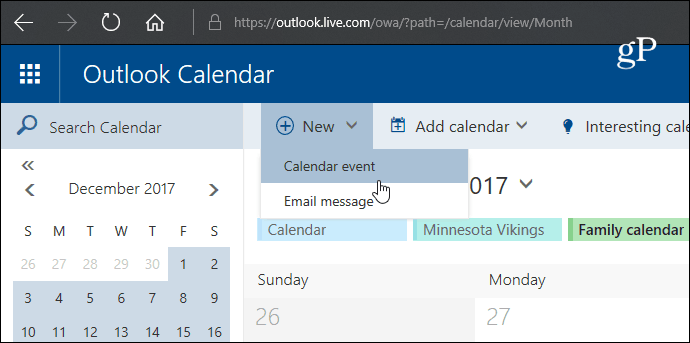
Dabar įveskite, kad nesate biureInformacija lauke. Pasirinkite pradžios dieną ir laiką, nuo kurio prasideda jūsų atostogos, ir datą bei laiką, kada grįšite. Tada būtinai pažymėkite langelį „Visa diena“. Pasirinkite Kalendorių, kurį norite išsaugoti, nustatykite Rodyti kaip į „Away“ ir nustatykite Pakartokite ir Priminimas niekada ir niekuo. Tada, jei norite, įveskite pranešimą, kuriame žmonėms, turintiems prieigą prie kalendoriaus, suteikiama bet kokia informacija, kuri, jūsų manymu, gali būti reikalinga. Baigę būtinai spustelėkite „Išsaugoti“, kad žmonės galėtų tai pamatyti.
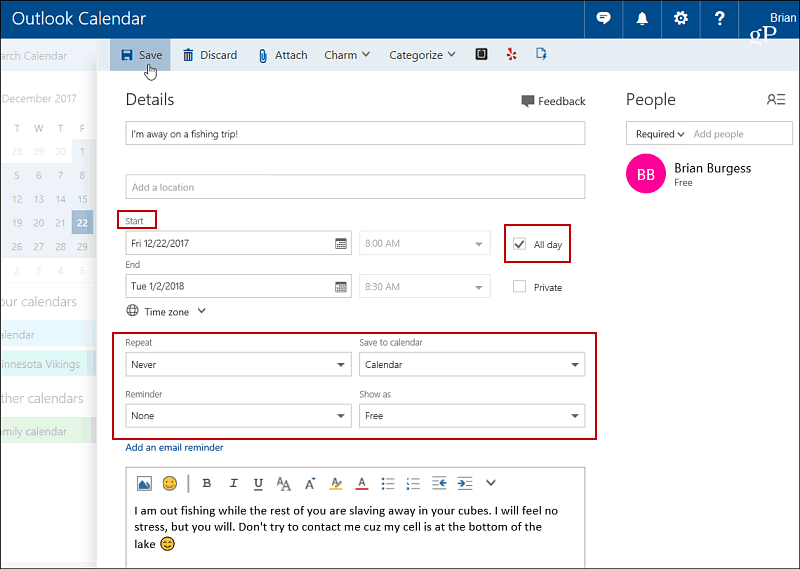
Peržiūrimame kalendoriuje nebus užblokuota jūsų įvesta informacija ir pasirinktos dienos.
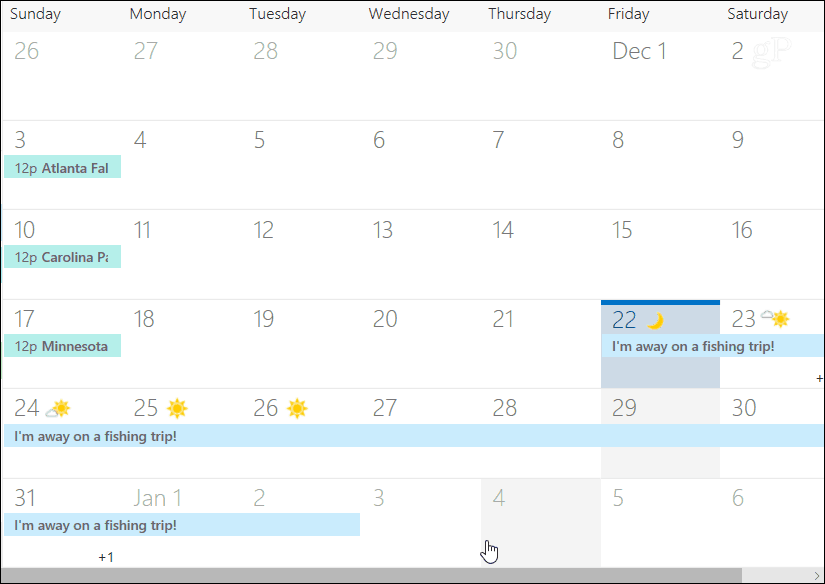
„Windows 10“ pašto ir kalendoriaus programos naudojimas
Jei naudojate „Windows 10“ ir naudojate programą „paštas ir kalendorius“, taip pat galite sukurti įrašą „Ne of Office“. Paleiskite „Kalendoriaus“ programą ir kairiajame skydelyje spustelėkite „Naujas įvykis“.
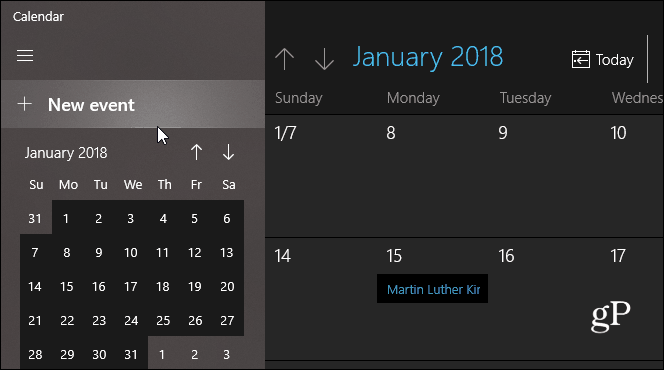
Tada įveskite savo kelionės pavadinimą ir pasirinkitedatą ir laiką ir įveskite pasirinktinį pranešimą. Kaip ir kitose versijose, būtinai pažymėkite langelį „Visa diena“. Be to, iš „Office“ pasirinkite parinktį „Out of Office“ Rodyti kaip išskleidžiamąjį meniu viršuje ir spustelėkite Įrašyti ir uždaryti.
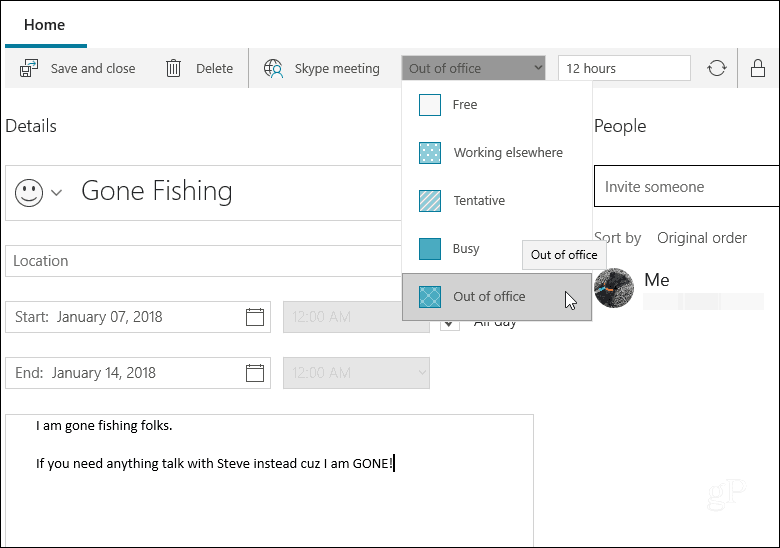
Jei dar nesinaudojote „Outlook“ kalendoriumi nė vienoje iš šių programų, nesunku sukurti įrašą, kad kiti praneštų, kad tam tikrą laiką esate išvykę arba iš darbo.
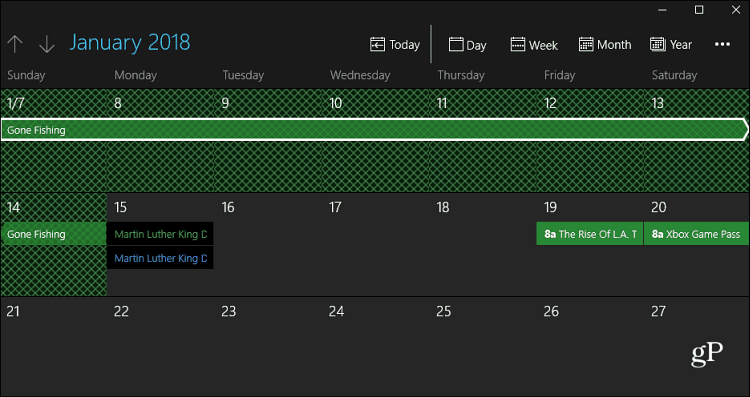
Kaip ir kitos aukščiau parodytos parinktys, atlikę laiką kalendoriuje laikas bus blokuojamas.
Ar pranešite kitiems apie savo bendrinamą kalendorių, kai esate išvykęs? Kurią kalendoriaus versiją naudojate? Palikite komentarą žemiau ir praneškite mums.







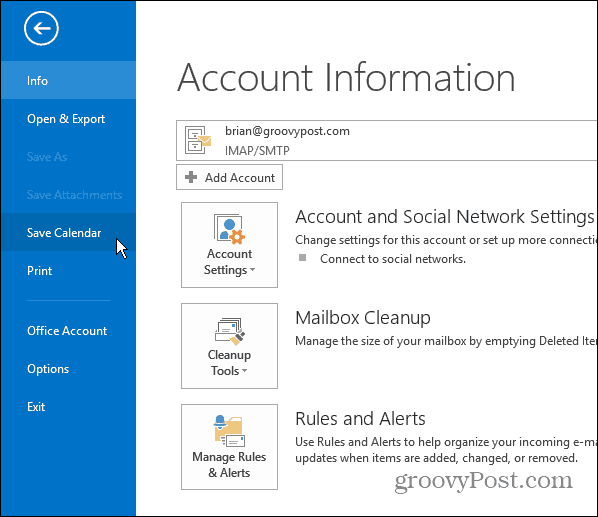


Palikite komentarą