Penki „Microsoft Edge“ plėtiniai ir kaip juos naudoti
Plėtiniai yra mažos programos, kurios praplečiaprogramos funkcionalumas. Juos naudoja daugybė šiuolaikinių programų, tokių kaip „Microsoft Office“, „Photoshop“ ir „Virtual DJ“. Naudotojai kartais būna patenkinti tuo, kad siūlo daugumą programų, nesančių „dėžėje“, tačiau yra tik tai, ką programa galėtų padaryti ar padaryti geriau. Čia atsiranda plėtiniai arba papildiniai. Naujos kartos „Microsoft“ žiniatinklio naršyklė „Edge“ sparčiai tobulėjo. Iš pradžių buvo pažadėta pratęsti 2015 m. Pabaigos leidimą, tačiau jis liko neįmanomas. „Windows 10“ jubiliejaus atnaujinimas žada tai ištaisyti. Iki šiol „Edge“ yra sukaupusi keletą nuostabių plėtinių, kuriais vartotojai gali pradėti naudotis. Šiame straipsnyje mes parodome jums 5 geriausius, kuriuos galite pradėti naudoti.
Penki geriausi išbandymai „Microsoft Edge“
Įdiekite plėtinį
Prieš pradėdami, pažiūrėkime, kaip pasiekti ir įdiegti plėtinius „Microsoft Edge“. Paleiskite kraštą, tada spustelėkite meniu Daugiau veiksmų, tada spustelėkite Plėtiniai. Spustelėkite nuorodą Gaukite plėtinių iš parduotuvės.
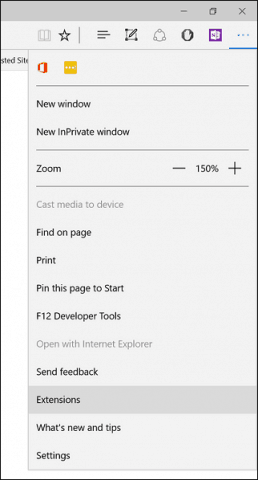
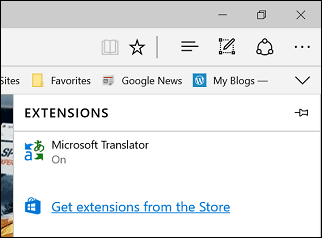
„Windows Store“ parodo galerijąnaujausi galimi plėtiniai. Kai „Windows 10“ jubiliejaus atnaujinimas pradės sklisti visame pasaulyje, pamatysite daug daugiau. Norėdami sužinoti apie plėtinį, spustelėkite jį.Plėtinio puslapis atrodo kaip įprastas programos puslapis; galite perskaityti programos aprašą ir nustatyti, kokie įrenginiai yra palaikomi.
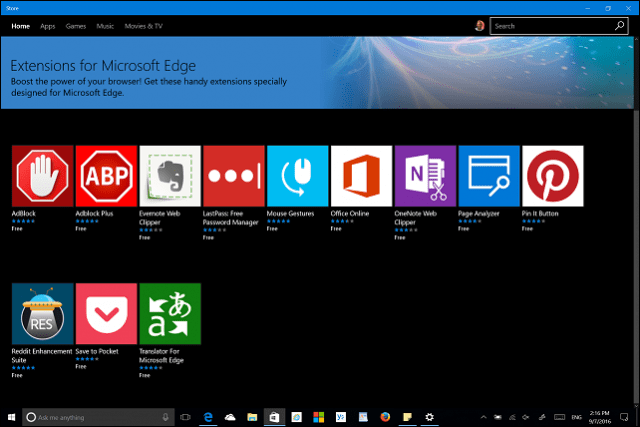
Slinkite žemyn ir pamatysite funkcijų sąrašą kartu su sistemos reikalavimais naudoti plėtinį.
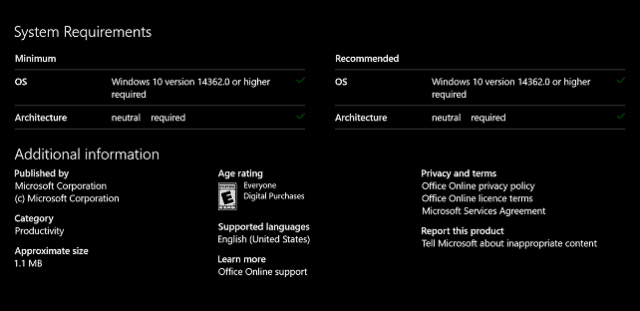
Kai kurie plėtiniai gali kainuoti nedidelį mokestį už papildomas galimybes. Kai būsite pasirengę įdiegti plėtinį, spustelėkite mygtuką Nemokamai. Palaukite, kol bus atsiųstas plėtinys, tada spustelėkite Pradėti.
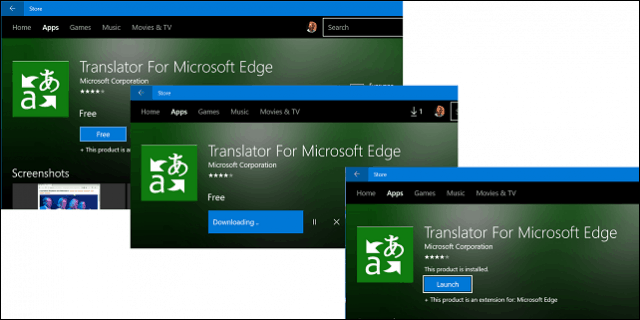
Įgalinti ir valdyti plėtinius
Prieš pradėdami naudoti plėtinį, turite jį įjungti.
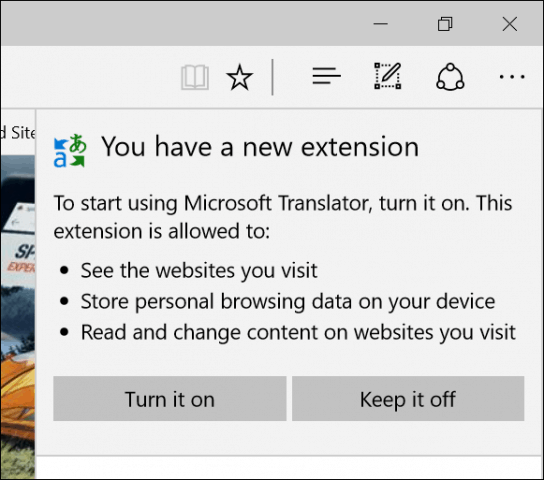
Įdiegtus plėtinius galite pasiekti apsilankę Daugiau Veiksmai> Plėtinių užduotis bet kurioje vietoje galite valdyti ir konfigūruoti kiekvieną įdiegtą plėtinį.
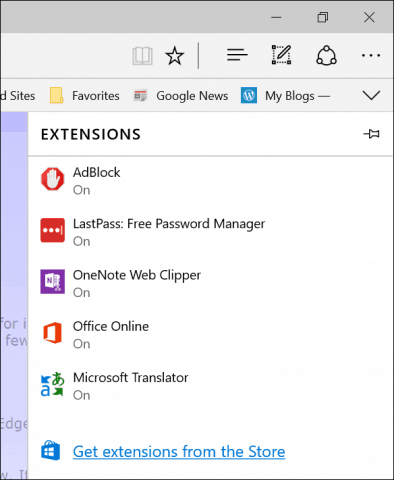
Dažnai naudojami plėtiniai gali būti prisegti prie adreso juostos srities. Spustelėkite meniu Daugiau veiksmų, dešiniuoju pelės mygtuku spustelėkite savo mėgstamą plėtinį, tada spustelėkite rodyti šalia adreso juostos.
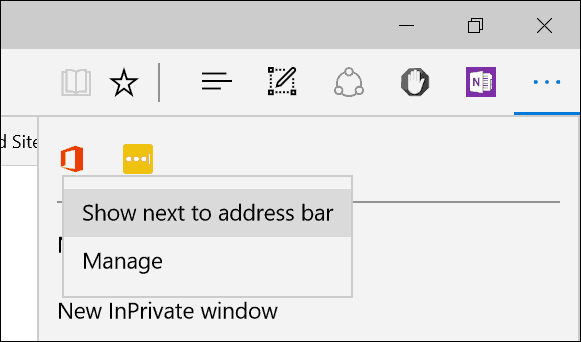
Taigi, mes žinome, kaip pasiekti ir atsisiųsti plėtinį. Pažvelkime į 5 mano iki šiol mėgstamiausius „Edge“ plėtinius.
„LastPass“
Jei norite patikimo slaptažodžio tvarkyklės, kuri veiktųvisose platformose ir įrenginiuose, „LastPass“ yra puikus pasirinkimas. Kad galėtumėte naudotis ja, turite turėti paskyros sąranką. Spustelėkite „LastPass“ plėtinį, tada spustelėkite Kurti abonementą.
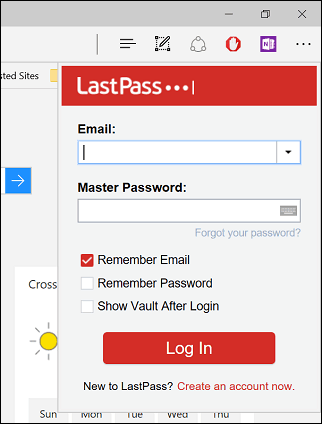
Įveskite savo el. Pašto adresą, tada spustelėkite Sukurti sąskaitą.
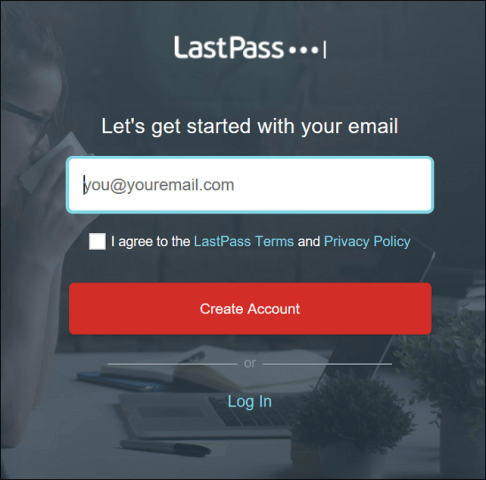
Sukurkite tvirtą slaptažodį, susidedantį iš raidžių,didžiosios, mažosios raidės, skaičiai ir simboliai. Sukurkite priminimą tik tuo atveju, jei jį pamiršote. Jei pamiršite slaptažodį, kurį sukūriau keletą kartų, tai buvo naudinga. Baigę spustelėkite Atrakinti mano skliautą.
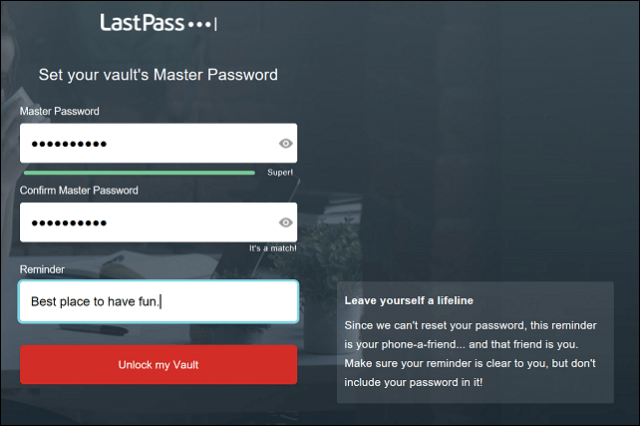
„LastPass“ svetainė yra jūsų pagrindinė vietakur galite tvarkyti dažnai lankomas svetaines ir formas, kurias dažnai naudojate. Sąsaja yra švari ir lengvai valdoma, kairėje galite spustelėti saitą, kad pridėtumėte svetainę, Saugios pastabos, Formos pildymas, dalijimosi parinktys ir saugumo iššūkiai.
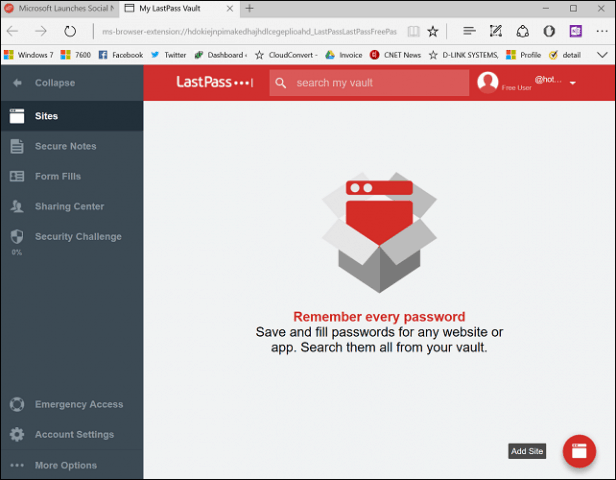
Šias funkcijas galima pasiekti bet kuriuo metu išPats „LastPass Edge“ plėtinys. Čia galima pasiekti visas įprastas „LastPass“ saugyklos svetainių funkcijas, tokias kaip universali paieška, URL pridėjimas, kreditinės kortelės formos ir slaptažodžių generatorius.
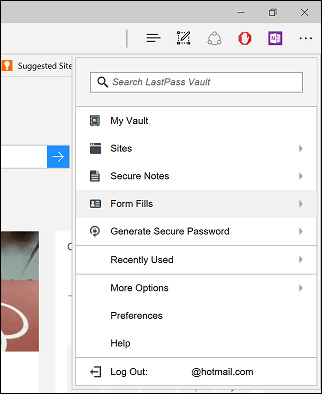
Kai norite pridėti svetainę, spustelėkite Svetainės> Pridėti svetainę.
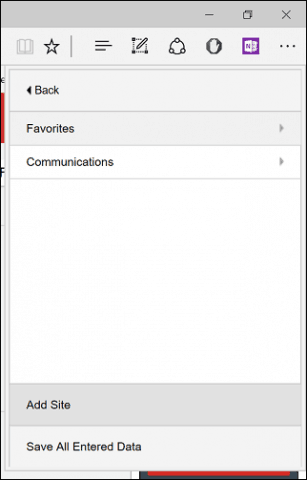
„LastPass“ užpildys svetainės formą nurodydamas URL pavadinimą. Galite įvesti papildomą informaciją, pvz., Prisijungimo vardą ir slaptažodį. Baigę spustelėkite Išsaugoti.
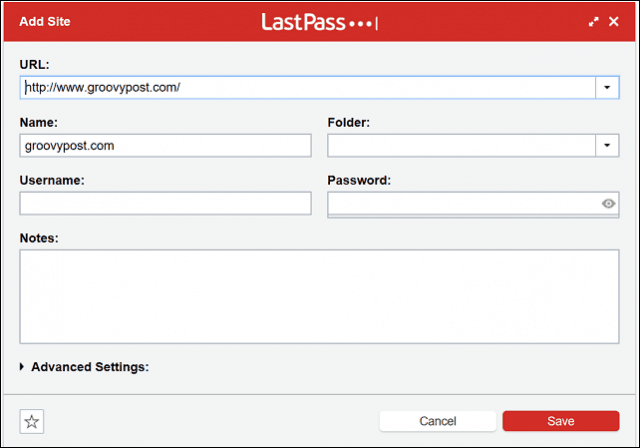
Kai būsite pasirengę prisijungti prie mėgstamos svetainės, „LastPass“ prisijungimo laukuose parodys unikalią emblemą. Spustelėkite jį ir pasirinkite savo kredencialą. „LastPass“ atliks visa kita.
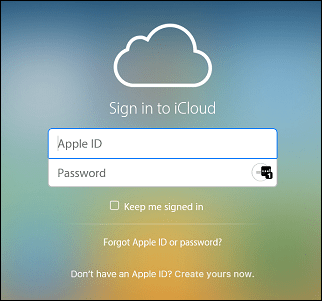
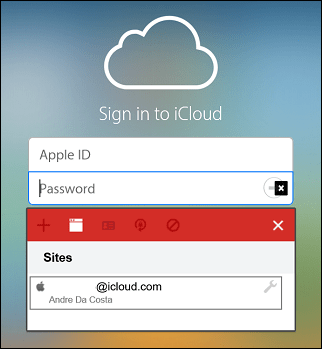
Jei įvedėte neteisingą slaptažodį, tada įveskite teisingą, „LastPass“ atnaujinkite jį sparčiai.

„AdBlock“
„AdBlock“ yra galingas interneto skelbimų filtras. Jei lankotės svetainėje, kurioje dažnai rodomi iškylantieji skelbimai, „AdBlock“ gali būti naudojama jiems užblokuoti. Kai „AdBlock“ plėtinys aptinka iššokančius skelbimus, piktogramoje rodomas skaičius, nurodantis, kiek jų užblokavo.
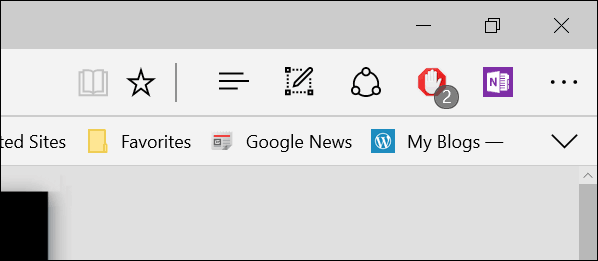
Tai atskleis daugiau informacijos, tokios kaip įstrigusi suma puslapyje. „AdBlock“ apima galimybę pristabdyti, rankiniu būdu užblokuoti skelbimą puslapyje arba neleisti „AdBlock“ veikti pačiame puslapyje.
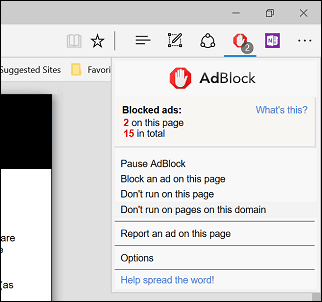
„AdBlock“ yra parinkčių puslapis, kurį galite naudotinaudoti norint patobulinti plėtinio elgesį. Galite leisti „AdBlock“ leisti kai kuriuos skelbimus ir leisti į sąrašą įtraukti konkrečius „YouTube“ kanalus. Galima patobulinti išplėstinę funkciją, pvz., Rinkti naudojimo duomenis anonimiškai, kad būtų pagerintos programų blokavimo galimybės.
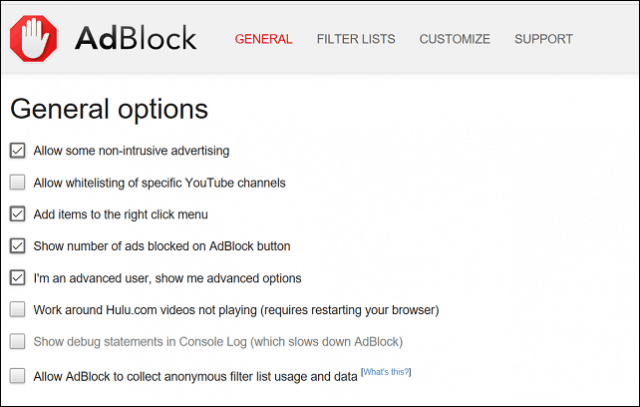
Vartotojai taip pat gali konfigūruoti filtrų sąrašą, bet„AdBlock“ rekomenduoja atsargiai naudoti, nes tai gali neigiamai paveikti našumą. Filtrai apima įspėjimų apie skelbimų blokatorių naudojimą pašalinimą, socialinės tinklalapio mygtukų blokavimą tokiose svetainėse kaip „Facebook“ ir „Twitter“, privatumo apsaugą, ventiliatorių puslapio iššokančiųjų langų blokavimą (prisiregistruokite gauti mūsų naujienlaiškį) ir apsaugą nuo kenkėjiškų programų. Taip pat galite pridėti pasirinktinį filtrą prie tam tikros svetainės.
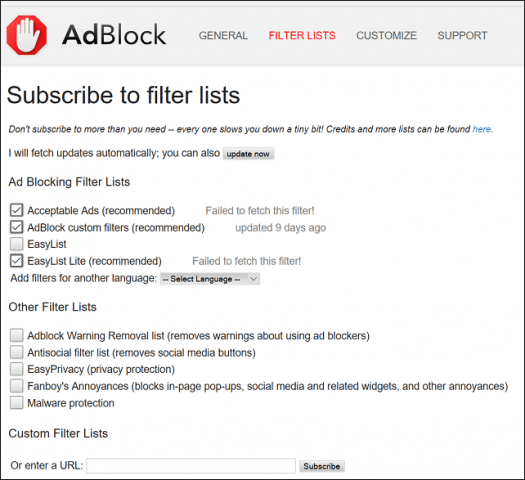
„AdBlock“ leidžia tinkinti ekrano elgseną,taip pat. Filtrus galima pritaikyti URL ar net tinklalapio daliai. Naudotojai turi galimybę išjungti „AdBlock“ konkrečiame puslapyje vienu spustelėjimu, pasirinkdami filtrų redagavimo parinktis.
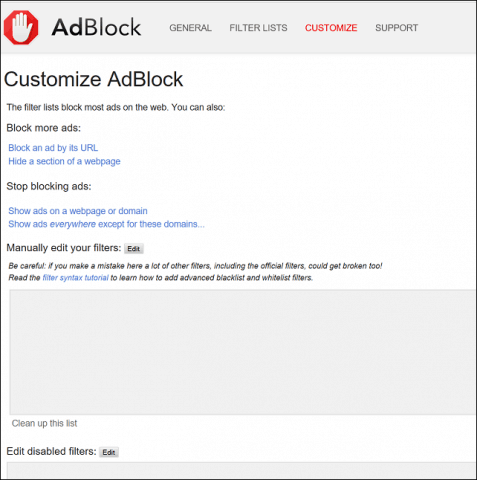
„OneNote Clipper“
Jau kurį laiką galima naudotis „Internet Explorer“,pagaliau „OneNote Clipper“ pasiekia „Edge“. Šis patogus prailginimas leidžia patogiai užfiksuoti įvairią informaciją; kurį galite pridėti ir sinchronizuoti prie savo užrašų. Įdiegę plėtinį spustelėkite jį, tada prisijunkite naudodami „Microsoft“ paskyrą.
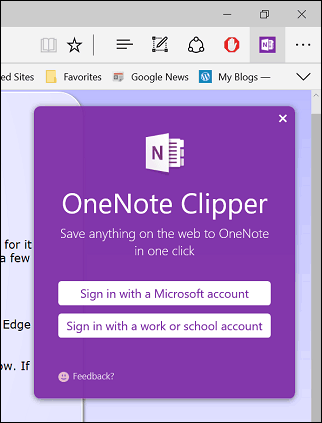
Duokite programai leidimą.
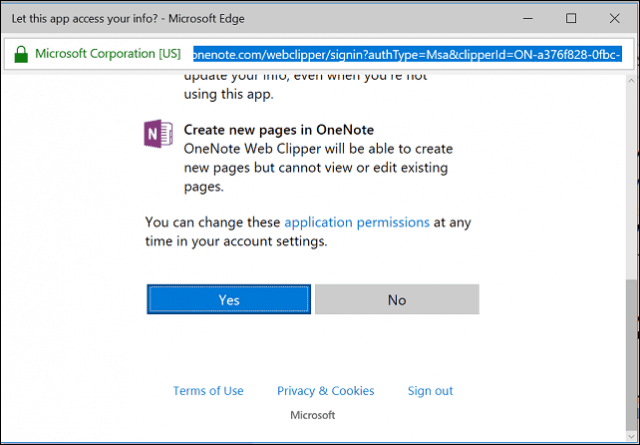
Kai atradi dominantį turinį, tunorėčiau išlaikyti, spustelėkite „OneNote Clipper“ plėtinį. Plėtinyje siūlomos dvi galimybės tinklalapiui užfiksuoti. Galite užfiksuoti visą puslapį kaip statinį vaizdą, tada nedelsdami išsaugokite jį „OneNote“.
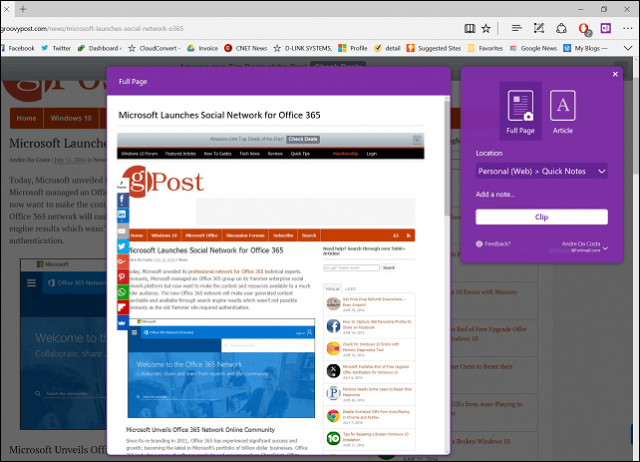
Jei norite, kad būtų galima redaguoti ir bendrauti su užfiksuota informacija, pasirinkite Straipsnis variantas. Vartotojai turės galimybę redaguoti tekstą, keisti šrifto stilių ir pabrėžti.
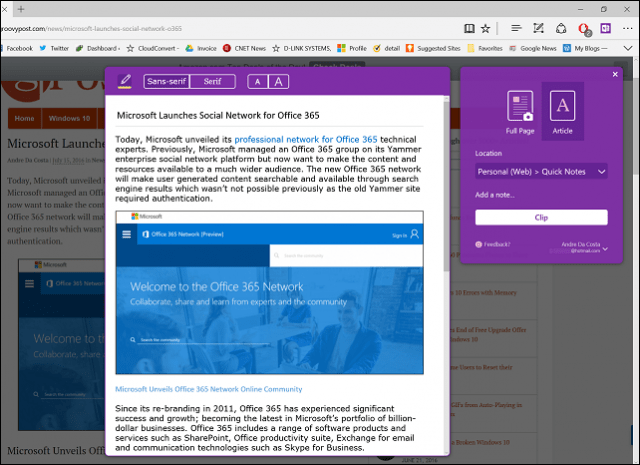
Kai būsite patenkinti, spustelėkite Klipas ir jūsų informacija bus išsaugota ir prieinama visuose jūsų įrenginiuose, kuriuose veikia „OneNote“.
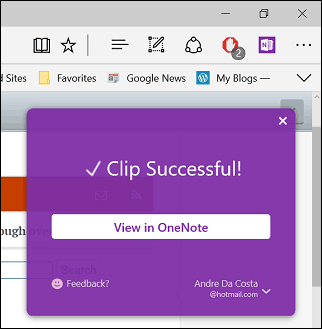
„Office Online“
Jei gyvenate interneto naršyklėje, „Office Online“plėtinys taip pat gali padidinti jūsų produktyvumą „Edge“. Šis paprastas, bet galingas plėtinys suteikia greitą prieigą prie „Word“, „Excel“, „Sway“ ir „PowerPoint“ internetinių versijų. Įgalinę, prisijunkite, tada programai leidžiama pasiekti jūsų informaciją.
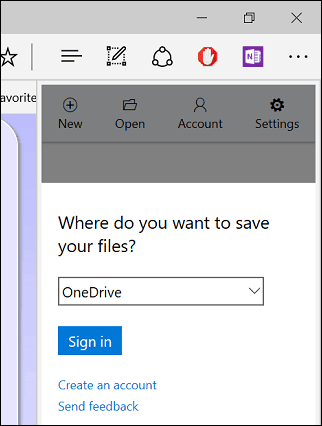
„Office Online“ plėtinys leidžia pasiekti neseniai suredaguotus failus arba sukurti naujus dokumentus.
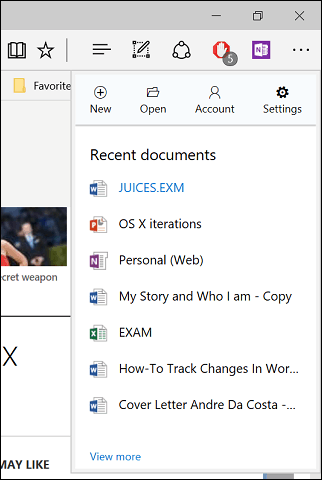
Jei failus laikote „OneDrive“ ir retkarčiais naudojate bendrą kompiuterį ar įrenginį; „Office Online“ plėtinys gali būti naudingas greitai paruošiant dokumentą ar redaguojant failą kelyje.
„Microsoft“ vertėjas
„Microsoft Translator“ jau kurį laiką veikia,tačiau įgyvendinimas buvo ribotas. Daugelį metų kreipiausi į „Google Translator“; kadangi diegiau „Microsoft Translator Extension“, aš ja naudojuosi mažiau. Yra daug užsienio naujienų svetainių, kuriose dažnai pateikiama naudingos informacijos. Deja, dėl kalbos barjero tai gali būti sudėtinga. „Microsoft Translator“ leidžia lengvai ir skaidriai perskaityti tinklalapį jūsų gimtąja kalba.
Kai įkeliate užsienio kalbos puslapį, „Microsoft Translator“ plėtinys pasirodo Adresas.
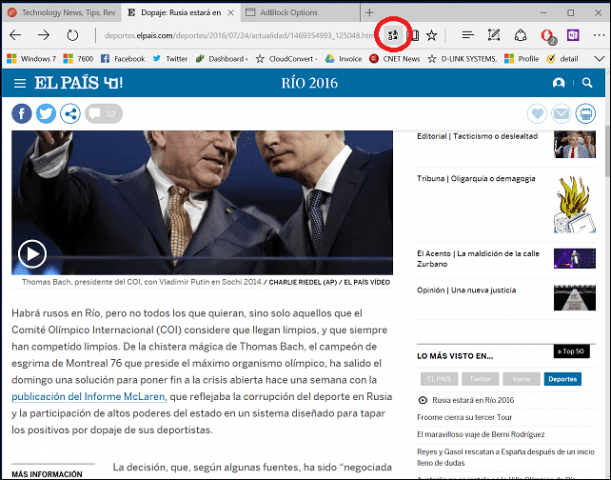
Spustelėkite plėtinį „Versti“, tada spustelėkite „Versti“. Vartotojai visada gali įjungti užsienio kalbų svetainių konvertavimo parinktį.
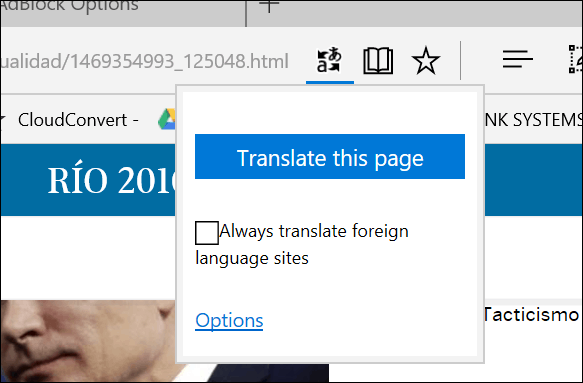
Viskas; jūsų puslapis dabar pasiekiamas jūsų gimtąja kalba.
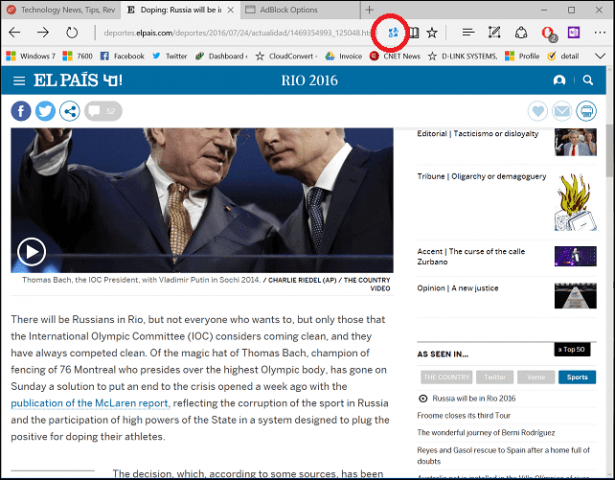
Tai tik mano mėgstamiausi plėtiniai iki šiol. Parduotuvė pradeda augti, o dabar yra keletas kitų populiarių programų, tokių kaip „Evernote“, „Pinterest“ ir „Save to Pocket“. Įdiegimas veikia puikiai, o vartotojai įvertins patogumą, kurį jie gali rasti ir įdiegti plėtinius. Jei norite, kad „Edge“ būtų dar geriau naudojamas, būtinai apsilankykite parduotuvėje, kad būtų reguliariai atnaujinami.



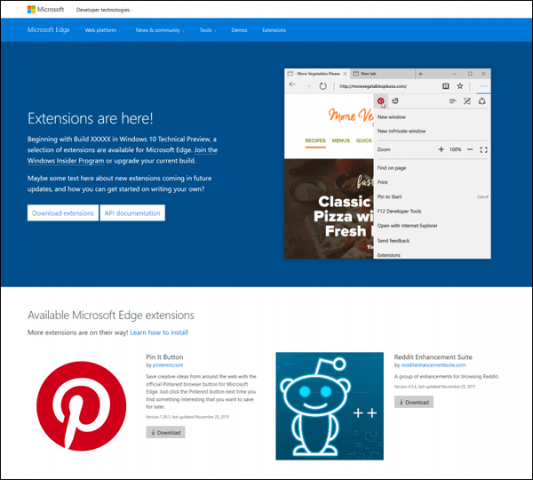

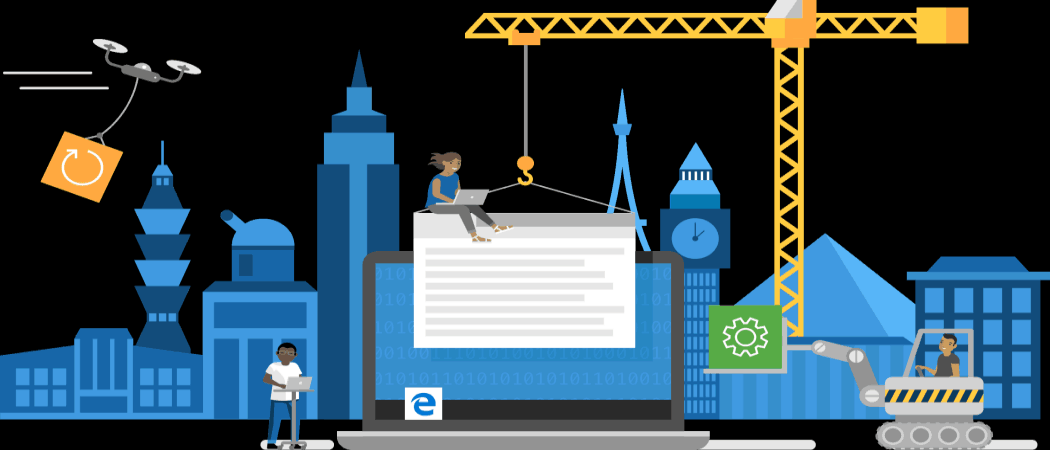
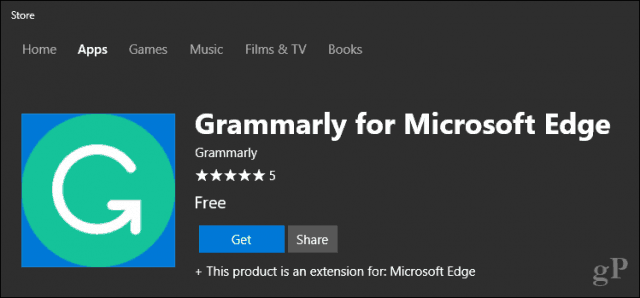


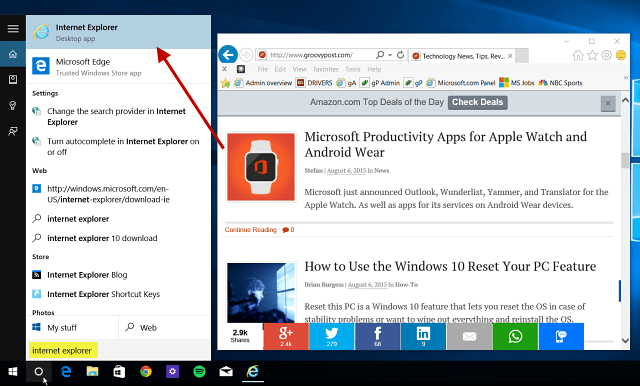
Palikite komentarą