Kaip pridėti pasirinktinius šriftus prie Windows 7

Atsisiųsti pasirinktinį šriftą yra paprasta, ir kelios svetainės siūlo juos nemokamai. Taip pat yra keletas mokamų šriftų svetainių, tačiau nemokama yra brangi kaina.
Čia yra tik kelios nemokamos šriftų svetainės nuorodoms.
- http://www.1001freefonts.com
- http://www.dafont.com
- http://www.urbanfonts.com
- http://www.fontspace.com
- http://www.free-fonts.com
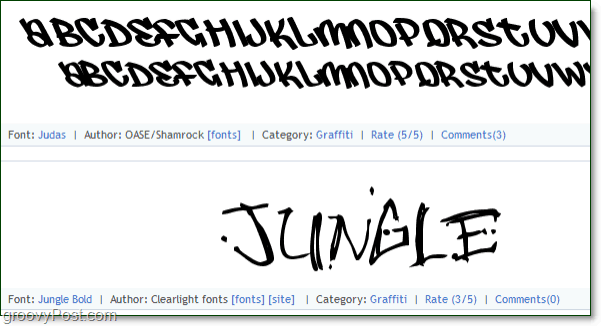
Suradę jums patinkantį šriftą, eikite į priekį iratsisiųskite. Įsitikinkite, kad patraukėte „Windows“ versiją, nes kai kurios „Mac“ yra suformatuotos atskirai. Šrifto failas turėtų būti .ttf, tačiau tikėtina, kad jie jį suspaudė .zip faile, kad sutaupytų vietos, todėl nepanikuokite, jei nematote .ttf iškart.
Jei kyla problemų matant failų plėtinius (pvz., .Ttf arba .zip failo pavadinimo pabaigoje), perskaitykite šį grožio straipsnį norėdami rasti sprendimą!
Įdiekite pasirinktinius šriftus „Windows 7“
1. Atsisiuntę jums patinkantį šriftą, turėsite tai padaryti Dukart spustelėkite į .ttf failas. Jei atsisiuntimas yra .zip formato, pirmiausia turėsite jį išskleisti.
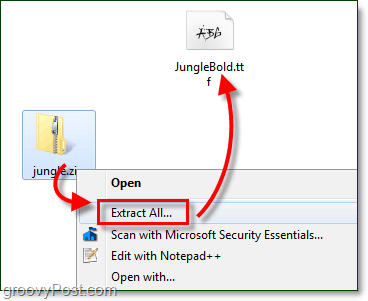
2. Turėtų atsidaryti šriftų peržiūra; pažiūrėkite į savo šriftą ir tada Spustelėkite Diegti.
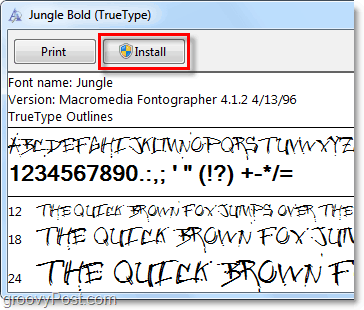
2.b Kaip alternatyva jei norite praleisti peržiūros programą, galite tiesiog tai padaryti Dešiniuoju pelės mygtuku spustelėkite šriftas .ttf failas ir Pasirinkti Diegti.
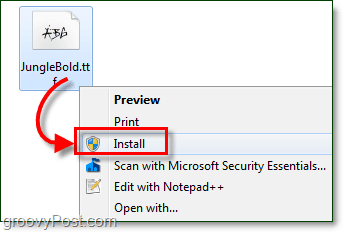
Dabar „Windows“ įdiegs šriftą! Tai taip paprasta! Šiuo metu mes jau baigėme. Bet jei norite patikrinti ir patvirtinti, kad jūsų diegimas vyko teisingai, jums tereikia atidaryti šrifto valdymo skydą. Taip pat galime pašalinti šriftus iš šriftų valdymo skydelio, todėl verta patikrinti, kad žinotumėte, kur jis yra.
3. Spustelėkite į Pradėti meniu Orb ir tada Tipas į šriftai ir Paspauskite Įveskite.
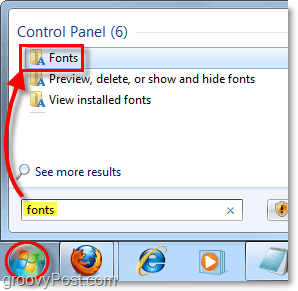
4. Valdymo skydas „Šriftas“ turėtų būti atidarytas. Čia galite peržiūrėti visus šiuo metu įdiegtus šriftus. Kai kurie dalykai atrodo pilki, nes jie yra skirti užsienio kalboms. Slinkite žemyn langą norėdami rasti ką tik įdiegtą šriftą ir patvirtinti, kad jis tinkamai veikia.
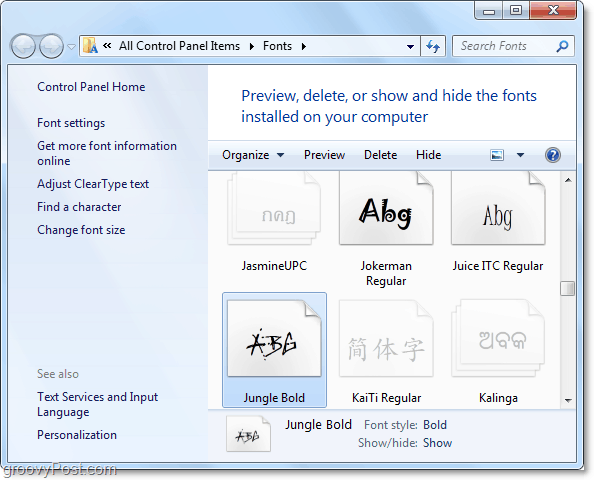
Šiuo metu jūsų šriftas yra įdiegtas! Dabar galite ištrinti atsisiųstą .tff ir (arba) .zip failą, nes „Windows 7“ nukopijavo jį į aplanką „Windows / Fonts“.
Kaip ištrinti „Windows 7“ šriftą
Jei norite pašalinti šriftą, tai turėsite padaryti iš šrifto valdymo skydelio.
5. Norėdami pašalinti bet kokį šriftą, tiesiog Dešiniuoju pelės mygtuku spustelėkite į šriftas ir Pasirinkti Ištrinti.
Svarbu atsiminti, kad kai ištrinate šriftą iš „Windows 7“, jis yra visam laikui pašalintas. Negalite atšaukti šio proceso ar atkurti šrifto, nebent turite atskirą šrifto .ttf failo kopiją.
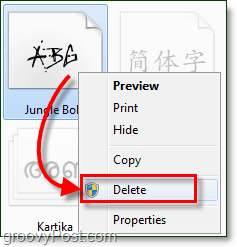
Papildomos vietos taupymo parinktys
Turėdamas didžiulę šriftų biblioteką, gali būtipatogu, tai taip pat gali užimti daug vietos jūsų „Windows“ diegimo diske. Žemiau aš jums parodysiu, kaip įjungti funkciją, leidžiančią laikyti šriftus išorinėje vietoje. Jūs netgi galite juos saugoti tinkle! Ši parinktis puikiai tinka kūrybingiems vartotojams, norintiems įdiegti kiekvieną žmogui žinomą šriftą. Tai taip pat naudinga norint greitai sukurti atsargines kopijas ir saugoti šriftus, nesijaudinant dėl sistemoje esančių failų kopijų kūrimo.
6. Spustelėkite Šrifto nustatymai iš „Fonts“ valdymo pulto.
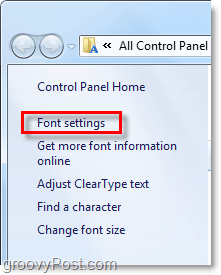
7. Spustelėkite žymimąjį langelį Leisti šriftus įdiegti naudojant nuorodą (išplėstinė.). Būtinai Spustelėkite Gerai išsaugoti pakeitimus.
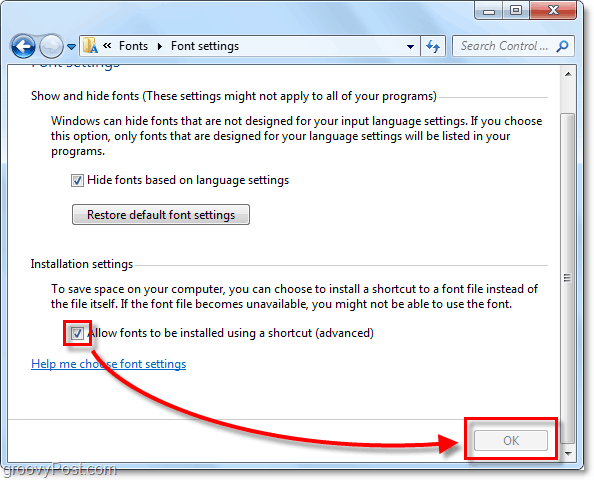
8. Dabar kai tu Dešiniuoju pelės mygtuku spustelėkite į šriftas .tff failas pamatysite naują variantą Pasirinkti paskambino Įdiekite kaip nuorodą.
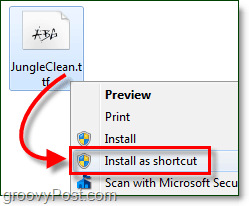
Kai tik norite pridėti naują nuorodą, galitetiesiog įdiekite jį kaip nuorodą, o ne nukopijuokite šriftą į „Windows“ aplanką. Vietoj to, jis tiesiog nurodys „Windows 7“ ieškoti šrifto dabartinėje saugojimo vietoje.
Jei pažiūrėsite į šriftų aplanką, naujai įdiegtame šrifte virš miniatiūros bus rodoma nuorodos piktograma, taigi jūs žinosite, kokia yra jo išorinė saugojimo vieta.










Palikite komentarą