Išsamus ekrano kopijų darymo PC, „Mac“ ir mobiliuosiuose įrenginiuose vadovas
Visada norėjau sužinoti, kaip užfiksuoti ekrano kopijasjūsų mobilusis įrenginys ar kompiuteris? Šiame vadove bus pateikti atsakymai. Ekrano nuotraukos yra ekrane rodomų elementų, tokių kaip sąsaja ar jos dalis, vaizdai. Atsižvelgiant į daugybę prietaisų ir formos veiksnių, ekrano kopijos darymas skiriasi.
Ekrano kopijų fotografavimas iš jūsų įrenginių
„Windows“
Yra keli būdai, kaip užfiksuoti ekrano kopiją savaime „Windows“ arba naudojant trečiųjų šalių įrankius. Aš naudoju „Windows“ savųjų funkcijų derinį su trečiųjų šalių programomis.
Norėdami užfiksuoti aktyvų „Windows“ ekraną, paspauskite Spausdinimo ekranas mygtuką klaviatūroje. Jei norite tiesiog užfiksuoti aktyvų langą, paspauskite „Alt“ + spausdinimo scenarijus. Jei naudojate nešiojamąjį kompiuterį, galbūt negalėsite naudoti šios komandos, pabandykite naudoti Fn + Prt Scn. Norėdami užfiksuoti aktyvų langą, naudokite Fn + Alt + Print Scrn.
Užfiksuotos ekrano kopijos bus išsaugotos „Windows“Mainų sritį arba į ekrano kopijų aplanką, esantį paveikslėlių „File Explorer“ skyriuje. Vaizdą taip pat galite įklijuoti į savo mėgstamas programas. Vienas iš labiausiai paplitusių yra „Microsoft Paint“. Jei rašote straipsnį ar kuriate pristatymą, galite iš karto įklijuoti paveikslėlį.
„Windows 10“ kūrėjų atnaujinimas prideda naują komandą, kad ekrano kopijas būtų galima užfiksuoti dar greičiau. Panašus į „macOS“ komanda + pamaina + 3, „Windows 10“ vartotojai gali paspausti „Windows“ klavišas + „Shift“ + S, tada atlikite pasirinkimą. Ekrano kopijos pasirinkimai bus išsaugoti mainų srityje; turėsite atidaryti tokią programą kaip „Paint 3D“ ar panašią, tada įklijuokite ją ten.

Kaip „Office“ ekrano kopiją padaryti ir įterpti į dokumentą
Nuo „Windows Vista“ išleidimo „Microsoft“ apima ekrano fiksavimo programą, vadinamą „Snipping Tool“. Galite naudoti ją norėdami užfiksuoti ekrano ar lango dalis. Spustelėkite Pradėti, tipas: šnipinėjimo įrankis tada paspauskite Enter.
Norėdami užfiksuoti ekrano kopiją, spustelėkite mygtuką Naujas, tai ekraną išblukins. Tada vilkite pelę virš to, ką norite nufotografuoti.
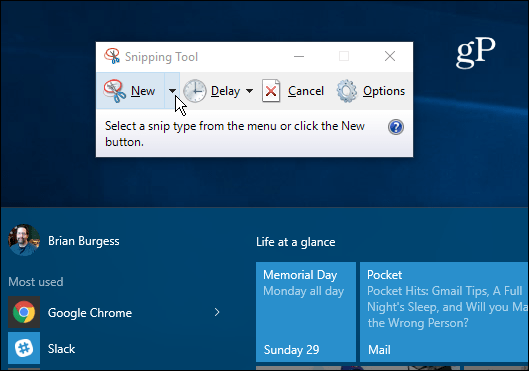
Jei norite užfiksuoti ekrano kopiją tam tikroje ekrano dalyje, tokioje kaip langas ar visas ekranas, spustelėkite antrąjį meniu šalia naujo mygtuko, tada pasirinkite vieną iš galimų parinkčių.
Užfiksuotas ekrano vaizdas pasirodys visoje „Snipping Tool“ programoje. Galite tęsti paveikslėlio išsaugojimą, kopijavimą naudoti kitoje programoje, siųsti jį el. Paštu arba redaguoti paveikslėlį.
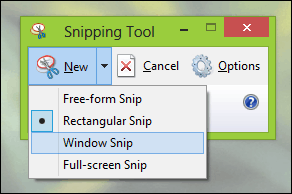
Kitas įrankis, kurį pastaruoju metu daug naudojufiksavimo ekrano kopijos yra „Snip“ programa, skirta „Windows 10“, kai įjungta, „Snip It“ nusako standartines spausdinimo ekrano komandas. Galite naudoti ją kur kas lengviau fiksuoti ekrano kopijas, ypač ekrano elementams, pavyzdžiui, kontekstiniams meniu arba aktyviam langui.
Atnaujinti: Aš pastebėjau kai kurias problemas, susijusias su „Snip“programa „Windows 10“ neseniai. Programa linkusi kurti didelius žurnalo failus; greitai sunaudojama vieta diske. Jei kyla problemų dėl programos, peržiūrėkite mūsų instrukcijas, kaip rasti ir ištrinti tuos žurnalų failus.
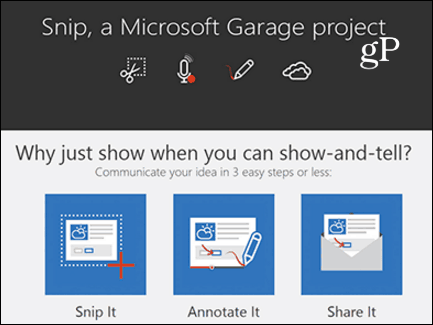
„Microsoft“ paviršius
Jei naudojate „Microsoft Surface“, ekrano kopijas galitebūti užfiksuotas keliais būdais. Norėdami užfiksuoti visą ekraną ar aktyvų langą, palaikykite nuspaudę „Windows“ mygtuką, esantį planšetinio kompiuterio priekyje, tada paspauskite garsumo mažinimo mygtuką kairėje įrenginio pusėje. Ekranas sekundę pritemdomas. Ekrano kopiją galite rasti aplanko Paveikslėliai aplanke Ekrano nuotraukos.
Kai kuriuose tipų gaubtuose nėra specialiojo spausdinimo ekrano mygtuko. Taigi galite naudoti Fn + „Windows“ klavišas + tarpas Raktas. Norėdami paimti aktyvaus lango ekrano kopiją, paspauskite Alt + Fn + tarpas.
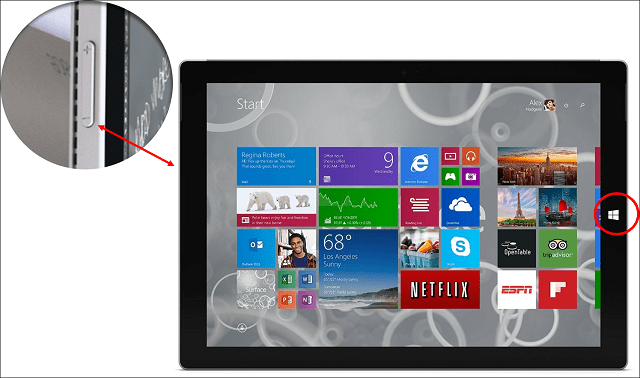
„Windows Phone“
Vienu metu paspauskite garsumo didinimo ir fotoaparato mygtukus, kad užfiksuotumėte ekrano kopiją. Ekrano kopijas galite rasti nuotraukų programoje.
„MacOS“ arba „OS X“
OS yra keli puikūs produktaiX fotografuoti. „Snagit“ ir „Skitch“ yra du iš mūsų mėgstamiausių. „OS X“ taip pat apima galingus vietinius ekrano kopijų fiksavimo metodus, tačiau jis yra labai orientuotas į klaviatūrą. Puikiai išmokau tai, kaip greitai ir lengva įsiminti šias komandas.
Norėdami užfiksuoti aktyvų langą, paspauskite „Command“ + „Shift“ + 4 ir tada į tarpo klavišas; tai suaktyvins fotoaparato piktogramą, kurią galite pasirinkti, tada spustelėkite langą, kad ją užfiksuotumėte.
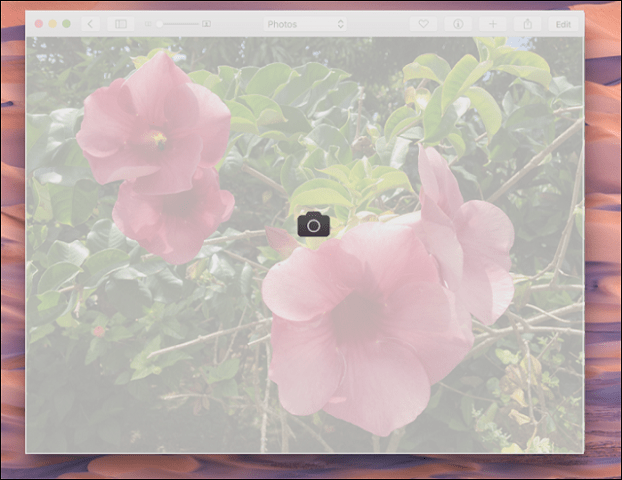
Jei norite užfiksuoti tik dalį ekrano, paspauskite „Command“ + „Shift“ + 3 tada naudokite pelę, norėdami vilkti per ekrano ar lango dalį. Jis veikia panašiai kaip „Windows“ šnipinėjimo įrankis. Ekrano duomenys „OS X“ išsaugomi darbalaukyje
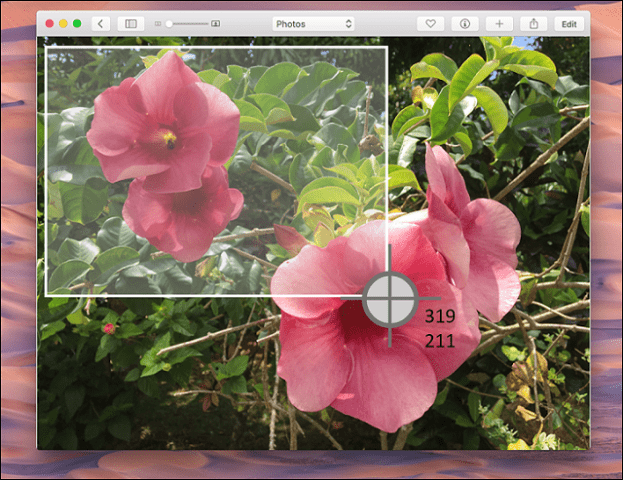
„iOS“
Galite daryti ekrano kopijas „Apple“ įrenginiuose, tokiuose kaip„iPhone“, „iPad“ ar „iPod Touch“, vienu metu paspausdami namų ir maitinimo mygtukus. Ekrano kopijas galite rasti „Photos“ programoje, albume „Screenshots“.
„Apple Watch“
Paspauskite ir laikykite šoninį mygtuką „Apple Watch“, tada nedelsdami paspauskite ir atleiskite „Digital Crown“. Jį galite rasti „iPhone“ nuotraukų programoje.
„Android“
Dėl „Android“ sistemos įvairovėsįrenginiai, šis skyrius gali būti neišsamus. Populiariausiuose įrenginiuose, tokiuose kaip „Samsung Galaxy“, galite užfiksuoti ekrano kopijas, vienu metu laikydami paspaudę mygtuką „Pagrindinis“ ir „Maitinimas“. „Google“ įrenginiuose, teikiančiuose vien tik „Android“ funkcijas, pvz., „Nexus 6P“ ar „Nexus 7“, paspauskite ir palaikykite maitinimo mygtuką ir garsumo mažinimo svirtį. Ekrano kopijos išsaugomos paveikslėlių galerijos programoje, esančioje albumo ekrano kopijose.
Vietinio nešiklio firminiu „Android“ išmaniuoju telefonu galėjau užfiksuoti ekrano kopiją, vienu metu paspausdamas mygtuką „Pagrindinis“ ir „Garsumo didinimas“.
„Linux“
Plačiame platinime, tokiame kaip „Ubuntu“, galite fiksuoti ekrano kopijas naudodami tą pačią „Windows“ komandą „Alt“ + spausdinimo scenarijus norėdami užfiksuoti aktyvų langą ar ekraną. „Ubuntu Linux“ taip pat yra ekrano kopijos programa, kurią galite rasti iš programų, priedų meniu.
Redaguoti ekrano kopijas
Jei norite greitai redaguoti savo ekrano kopijas, yra daugybė parinkčių, atsižvelgiant į įrenginį.
- Galite naudoti „Microsoft Paint“, kad galėtumėte atlikti papildomus pakeitimus, pvz., Apkarpyti arba pakeisti dydį, kad sumažintumėte vaizdo dydį. „Snip“ programoje taip pat yra įrankių, kuriuos galite naudoti norėdami greitai redaguoti ir bendrinti savo vaizdą.
- „Photoshop“ programa „Windows Phone OS“ gali atlikti pagrindinius redagavimus, pvz., Apkarpymą. Norėdami suaktyvinti paslėptus įrankius, tiesiog bakstelėkite nuotrauką. „Windows 10“ nuotraukos taip pat gali būti naudojamos ekrano kopijoms redaguoti.
- Vaizdų žiūriklio programa „OS X“ yra gana galinga; parinktys apima apkarpymą ir dydžio keitimą kartu su paketo redagavimu.
- „IOS“ naudojamos nuotraukos taip pat leidžia greitai redaguoti. Galite žaisti su savo vaizdais, tokiais kaip modifikuoti spalvų temperatūrą, keisti spalvą į nespalvotą ir apkarpyti.
- Panašios parinktys galimos ir „Android“ naudojant galerijos programą. Bakstelėkite nuotrauką, kad suaktyvintumėte paslėptus įrankius, kuriuos galite naudoti norėdami pridėti efektus, pasukti ar apkarpyti vaizdą.
Tokiose programose kaip „Microsoft Edge“ yra įmontuotaekrano fiksavimo įrankius, peržiūrėkite mūsų ankstesnį straipsnį, kuriame rasite instrukcijas, kaip juos suaktyvinti ir naudoti. „Windows 10“ jubiliejaus atnaujinimas prideda naują funkciją, pavadintą „Ink Work Space“, su kūrybiniais įrankiais ekrano kopijoms užfiksuoti ir redaguoti. Ekrano kopijų valdymas yra svarbi jų gavimo dalis. Laimei, operacinės sistemos, tokios kaip Windows ir iOS, tai supranta. Pvz., Galite automatiškai sukurti atsarginę ekrano kopijų kopiją „OneDrive“. Tokiose programose, kaip „Dropbox“, taip pat yra ekrano kopijų įkėlimo palaikymas.
Šaltiniai: Kaip atkurti „Windows 10“ ekrano kopijos skaitiklį










Palikite komentarą