Kaip nukopijuoti DVD filmą į „iPad“ ar „iPhone“
DVD kolekcijos kopijavimas į „iDevice“ („iPad“, „„iPhone“ arba „iPod“) yra labai paprasta, jei žinote, kaip tai padaryti. Neseniai žmona ir aš ilgai leidomės į kelionę su vaikais. Savo mėgstamų DVD diskų turėjimas „iPad“ ir „iPhone“ pasirodė esąs gelbėjimo priemonė. Štai kaip nukopijavau DVD.
Iššifruokite DVD ir nukopijuokite jį į standųjį diską
Pirmiausia turime iššifruoti DVD diską ir nukopijuoti jįturinio į kietąjį diską. Tam naudokite nemokamą programą, vadinamą DVDFab. Kopijuoti DVD su DVDFab yra paprasta, o Brianas Burgessas čia, groovyPost, žingsnis po žingsnio parašė savo vadovėlį, kaip konvertuoti DVD į ISO failą. Atlikite jo veiksmus iki vietos, kur jis lieps jums išbandyti VOB failus su VNC, tada tęskite toliau atlikdami 2 veiksmą.
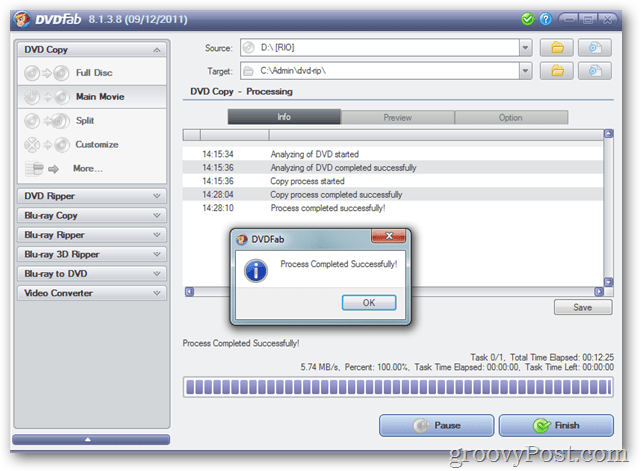
Įdiekite „HandBrake“ ir perkoduokite vaizdo / garso failus
Dabar, kai „DVDFab“ nukopijavo DVD į mūsų standųjį diską, laikas konvertuoti failus į formatą, kurį gali skaityti mūsų „iPad“ / „iPhone“. Mes tai padarysime naudodami kitą nemokamą programą „Handbrake“.
Atidarykite naršyklę ir apsilankykite „Handbrake“ atsisiuntimo puslapyje. Atsisiųskite savo OS versiją.
Mano pavyzdyje naudosiu „Windows“ versiją.
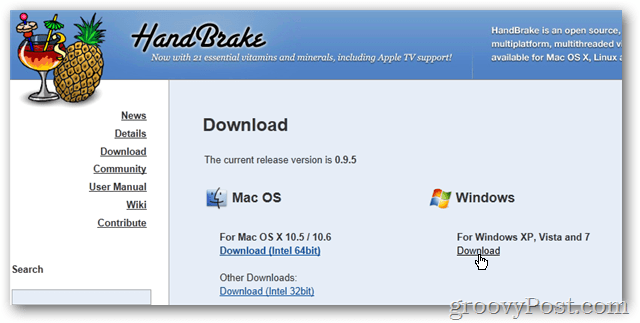
Paleiskite diegimo programą ir sutikite su visais numatytaisiais nustatymais.
Baigę diegimą spustelėkite Baigti, kad paleistumėte „HandBrake“.
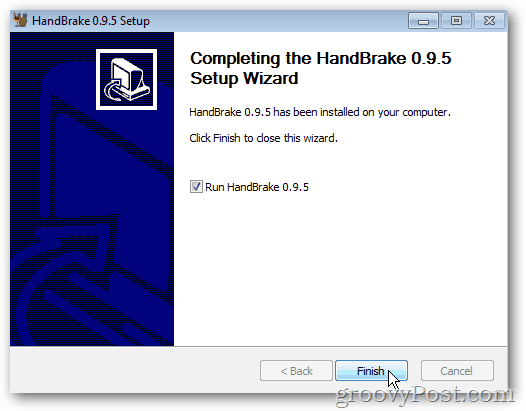
Konfigūruokite rankinį stabdį
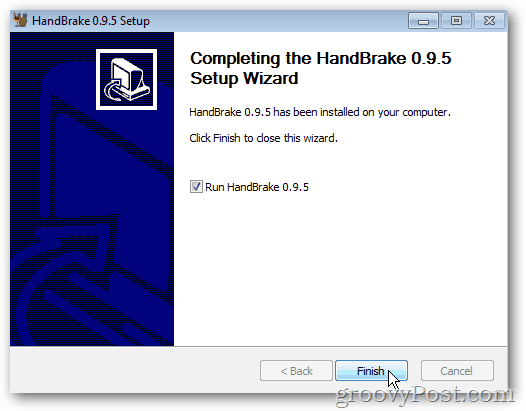
Įdiegę, turime sukonfigūruoti keletą „HandBrake“ perkodavimo programos nustatymų.
Spustelėkite Įrankiai > Galimybės.
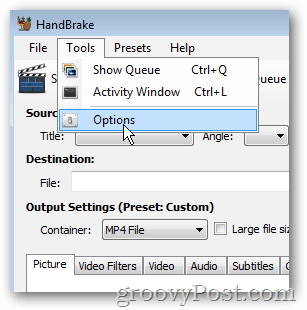
Skirtuke Bendra spustelėkite Naršykite nustatyti a Numatytasis kelias naujiems failams.
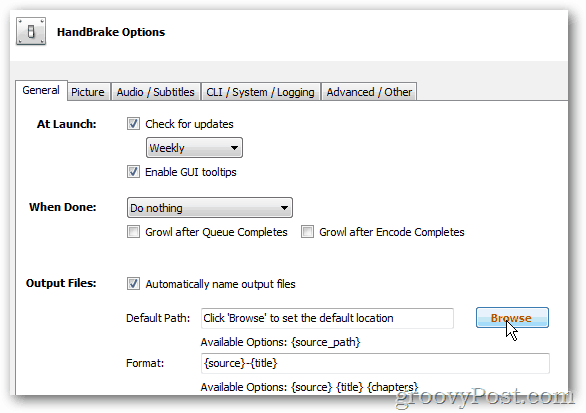
Eikite į vietą, kurioje norite saugoti failus, kuriuos „HandBrake“ sukurs jūsų „iPad“ / „iPod“. Žemiau pateiktame pavyzdyje sukūriau aplanką, esantį c: dvd-riphandbrake. Baigę spustelėkite Gerai.
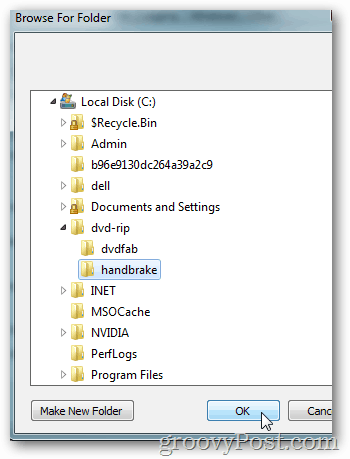
Dabar spustelėkite Uždaryti norėdami išsaugoti pakeitimus.
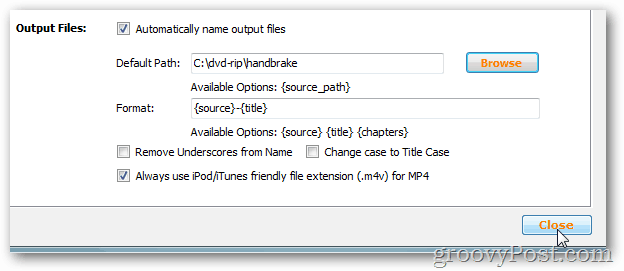
Konvertuokite DVD failus naudodami rankinį stabdį
Dabar laikas konvertuoti DVD failus, kuriuos sukūrėte naudodami „DVDFab“.
Spustelėkite Šaltinis> Aplankas
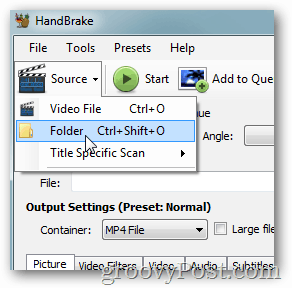
Eikite į vietą, kurioje saugojote failus, nukopijuotus naudojant „DVDFab“, spustelėkite jį ir spustelėkite Gerai
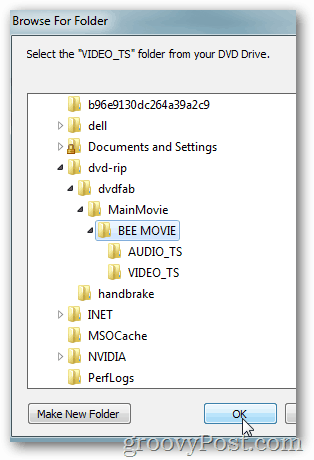
Dešinėje pusėje spustelėkite „iPad“ iš anksto nustatyti
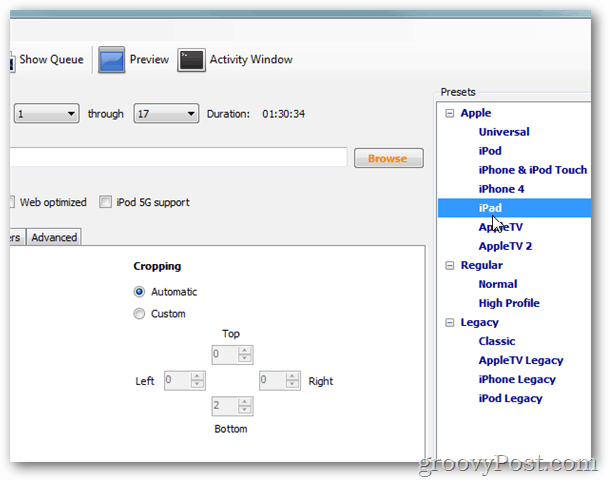
Spustelėkite Pradėti pradėti kodavimą.
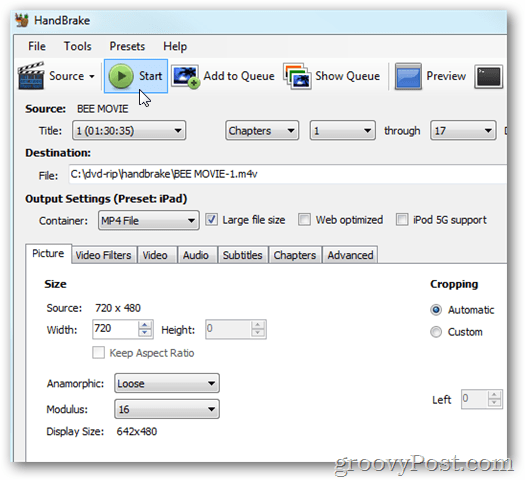
Kodavimo laikas priklausys nuo failo dydžio ir jūsų kompiuterio našumo. „HandBrake“ prideda progreso juostą lango apačioje, kad galėtumėte stebėti, kiek procentų baigta, ir likusį laiką.
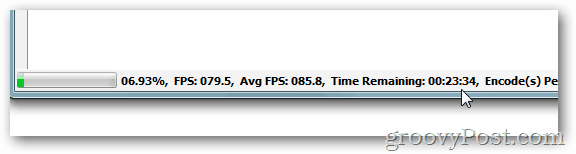
Nukopijuokite filmą į „iTunes“
Kai kodavimas bus baigtas, procesą užbaigsime nukopijavę naujai užkoduotą filmą į „iTunes“.
Pradėkite atidarę „iTunes“ ir spustelėkite Skirtukas „Filmai“.
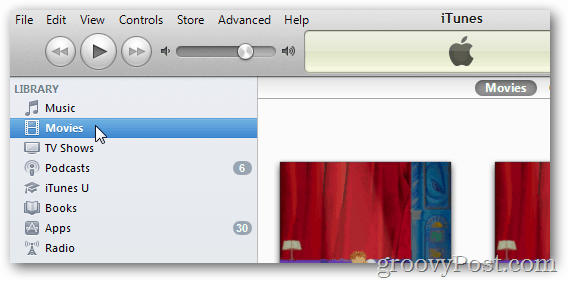
Dabar turime rasti failą, kurį ką tik užkodavome.
Dešiniuoju pelės mygtuku spustelėkite „Windows“ pradžios mygtukas ir spustelėkite Atidarykite „Windows Explorer“.
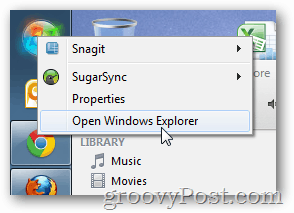
Eikite į numatytąją išsaugojimo vietą, kurią anksčiau sukonfigūravote „HandBrake“. Ką tik užkoduotas DVD turėtų būti ten.
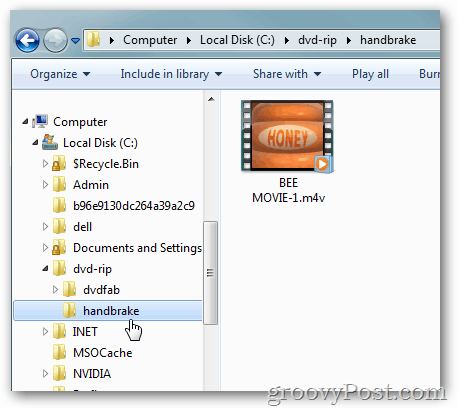
Vilkite filmą į „iTunes“ skyrių „Filmai“.
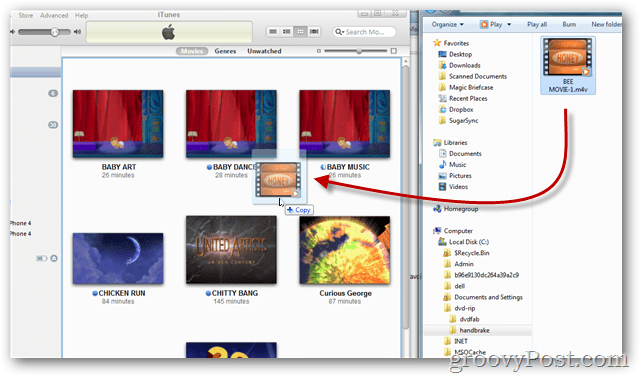
Palaukite ... „iTunes“ automatiškai importuos vaizdo įrašą. Laiko trukmė priklausys nuo vaizdo įrašo dydžio.
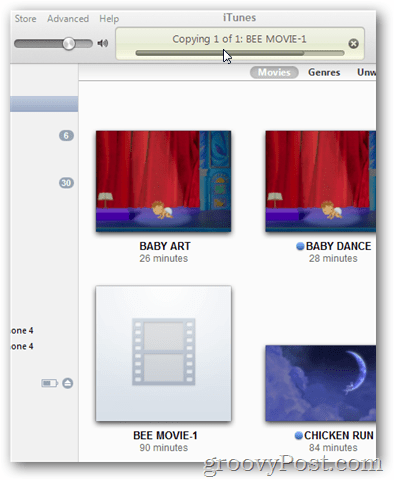
Kartą išbandykite filmą „iTunes“, kad patikrintumėte, ar pavyko užkoduoti ir kopijuoti
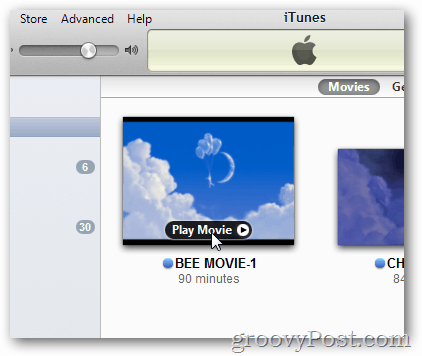
Atrodo gerai!
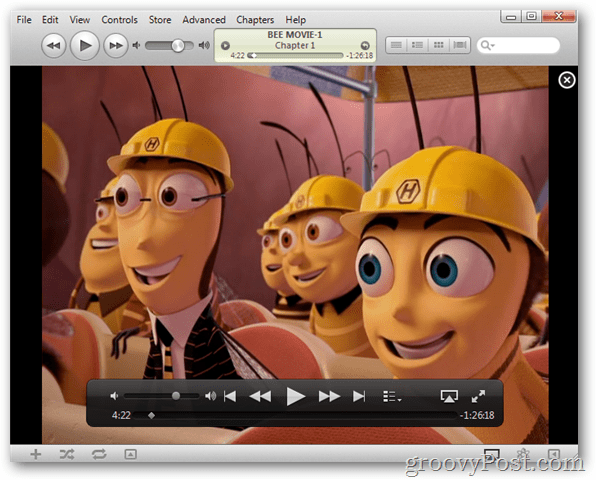
Jei jums reikia pataisyti filmo pavadinimą (arba suteikti jam naują pasirinktinį pavadinimą), spustelėkite filmo pavadinimą po jo piktograma. Įveskite norimą vardą.

Sinchronizuokite filmą su savo įrenginiu
Turėdami „Movie“ dabar „iTunes“, prijunkite savo „iDevice“ („iPhone“, „iPod“, „iPad“) ir spustelėkite jį skyriuje „Įrenginiai“.
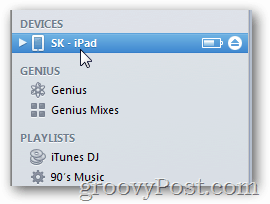
Spustelėkite Skirtukas „Filmai“
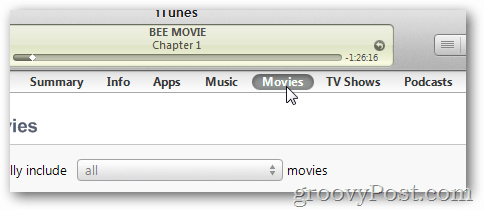
Pažymėkite langelį Sinchronizuoti filmus
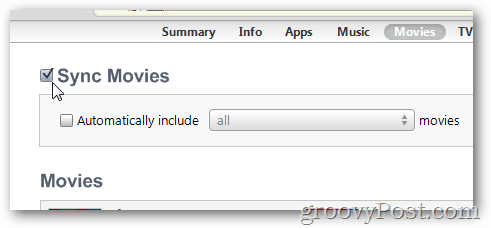
Pažymėkite langelį visiems filmams, kuriuos norite sinchronizuoti.
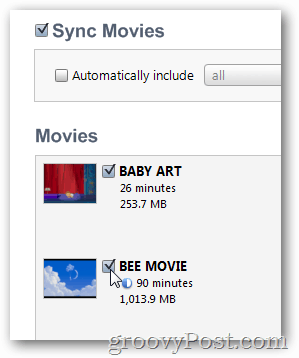
Spustelėkite Taikyti norėdami išsaugoti pakeitimus ir sinchronizuoti filmą savo įrenginyje.
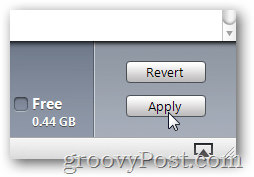
Iš savo įrenginio atidarykite Vaizdo įrašai „iPhone“ ar „iPad“
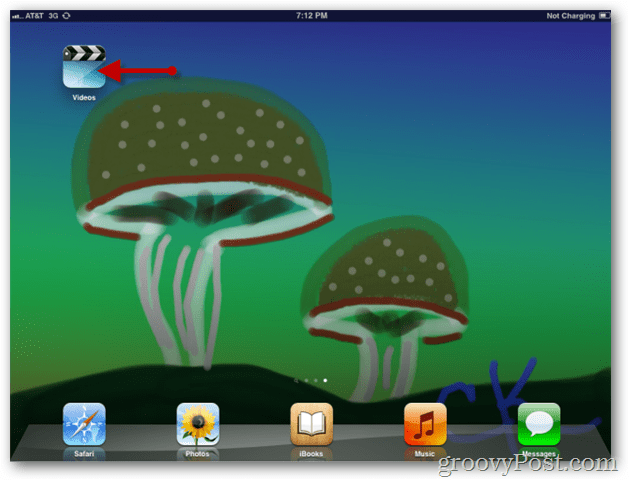
Bakstelėkite filmą, kurį norite žiūrėti.
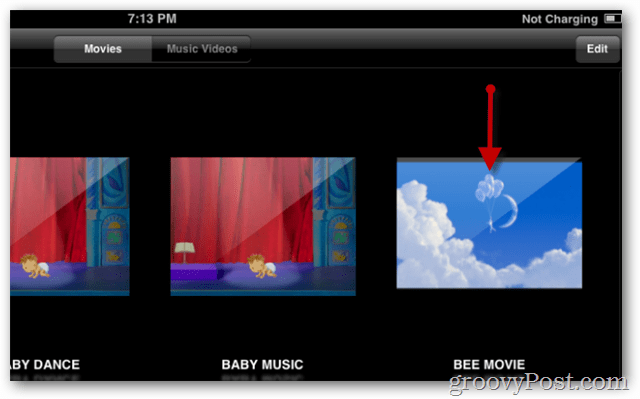
Norėdami pradėti filmą, iš išsamios informacijos meniu bakstelėkite mygtuką Paleisti.
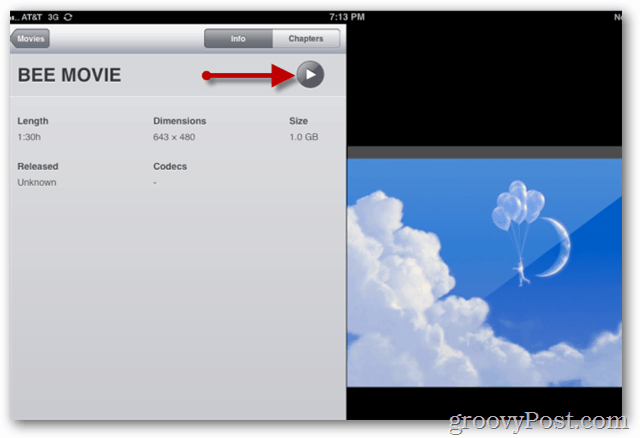
Mėgaukitės ramiu skrydžiu! ;)
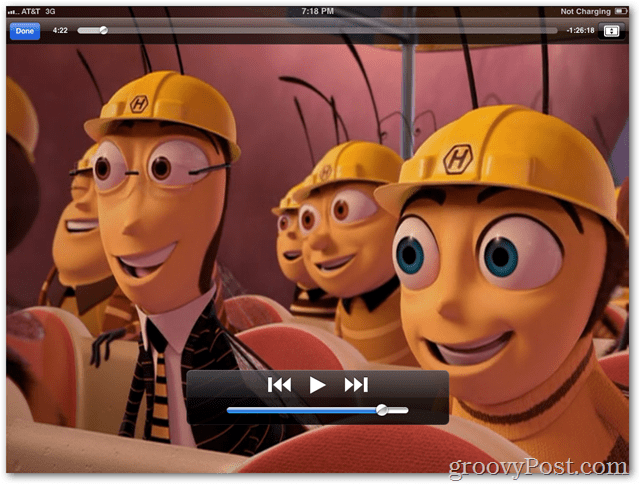



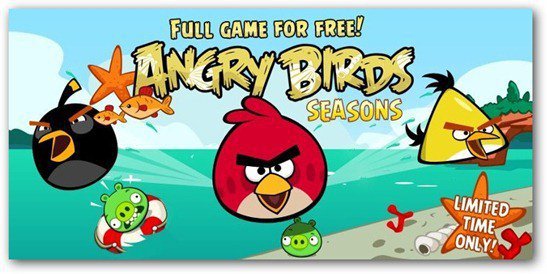

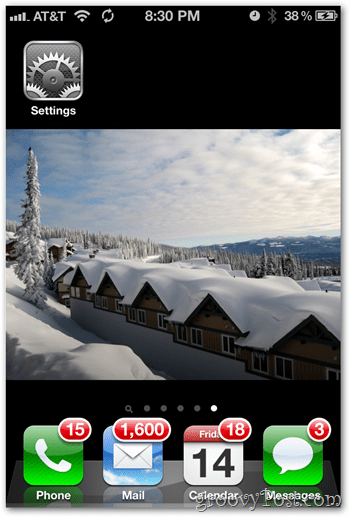




Palikite komentarą