Kaip lengvai įkelti ir dalintis vaizdais iš „SnagIt“
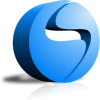
„Snagit“ turi daugybę naujų funkcijų, o viena iš jų yra „screencast.com“ priedas, skirtas saugoti ir greitai rodyti vaizdus ir ekrano kopijas, padarytus naudojant „SnagIt!“.
Ekrano transliacija.„com“ yra „Techsmith“ sukurta svetainė, skirta dalintis jūsų nuotraukomis ir saugoti jas internete, tačiau dažniausiai dalijantis. Iš tos pačios įmonės, kuri pristatė „SnagIt“, ji veikia nepriekaištingai su programa. Vienas iš mano pirmųjų rūpesčių, susijusių su nuotraukų saugojimu internete, yra paslaugų sąlygos ir privatumo politika. Ekrane abu yra nuostabūs; ne tik išlaikote visas intelektualines teises į savo vaizdus, bet ir per savo turą jie atkreipia ypatingą dėmesį, kad „jūs turėtumėte kontroliuoti savo turinio teises“. Pabandykime į linksmąją dalį!
Kaip įkelti failus, skirtus dalytis internetu tiesiogiai iš „SnagIt“, naudojant „Screencast“
1. Jei to dar neturite, apsilankykite http://www.sccreencast.com/ ir Registruotis Tam, kad sąskaitą.

2. Registracijos procesas yra greitas. Būtinai Spustelėkite Nemokama sąskaita jei nenorite gauti užklausos dėl kreditinės kortelės informacijos.
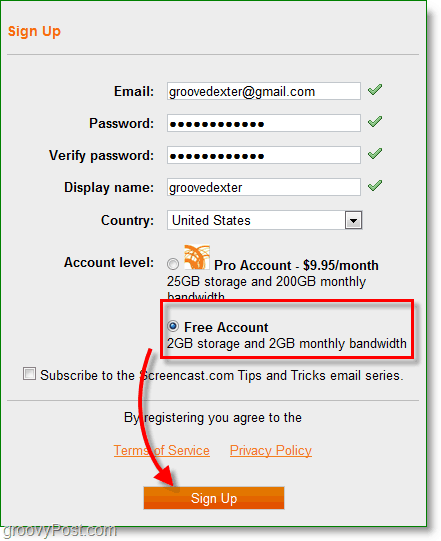
3. Ieškokite el. Pašto patvirtinimo; jis turėtų atvykti iškart, tačiau patikrinkite šlamšto aplanką, jei jis nerodomas. Atviras į patvirtinimo el ir tada Spustelėkite į aktyvinimo saitas. Jūsų paskyra dabar aktyvi!
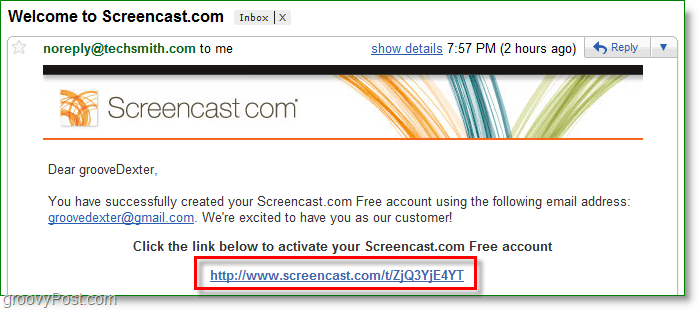
4. Jūsų interneto naršyklėje Apsilankymas http://www.techsmith.com/snagit/accessorycategory.asp?catID=1. Taip pat galite patekti iš „SnagIt“ meniu. Mygtukas „SnagIt“> Šaltiniai> Atsisiųskite „Snagit“ priedus.
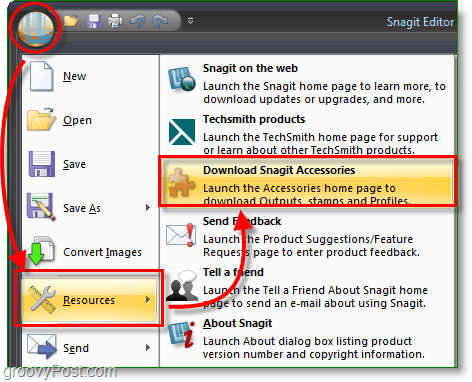
5. Naršykite į Išėjimai kategorija, tada parsisiųsti į Screencast.com išėjimas aksesuaras. Atsisiunčiamas failas yra keisto .snagacc formato, o tik paleiskite failą, o „SnagIt“ žinos, ką su juo daryti.
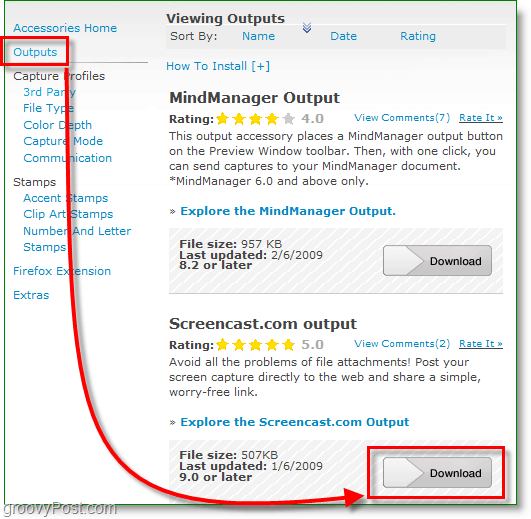
6. Kai priedas baigsis diegti, atidarykite „SnagIt“. Eiti į į Siųsti skirtuką, tada po Screencast.com mygtuką Spustelėkite Galimybės.
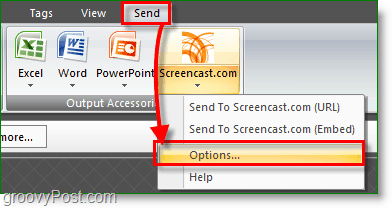
7. Spustelėkite Visada naudokite šią prisijungimo informaciją ir tada Įveskite tavo „screencast“ paskyros prisijungimo informacija nuo tada, kai jūs užsiregistravote anksčiau. Jei norite, kad vaizdas būtų rodomas svetainėje, tada Spustelėkite Gaukite įdėjimo kodą. Jei norite tik nuorodos, kurią žmonės galėtų sekti jūsų atvaizde, tada Spustelėkite Gaukite URL. Tai gera idėja organizaciniais tikslais ir siekiant užkirsti kelią netvarkai Sukurti a Aplankas naudoti kaip numatytąjį įkeltų vaizdų. Spustelėkite maža Aplankas piktogramą.
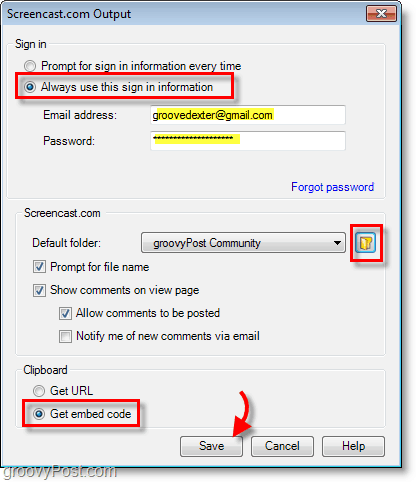
8. Tipas a Aplanko pavadinimas ir aprašymas, jei norite. Tada Pasirinkti a Privatumo nustatymas, Aš rekomenduoju paslėptą arba viešą, nes visas šio priedo tikslas yra palengvinti dalijimąsi ekrano vaizdais.
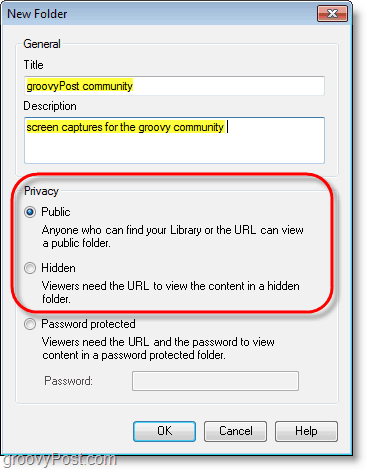
9. Dabar, kai viskas parengta, viskas, ką jums reikia padaryti, yra Spustelėkite į Siųsti skirtuką ir tada Spustelėkite į Screencast.com mygtuką. Jūsų vaizdas bus automatiškai įkeltas tiesiai į jūsų internetinį ekrano transliacijos albumą.
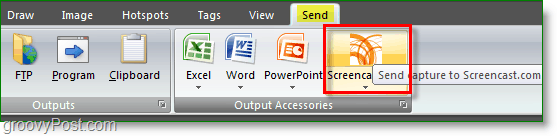
Pamatysite pranešimą apačioje, dešinėjeužduočių juostą, kai ji bus įkelta. HTML kodas, į kurį įdėta jūsų nuotrauka, automatiškai nukopijuojamas į jūsų mainų sritį. Dabar galite aplankyti praktiškai bet kurią svetainę Įklijuokite ir Viola, paspaudimų paspaudimas vienu paspaudimu tiesiogiai iš „SnagIt“.
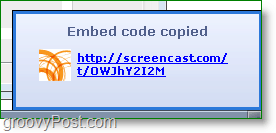
Dabar suteikta, yra daugybė naudojimo atvejų su„Screencast.com“. Pvz., Jums nereikia naudoti „SnagIt“, kad galėtumėte pasiekti ir naudoti „Screencast.com“. Per kitas kelias dienas gilinsiuosi ir parodysiu dar daugiau nuostabių šios paslaugos funkcijų bei kitų „TechSmith“ įrankių, gražiai integruojančių su ja (jing ...) :)
Ar aš paminėjau, kad „TechSmith“ yra viena iš mano mėgstamiausių kompanijų? Tikrai iš tų vaikinų išeina grožio įrankiai!
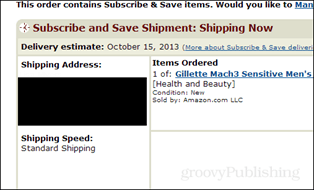








![Lengvai bendrinkite ar siųskite failus naudodamiesi nemokama paslauga - S4ve.as [patarimai]](/images/geek-stuff/easily-share-or-send-files-with-free-service-8211-s4veas-how-to.png)
Palikite komentarą