Kodėl ir kaip naudotis „Chromebook“ atkūrimo įrankiu + trikčių šalinimas
Kaip ir gera idėja sukurti „Windows 10“atkūrimo USB diską, kai tik gaunate naują kompiuterį, prasminga sukurti „Chromebook“ atkūrimo diską. Suprantama, kad „Chromebook“ yra daug sunkiau, nei „Windows“ nešiojamąjį kompiuterį; daugumą „Chromebook“ problemų galima išspręsti iš naujo nustatant gamyklą arba „Powerwash“. Bet jei tai nepavyksta, galite iš naujo įdiegti „Chromebook“ OS vaizdą naudodami „Chromebook“ atkūrimo naudingumo įrankį.
Yra viena maža problema: „Chromebook“ atkūrimo įrankis yra tam tikras kaklo skausmas. Man prireikė kelių bandymų keliuose kompiuteriuose su keliais USB įrenginiais ir SD kortelėmis, kad jis veiktų. Šiame žingsnyje aš pabandysiu jus nukreipti aplink kai kuriuos mano sukluptus akmenis.
Pastaba: anksčiau „Chromebook“ atkūrimo diskus galėjote sukurti naudodami „chrome: // imageburner“. „Chromebook“ atkūrimo paslaugų programa tai pakeičia.
Kaip veikia „Chromebook“ atkūrimo paslaugų programa (kartais)
Manoma, kad „Chromebook“ atkūrimo priemonės sukūrimo procesas nėra patikimas. Tai galite padaryti naudodami „Chromebook“ ar kitą kompiuterį, pvz., „Windows“ ar „MacOS“ kompiuterį.
Šis metodas nepriekaištingai veikė „macOS 10.12.2“ su „SanDisk 8 GB SD“ kortele.
Štai kaip viskas vyksta paprastai:
- Naudodami kompiuterį su „Google Chrome“ naršykle, atsisiųskite „Chromebook“ atkūrimo įrankį iš „Chrome“ internetinės parduotuvės.
- Spustelėkite Pradėti.

- Suraskite „Chromebook“ įrenginį įvesdami modelio numerį arba pasirinkdami jį iš sąrašo. Jei paleisite „Chromebook“ atkūrimo naudingumą „Chromebook“, jis automatiškai parodys modelio numerį.
- Spustelėkite Tęsti.
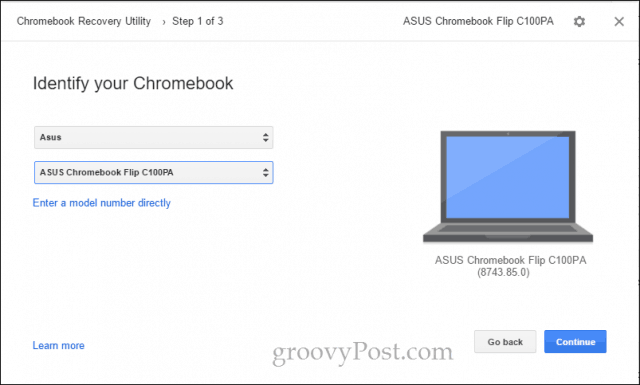
- Įdėkite tuščią USB įrenginį arba SD kortelę, kurios negalite ištrinti. Išskleidžiamajame meniu pasirinkite jį ir spustelėkite Tęsti.

- Kitame ekrane dar kartą patikrinkite, ar pasirinkote tinkamą diską (ištrinsite visi duomenys apie tai) ir spustelėkite Sukurkite dabar.
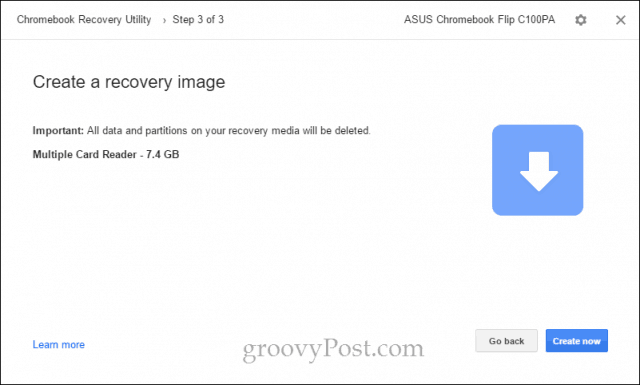
- „Chromebook“ atkūrimo priemonė pradės atsisiųsti „ChromeOS“ vaizdą. Baigęs jis automatiškai išpakuos jį ir įrašys į diską.
- Baigę pamatysite ekraną, kuriame parašyta: „Sėkmė! Jūsų atkūrimo laikmena yra paruošta! “
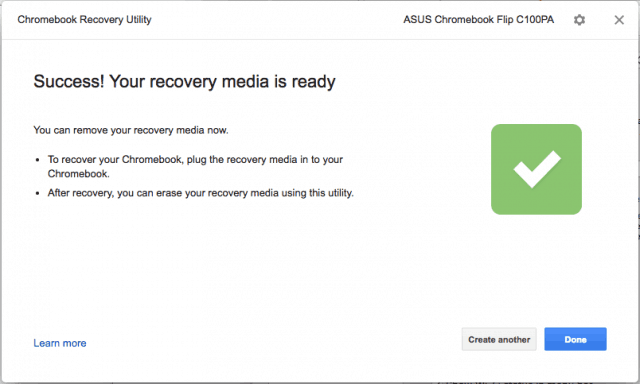
Dabar galite pašalinti atkūrimo laikmeną ir laikyti ją saugioje vietoje, kol ateis laikas atkurti „Chromebook“ (tikiuosi, niekada!).
Alternatyvus atkūrimo disko sudarymo būdas naudojant „Chromebook“ atkūrimo naudingumo priemonę
Įprastas USB „Chromebook“ atkūrimo disko kūrimo būdas ne dirbk man naudodamas savo „Windows 10“ nešiojamąjį kompiuterį ar „Chromebook“. Galų gale aš jį suveikiau naudodamas dvi išplėstines naudingumo parinktis: Ištrinkite atkūrimo laikmeną ir Naudokite vietinį vaizdą.
Pastaba: Norėdami rasti vietos įvaizdį, apsilankiau šioje svetainėje: Mano „Chrome“ pagrindinis puslapis. Aš žinau, kad tinklaraštis atrodo šiek tiek niūrus, tačiau jų pateikiamos tiesioginės nuorodos nukreipia į dl.google.com, kuris yra teisėtas „Google“ serveris. Jie ką tik atliko spėliones ar inžinerijos planavimą tikrose vietose, iš kurių naudingumas atsisiunčia vaizdus. Jei kyla abejonių, baigę atsisiųsti vaizdą, paspauskite CTRL + J ir atsisiųstų puslapių puslapyje patvirtinkite, kad ZIP failas atkeliavo iš google.com.
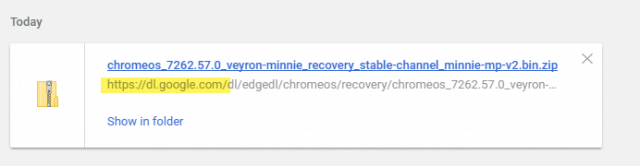
- Naudodami kompiuterį su „Google Chrome“ naršykle, atsisiųskite „Chromebook“ atkūrimo įrankį iš „Chrome“ internetinės parduotuvės.
- Įdėkite atkūrimo laikmeną į kompiuterį.
- Spustelėkite krumpliaračio piktogramą viršuje dešinėje ir pasirinkite Ištrinkite atkūrimo laikmeną.
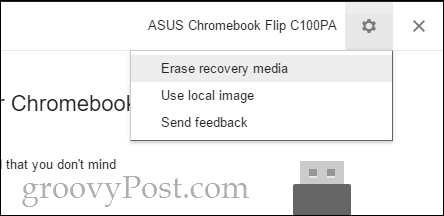
- Išskleidžiamajame meniu pasirinkite laikmeną, kurią norite ištrinti, ir spustelėkite Tęsti.
- Patvirtinkite, kad pasirinkote tinkamą laikmeną, ir spustelėkite Trinti dabar.
- Kai pasirodys ekranas „Jūsų atkūrimo laikmena buvo ištrinta“, nespauskite padaryta.
- Spustelėkite krumpliaračio piktogramą viršuje dešinėje ir pasirinkite Naudokite vietinį vaizdą.

- Peržiūrėkite atsisiųstą vietinį vaizdą ir atidarykite jį. Nereikia jo išpakuoti, bet galbūt turėsite geresnių rezultatų.
- Pasirinkite norimą naudoti laikmeną ir spustelėkite Tęsti.
- Vaizdo gavimo procesas vyks kaip įprasta, išskyrus tai, kad atsisiuntimo veiksmas bus praleistas.
Tai man veikė asmeniniame „Windows 10“ kompiuteryje su„SanDisk“ 8 GB SD kortelė, kai nieko daugiau nebūtų. Kaip bebūtų keista, po to, kai aš tai sėkmingai padariau, jis dirbo įprastu būdu, be kliūčių, naudodamas savo „SanDisk 16 GB Cruzer Blade USB“. Gali būti, kad tai yra tinklo sujungimo problema, ir dėl integruotos „Chromebook“ atkūrimo naudingumo siuntimo programos kažkas nutilo. Kai kurie vartotojai pranešė apie sėkmę išjungę antivirusines programas atsisiųsdami vaizdą.
Jei vis dar kyla problemų, skaitykite toliau. Jei ne, pereikite prie to, kaip naudoti „Chromebook“ atkūrimo laikmeną.
Klaida: Nepavyko išpakuoti failo. Prašau, pabandykite dar kartą.
Su tuo susidūriau naudodamas „SanDisk Cruzer“Ašmenis 16 GB mano „ASUS Chromebook Flip C100PA“. Niekada neradau sprendimo. Gali būti, kad nepavyko atsisiųsti arba nepakanka vietos mano „Chromebook“ atminties kaupiklyje. Bet aš niekada nesigilinau į tai ir tiesiog naudojau „Macbook Air“.
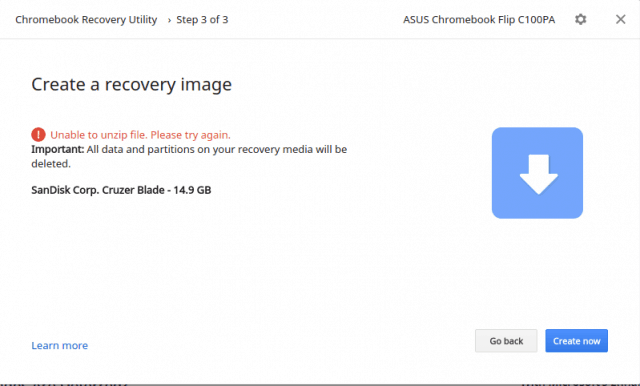
Nežinoma klaida: proceso paleidimas nepavyko naudojant kodą 0000003eb. Prašau, pabandykite dar kartą.
Su tuo susidūriau bandydamas „Kingston DataTraveler 4 GB“ ir „SanDisk 16 GB USB“ bei „SanDisk“ 8 GB SD kortelę savo „Windows 10“ asmeniniame kompiuteryje.
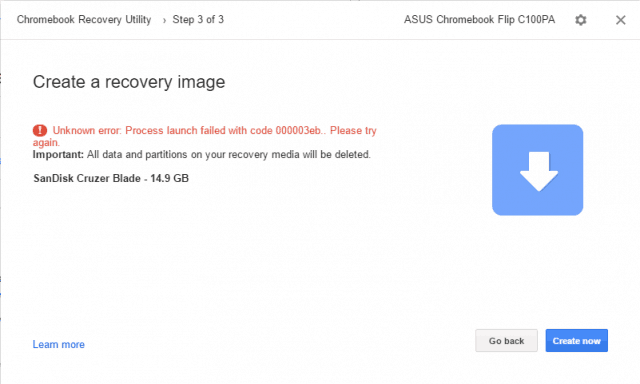
Sprendimas: Aš tai įdarbinau savo „Windows 10“ kompiuteryje naudodamas Ištrinkite atkūrimo laikmeną ir Naudokite vietinius Vaizdo parinktys (žr. aukščiau). Visų pirma, kai aš naudojau šias parinktis, abiejų šių veiksmų metu mane paragino Vartotojo abonemento valdymo (UAC) langas. Manau, kad tai gali būti užuomina į pagrindinę problemą. Neužilgo bandžiau paleisti „Chromebook“ atkūrimo naudingumą kaip administratorių, norėdamas sužinoti, ar jis išsprendė problemą, bet to nepadarė. Kol kas vienintelis man naudingas metodas yra vietinio vaizdo naudojimas, kaip aprašyta aukščiau pateiktuose veiksmuose.
Negaliu naudoti savo USB disko, pabandęs naudoti „Chromebook“ atkūrimo įrankį
„Chromebook“ atkūrimo naudingumas yra puikusradikalūs jūsų USB disko pakeitimai, kad jis būtų paruoštas naudoti kaip „ChromeOS“ atkūrimo laikmeną. Jei norite vėl naudoti visą savo disko talpą įprastais tikslais, ištrinkite diską naudodami „Chromebook“ atkūrimo naudingumą. Žr. Aukščiau pateiktus veiksmus (prieš pradėdami taikyti vietinį vaizdą, tiesiog sustokite).
Gaunu kaip milijoną pranešimų, kuriuose sakoma: „Kad galėtumėte naudoti diską, turite suformatuoti diską X diske:“.
Taip aš irgi. Manau, kad tai tik klajonė, kaip „Windows“ aptinka diskus prieš rašydama jiems. Galite juos visus uždaryti vienu metu dešiniuoju pelės mygtuku spustelėdami užduočių juostos „File Explorer“ piktogramą ir spustelėdami Uždarykite visus langus.
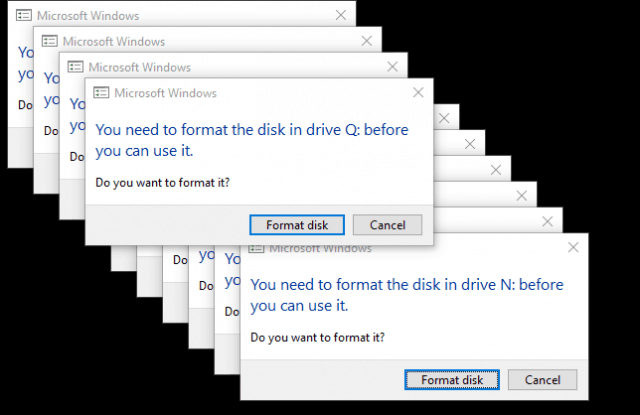
Po to, kai tai nutiko man, aš turėjau krūvąfantominiai USB diskai, rodomi „File Explorer“ su tomis disko raidėmis. Jie net išliko po to, kai ištryniau diską, išėmiau diską ir perkėliau kompiuterį. Aš vėl įdėjau diską, išmečiau vieną ar du, išėmiau diską ir atsikračiau jų. Gana keistai.
Kaip atkurti „Chromebook“ naudojant „ChromeOS“ atkūrimo laikmeną
Darant prielaidą, kad atkūrimo laikmeną sukūrėte be leidimo, štai ką jūs darote, jei pamatysite baimę „Trūksta„ Chrome OS “arba jos apgadinta“.
- Pašalinkite visus išorinius įrenginius iš „Chromebook“.
- Įjunkite atkūrimo režimą, vienu metu paspausdami Esc + Refresh ir maitinimo mygtuką. Laikykite nuspaudę klavišus, kol ekrane pamatysite pranešimą.
- Jei turite „Chromebox“ arba „Chromebit“, bus skirtas atkūrimo mygtukas. Patikrinkite, ar jūsų vartotojo vadove yra jo vieta.
- Kai būsite paraginti, įdėkite atkūrimo laikmeną ir vykdykite ekrane pateikiamus nurodymus.
Čia yra keletas ekranų, kuriuos mačiau atsigavęs.
Štai „Trūksta„ Chrome OS “arba ji sugadinta. Įdėkite atkūrimo USB atmintinę arba SD kortelę “. Kalbą galite pakeisti viršuje, dešinėje. Modelio numeris yra apačioje. Tai galite naudoti atsisiųsdami savo vaizdą.
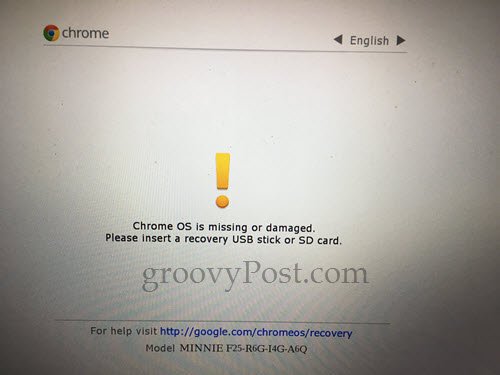
Įjungę atkūrimo USB įrenginį, jis automatiškai pradeda tikrinti vaizdą.
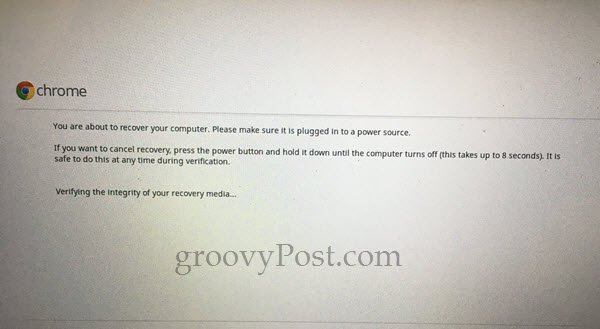
Pirmą kartą išgyvenau procesąši klaida: „Įvyko netikėta klaida. Patarimų šalinimo patarimų ieškokite šiame URL: https://www.google.com/chromeos/recovery “. Aš iš naujo sukūriau atkūrimo laikmeną ir ji išsprendė problemą.
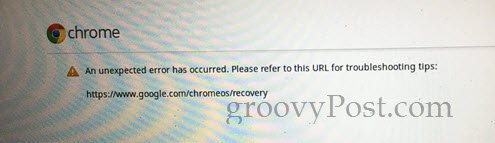
Sėkmingo atkūrimo metu gavau šią tuščią progreso juostą. Nežinau, ar tai normalu, bet jis veikė gerai.

Kitame ekrane sakoma: „Vykdoma sistemos atkūrimas ...“ Procesas užtruko maždaug penkias minutes.
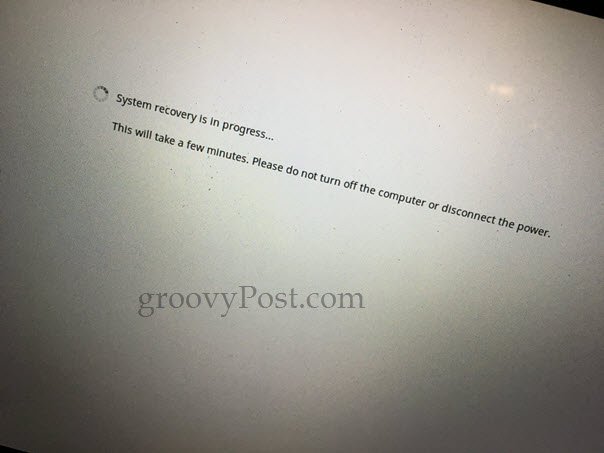
Ekrane „Sistemos atkūrimas baigtas“ būsite paraginti pašalinti atkūrimo laikmeną. „Chromebook“ bus iš naujo paleistas automatiškai, ir bus taip, kaip ką tik išėmėte iš dėžutės.
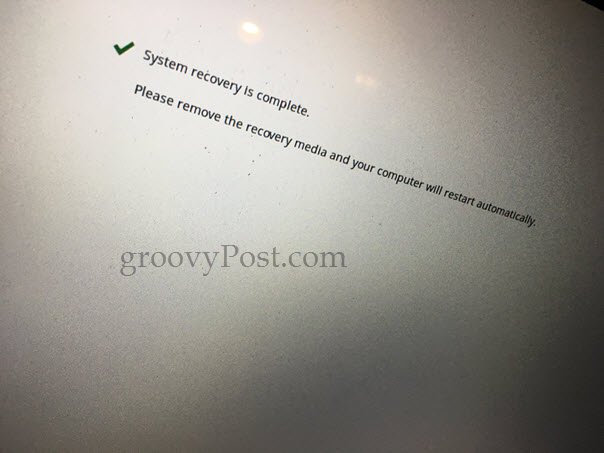
Išvada
Taigi, jūs jį turite. Greitas ir lengvas „Chromebook“ atkūrimo įrankis yra ypač nepatogus ir žvalus, bent jau šio rašymo metu. Turint omenyje šiuos dalykus:
- Naudingumas yra išrankus apie tai, kokią laikmeną naudojatenaudoti. Kai kas sako, kad „SanDisk“ diskai neveiks, ir aš iš pradžių maniau, kad tai buvo mano problema. Bet aš galų gale gavau tai dirbti su „SanDisk Cruzer“ USB atmintine ir „Sandisk SD“ kortele.
- Jums labiau pasiseks, jei pirmiausia suformatuosite diską naudodami „Chromebook“ atkūrimo paslaugų programą.
- Taip pat jums labiau pasiseks, jei atsisiųsite savo vaizdą atskirai ir pritaikysite jį naudodami Naudokite vietinį vaizdą variantas. Šios instrukcijos pateiktos aukščiau.
- Atsisiųsdami naudodami „Chromebook“ atkūrimo paslaugų programą įsitikinkite, kad turite gerą ryšį, o antivirusinė programa laikinai išjungta.
- Jei pasirodys, kad tai veikia su „Chromebook“ (t. Y. Sukurkite „Chromebook“ atkūrimo USB diską „Chromebook“), praneškite man. Aš tik turiu tai veikti „Windows“ ir „MacOS“.
Ar jums pasisekė su „Chromebook“ atkūrimo įrankiu? Ar jums kada nors teisėtai reikėjo „Chromebook“ atkūrimo disko? Papasakok apie tai komentaruose!










Palikite komentarą