Rašiklio patarimo integracija su „OneNote Mobile“ „Windows 10“ jubiliejaus atnaujinime
Rašiklis yra dar galingesnis „Windows 10“Jubiliejaus atnaujinimas, teikiantis daugybę patobulinimų; tokie įrenginiai kaip „Surface Pro“ tampa patrauklesni ir natūralūs. Mes pažvelgėme į naują „Windows“ rašalo darbo sritį, kurioje yra mažų programų, kurios gali padėti jums paruošti užrašą, komentuoti ar eskizuoti idėją. Rašiklis veikia už net visiškai naujų naujovių. Nuo „Windows 8“ „Microsoft“ įtraukė modernią „OneNote“ versiją, kuri nuolat atnaujinama naujomis funkcijomis ir funkcijomis. Šiame straipsnyje apžvelgsime, kaip pradėti naudoti rašiklį, jei turite palaikomą įrenginį.
Rašiklio naudojimas sistemoje „Windows 10 Anniversary Update“
Bet kuriam studentui, grįžtančiam į mokyklą, arverslo profesionalas, kuris nori natūralaus informacijos kaupimo ar turinio kūrimo būdo, rašiklis yra puikus būdas tai padaryti. Pirmoji vieta, kurią galite pradėti po atnaujinimo į „Windows 10“ jubiliejaus atnaujinimą, yra „Pen“ nustatymai. Spustelėkite Pradėti> Nustatymai> Įrenginiai> Rašiklis „Windows“ ir „Windows“. Čia galite atlikti kai kuriuos tinkinimusnaudokitės rašikliu naudodami „Windows 10“. Vartotojai gali koreguoti rašiklį, kad būtų galima naudoti dešinę ar kairę, ir nustatyti elgseną, kai sąveikauja su „Windows“ darbalaukiu.
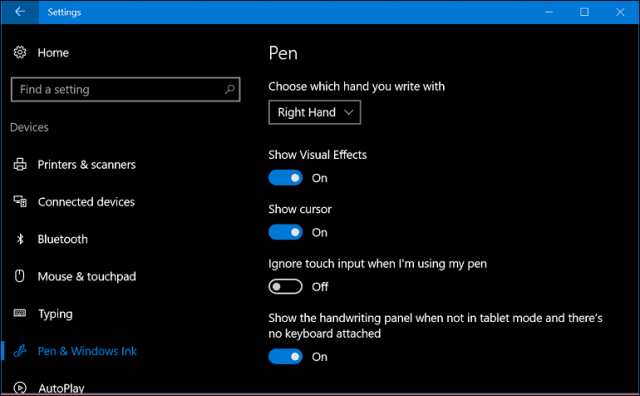
Galite pakeisti papildomą elgesį, pvz., Nustatyti mygtuką „Pen“, kad atidarytumėte tam tikrą programą. Pagal numatytuosius nustatymus Spustelėkite vieną kartą nustatyta paleisti „Windows Ink Workspace“. Galima atlikti kitus pritaikymus, pvz., Paleisti „Sketchpad“, „Sticky Notes“ arba „Ekrano eskizas“. Kitos pasirinktys, kurias galite pasirinkti, yra „OneNote Universal“ arba klasikinė darbalaukio programa.
Jei nuspręsite palikti „Windows Ink Workspace“, jūsgali sukonfigūruoti rašiklio mygtuką; „Rašalo darbo“ erdvę padaryti prieinamą iš prisijungimo ekrano net tada, kai įrenginys užrakintas. Dvigubo paspaudimo veiksmą taip pat galima nustatyti antrinei programai. Taigi, jei retkarčiais jums reikia iškviesti „OneNote“, galite tai sureguliuoti rašiklio mygtuką. Aš pirmiausia turėjau suporuoti savo rašiklį per „Bluetooth“, kad šis veiktų. Peržiūrėkite ankstesnį straipsnį, kaip suporuoti „Bluetooth“ įrenginius „Windows 10“. Jei norite paleisti programas, taip pat galima nustatyti paspaudimo ir palaikymo mygtuką. Aš pasirinkau, kad paleisčiau „Cortana“.
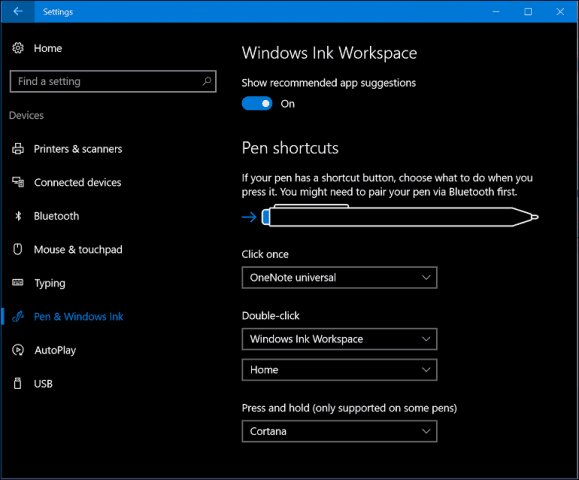
„OneNote Universal“ naudojimas kartu su savo rašikliu
Kai savo rašiklį nustatysite taip, kaip jums patinka,galite pradėti naudotis ja, norėdami įvesti informaciją ir bendrauti su savo programomis. „OneNote“ yra galinga universali užrašų programa, nemokamai susieta su „Windows 10.“. Galite naudoti ją norėdami rašyti užrašus ir sinchronizuoti juos visuose savo įrenginiuose, kuriuose veikia „OneNote“ ir „OneNote Online“. „OneNote“ programą lengva paleisti. Pirmiausia turėsite prisijungti prie „Microsoft“ paskyros, kad jūsų pastabos ir puslapiai būtų sinchronizuojami.
Skirtingai nei darbalaukio „OneNote“ versija,universali programa pasižymi paprastesne sąsaja. Viršuje yra mėsainių meniu, kuriame galite pasiekti naujausius užrašus, spausdinti skyrius, siūlyti atsiliepimus ir keisti programos nustatymus ar atsijungti. Nors „OneNote“ yra draugiška rašikliams skirta programa, ji taip pat gerai veikia su „Touch“ ir „Keyboard“. Jūs netgi galite įvesti turinio mišinį, kuriame yra parašytas tekstas ir nupieštos formos.
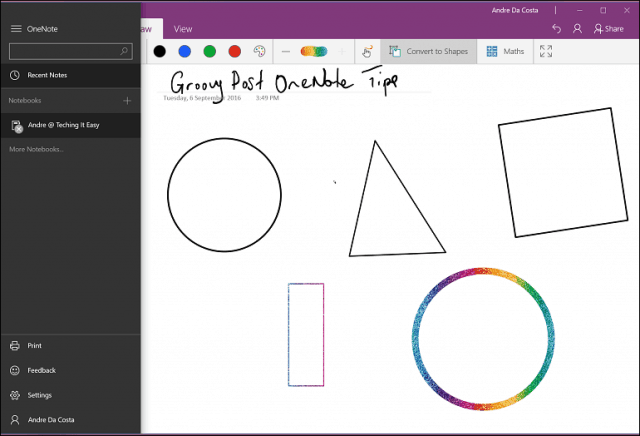
Yra keli skirtukai, kuriuos galite naudoti norėdami formatuoti savo užrašus, rašiklį ir lietimo veiksmus dirbdami „OneNote Universal“.
Namai Skirtuko funkcijų mygtukai, skirti modifikuoti tekstą, pavyzdžiui, šrifto stilių, ženklelius, įtraukas, pasiekti fotoaparatą ir įterpti paveikslėlį.

Įdėti Skirtuke galite įterpti lentelę, priedus, pvz., „Word“ dokumentą ar skaičiuoklę, pasiekti fotoaparatą arba pridėti vaizdų ir nuorodų.

Pieškite skirtuke pateikiami daugybė kūrybinių įrankių, skirtų naudotirašiklis. Galite pasirinkti, suaktyvinti trintuką ir pasirinkti įvairius patarimus, tokius kaip rašiklis, pieštukas ir storis. Vartotojai gali pasirinkti iš daugybės rašalo spalvų, įskaitant linksmus rašalo efektus su galaktikos ir vaivorykštės spalvomis.
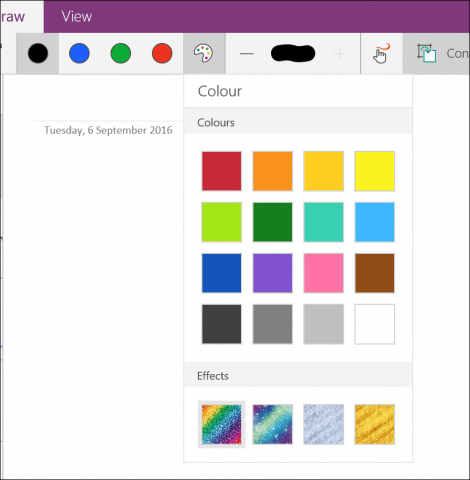
Taip pat galite įjungti parinktį naudoti jutiklinį mygtuką arba pelę, kad piešdami ir konvertuodami piešinius į figūras skraidytumėte. Taip pat galite naudoti „OneNote“ konvertuoti ir spręsti matematikos lygtis.

Vaizdas skirtukas - galite įjungti liniuotas linijas, priartinti ar nutolinti, paslėpti puslapių sąrašą ir pakartoti įvestą turinį.

Norėdami sukurti naują puslapį, spustelėkite Pridėti puslapį mygtuką.
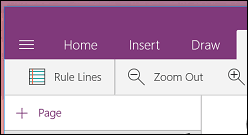
Jei norite modifikuoti skyriaus puslapį, pvz., Jį ištrinti, perkelti, nukopijuoti ar susieti, tiesiog spustelėkite jį dešiniuoju pelės mygtuku ir pasirinkite norimą parinktį.
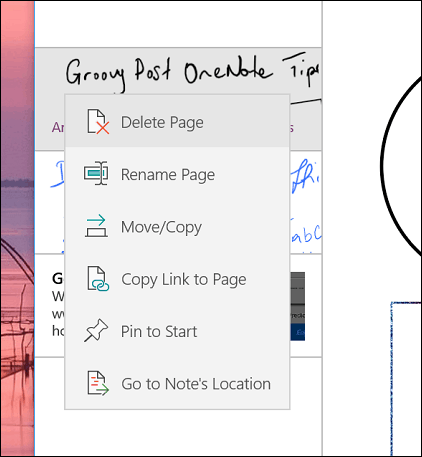
Norėdami pradėti rašyti tekstą, pasirinkite vieną iš galimų rašiklio patarimų. Jei norite rašyti pieštuku ar piešti figūrą, galite pasirinkti.


Jei norite konvertuoti iliustruotą formą, pirmiausia spustelėkite Konvertuoti į formas tada pieštuku nupieškite tam tikrą formą. „OneNote“ automatiškai aptinka formą ir ją konvertuos.
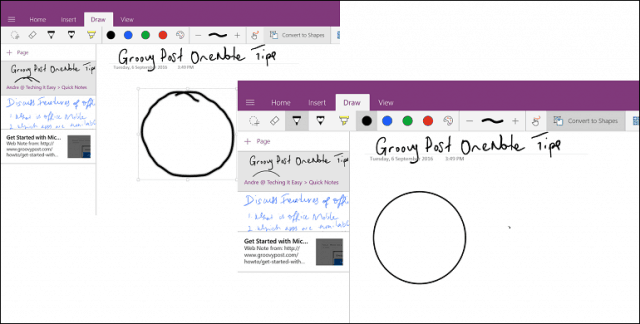
Nuo tada, kai gavau „Surface Pro 3“, radaupatrauklūs rašiklio naudojimo būdai kaip mano darbo eiga. Jei turite įdiegtą „Office Office“, galite pasiekti daugybę tų pačių rašymo įrankių, esančių „Word 2016“. Jei kada nors norėjote investuoti į planšetinį kompiuterį, jo funkcijas ir funkcionalumą, tai yra puiki priežastis jį įsigyti. Įsitikinkite, kad įdiegėte „OneNote Clipper“ plėtinį. Tai puikiai tinka tyrinėjant ir kaupiant informaciją. Galite greitai nusiųsti straipsnį į „OneNote“ ir komentuoti.
Ar planšetiniame kompiuteryje naudojate „Windows 10“? Ar atnaujinote „Anniversary Update“? Jei taip, praneškite mums, kokios yra naujovės, kurios jums patinka paskutiniuose atnaujinimuose.
![„Microsoft OneNote“ drobė [groovyReview]](/images/office/canvas-for-microsoft-onenote-groovyreview.png)









Palikite komentarą