Kaip įdiegti „Windows 10“ „VMware Workstation“
„Microsoft“ naujoji OS nuolat populiarėjadaugiau dėmesio skiriama žiniasklaidai. Bet ar reikėtų atnaujinti? Kartais geriausia tai sužinoti patiems. Jei neturite atsarginio kompiuterio, kuriame galėtumėte išbandyti „Windows 10“, štai kaip galite suteikti jam sukimąsi „VMware“.
Jums reikės:
- Įdiegta ir visiškai veikianti „VMware Workstation 11“ (kuri suteikia nemokamą 30 dienų bandomąją versiją)
- „Windows 10“ diegimo laikmenos (ISO arba DVD)
1 veiksmas: nustatykite „VMware“ virtualią mašiną
Pradėkite atidarę „VMware“ ir pasirinkdami „Sukurkite naują virtualią mašiną“

Mes eisime su a Tipinė konfigūracija. Jei jaučiatės išgalvotas ir tikrai norite patikslinti parametrus, galite pasirinkti tinkintą, tačiau šioje mokymo programoje neišbandysime išsamios pasirinktinės sąrankos.
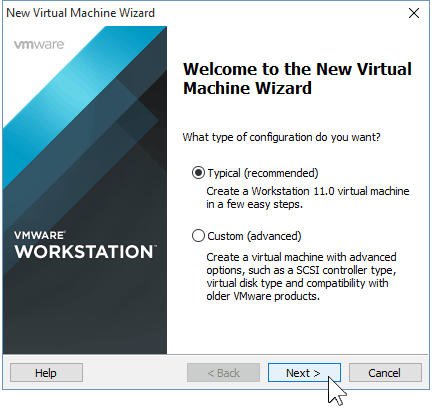
Dabar turėsite parodyti VMWare kelias į „Windows 10 ISO“. Jei tokio neturite, tai galite sužinoti kaip tai padaryti.
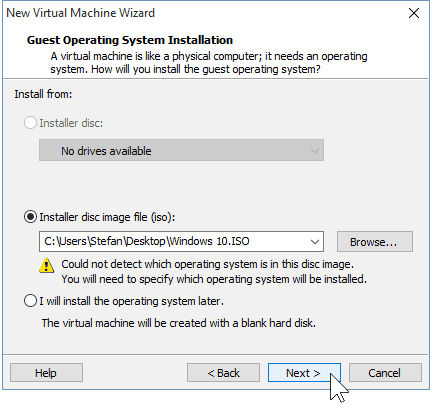
Jei „VMware“ automatiškai neaptinka OS iš ISO, turėsite ją pasirinkti rankiniu būdu. Turėsite galimybę pasirinkti tarp a 32 ir 64 bitų „Windows OS“ versijos.
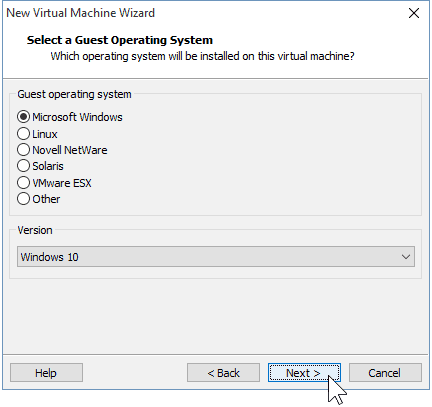
Pasirinkite savo virtualios mašinos pavadinimą taip pat kaip vieta, kur ji bus saugoma. Aš įstrigiau čia dėl nutylėjimų.
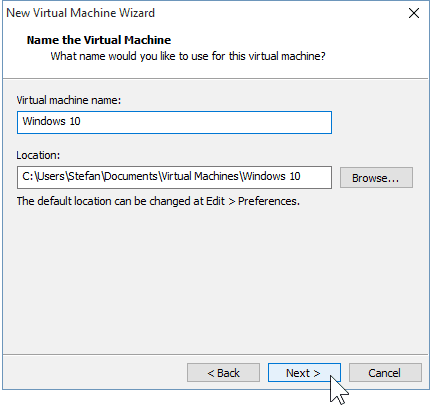
Kitas yra kuriant savo virtualų diską. Patarė maksimali riba yra 60 GB, o tai gerai. Aš patariu likti su „Padalinkite virtualų diską į kelis failus“ parinktį, kitaip „VMware“ iškart paskirs vietą kietajame diske.
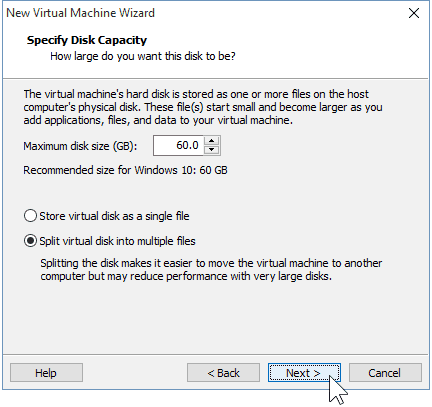
2 veiksmas: Virtualiosios mašinos aparatinės įrangos pritaikymas (pasirinktinai)
Jei norite išgalvoti, galite tinkinti aparatinę įrangą, kurią naudos jūsų VM. Aš eisiu į priekį ir padarysiu tai, kad parodyčiau keletą parinkčių, kurias galite pakeisti, bet jei jums gerai sekasi su „VMware“ numatytaisiais nustatymais, galite eiti į priekį ir pasirinkti „Baigti“.
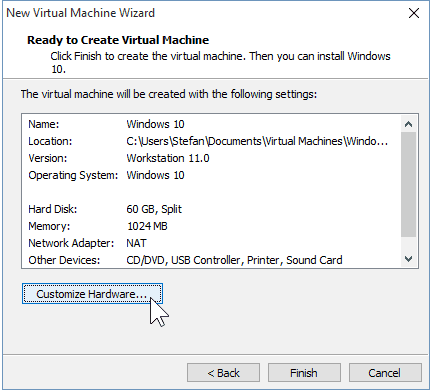
Pasirinkęs parinktį Atmintis, aš galiu padidinti arba sumažinti turimą RAM šiam V. M.. Aš eisiu 2 GB vietoj numatytojo 1 GB.
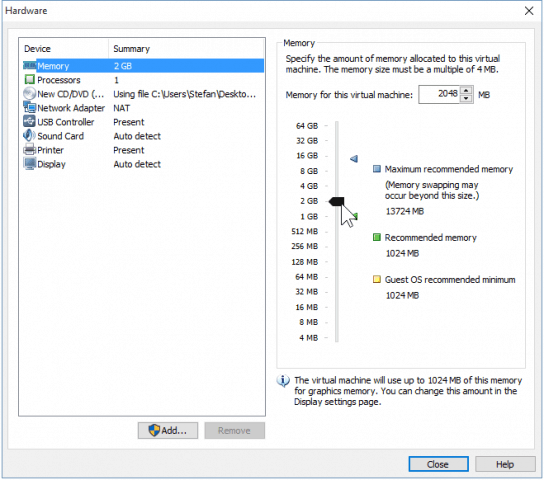
Aš taip pat pateiksiu savo VM šiek tiek papildomos procesoriaus galios leidžiant jai naudoti dvi šerdis, o ne vieną.
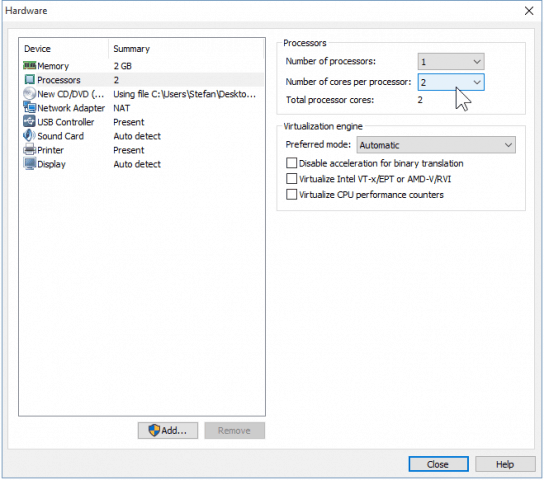
Kai baigsite keisti techninę įrangą, galėsite uždaryti langus ir Naujame VM vedlyje spustelėkite „Baigti“.
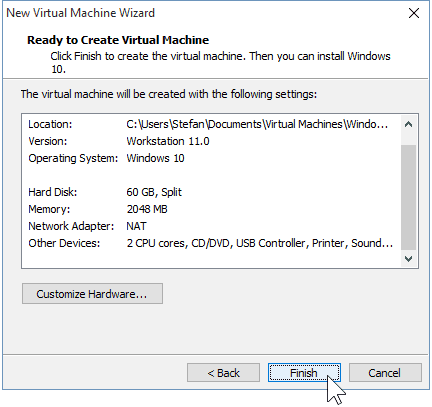
3 veiksmas: „Windows 10“ diegimas
Kai būsite pasirengę pradėti diegti, paprasčiausiai spustelėkite „Įjungti šią virtualią mašiną“. Nuo čia turėtų prasidėti diegimas.
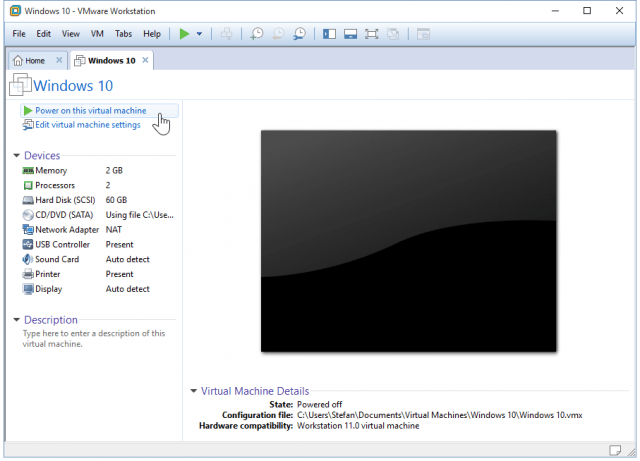
„Windows“ diegimas kaip virtualioji mašina niekuo nesiskiria nuo to, kaip švariai įdiegti „Windows“. Jei nežinote, kaip tai atlikti, peržiūrėkite mūsų straipsnį:
Kaip atlikti švarų „Windows 10“ diegimą
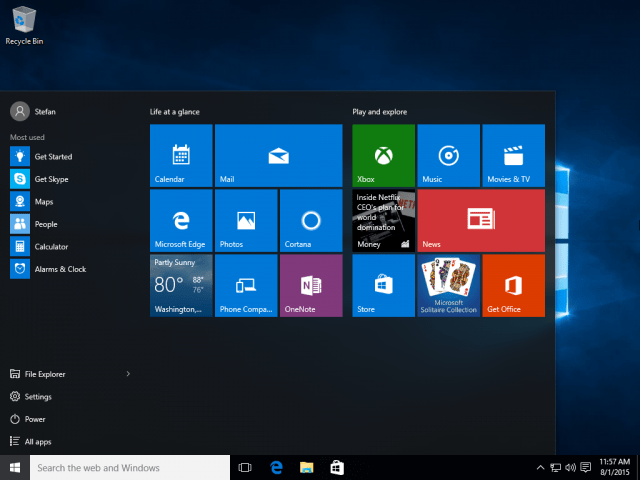
Tai viskas, ko reikia dirbant su „VMware“ kuriant virtualų „Windows 10“ įrenginį. Netrukus pasirodys straipsnis, kuris parodys, kaip įdiegti „Windows 10“ kaip virtualųjį mašiną ir nemokamame „VirtualBox“.









![Išleista „Hyper-V Server 2008 R2 RTM“ [Įspėjimo įspėjimas]](/images/freeware/hyper-v-server-2008-r2-rtm-released-release-alert.png)
Palikite komentarą