Šeši patarimai, kaip geriau išnaudoti „Chromecast“
„Chromecast“ yra naujausias „Google“ bandymasperspektyvus pramogų įrenginys gyvenamajame kambaryje. Deja, šiuo metu šią technologiją palaiko tik keturios programos: „YouTube“, „Netflix“, „Google“ muzika ir vaizdo įrašai iš „Google Play“ parduotuvės. Bet jei norite daugiau išnaudoti „Chromecast“, pateikiami keli patarimai, kaip kompiuterį ir „Chrome“ naršyklę naudoti kaip įprastą.

Srautuokite savo vietoje saugomą muziką ir vaizdo įrašus
Įrenginys nėra skirtas naudoti kaip „Wi-Fi“imtuvą turiniui siųsti į savo televizorių kaip „Roku“ ar „Xbox 360“. Bet jis veikia, tiesiog vadovaukitės mano vadovu, kaip srautiniu būdu perduoti savo medijos failus į „Chromecast“.
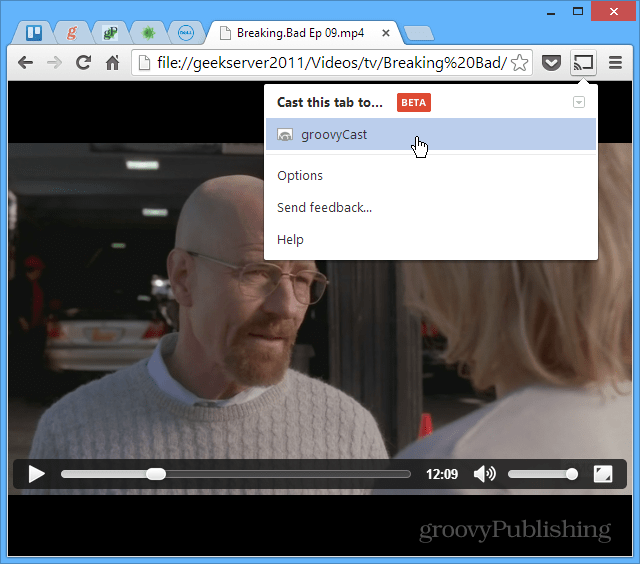
Siųskite svetaines į „Chromecast“
Tiesą sakant, galite transliuoti tinklalapį į savo televizorių naudodami „Google Cast“ plėtinį. Tiesiog eikite į puslapį, kurį norite rodyti dideliame ekrane, ir spustelėkite „Perduoti šį skirtuką“.
![Vaidinti puslapiai [2] Vaidinti puslapiai [2]](/images/howto/six-tips-for-getting-more-out-of-chromecast_3.png)
„Chromecast“ darbalaukio veidrodis
Kitas įdomus dalykas, kurį galite padaryti su„Google Cast“ plėtinys perduoda visą jūsų darbalaukį į „Chromecast“, kad galėtumėte jį žiūrėti HDTV. Nors turbūt namuose tai nėra daug naudojama, aš matau, kad tai bus naudinga prezentacijų biure.
Atminkite, kad tai yra eksperimentinė funkcija ir nepalaiko garso.
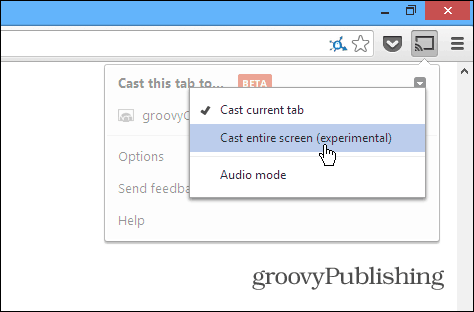
Sureguliuokite skirtuko projekcijos kokybę
Kai transliuojate savo medijos failus į„Chromecast“ nėra toks patikimas, kaip naudojant tam skirtas programas, pvz., „Netflix“ ar „YouTube“. Tai taip pat priklauso nuo jūsų „Wi-Fi“ maršrutizatoriaus galios ir to, kiek apkrovos jis veikia. Taigi, jei kyla problemų dėl kažkokio srautinio perdavimo, galite pabloginti projekcijos kokybę. Iš plėtinio „Cast“ eikite į Parinktys> skirtuko projekcijos kokybė. Tada pakeiskite kokybę iki 480p.
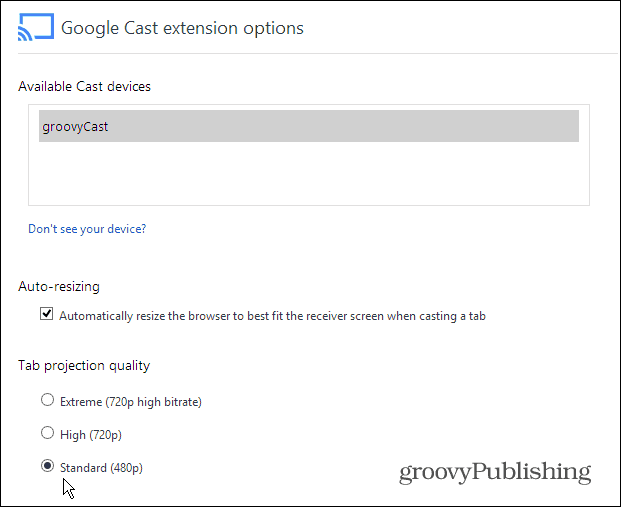
Koreguokite paslėptus „Chromecast“ nustatymus
Jei norite rasti papildomų paslėptų nustatymų, kuriuos galite patobulinti ir pritaikyti, turėsite įjungti savo geidulį ir šiek tiek nulaužti kodą, bet ne per daug. Štai kaip juos rasti.
„Google Cast“ plėtinio parinkčių ekrane dešiniuoju pelės mygtuku spustelėkite puslapį ir pasirinkite Patikrinti elementą.
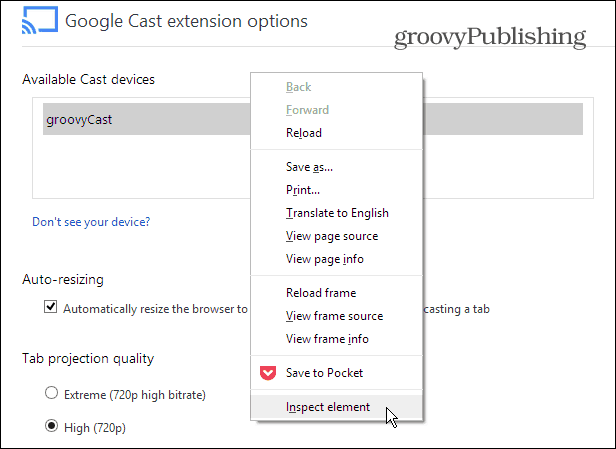
Kai ekrano apačioje atsidarys puslapio elemento kodas, išplėskite DIV, kur pamatysite „quality ==„ custom ““, ir du kartus spustelėkite „display: none“ po „style =“ ir ištrinkite.
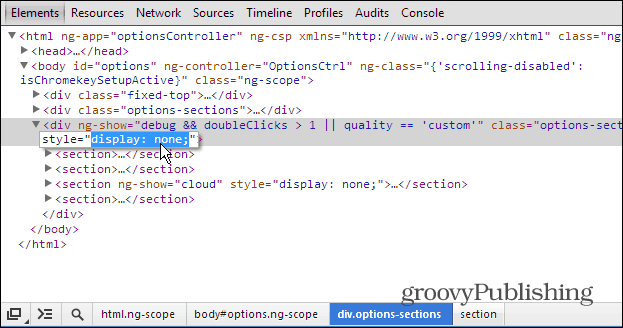
Tada atlikite tą patį veiksmą po skyriumi <section ng-show = ”cloud” ”, kaip parodyta žemiau.
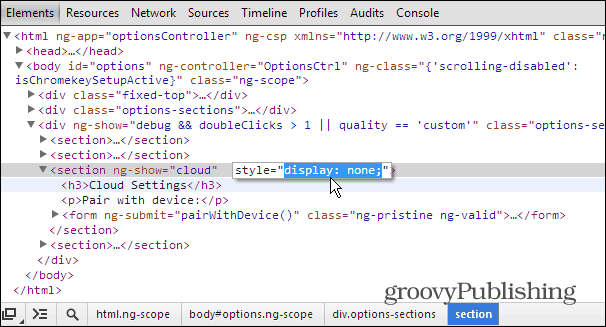
Dabar uždarykite skyrių „Apžiūrėti elementus“ ir slinkite žemyn puslapyje. Dabar pamatysite daugybę anksčiau paslėptų parinkčių, įskaitant kūrėjo nustatymus. Šis sąrašas prasideda raide Pasirinktiniai veidrodžių nustatymai.
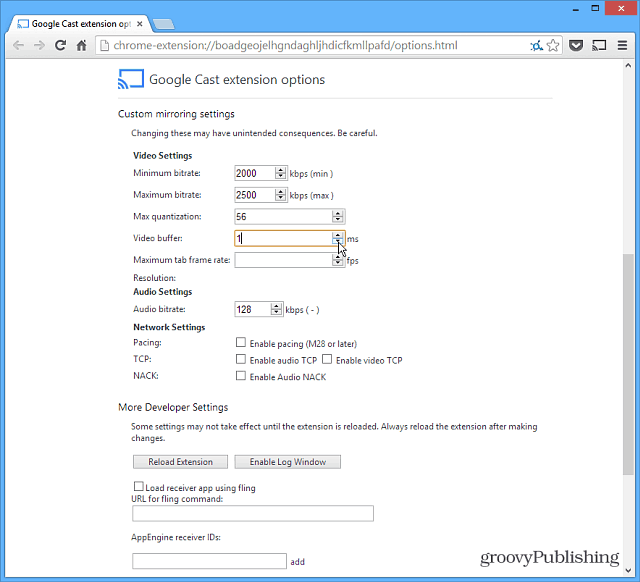
Naudokite „Chromecast“ „iOS“ įrenginiuose
Jei neturite „Android“ įrenginio, galite tai padarytiįdiekite „Chromecast“ programą „iPad“, „iPhone“ ar „iPod touch“. Tiesiog įdiekite ir paleiskite programą. Tai suras jūsų „Chromecast“ įrenginį ir leis jums jį naudoti srautui perduoti iš „YouTube“ ir „Netflix“ programų.
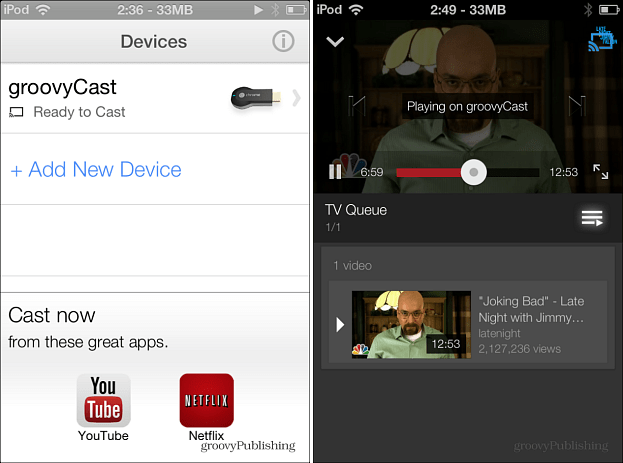
Ar turite kokių gudrybių ar patarimų, kuriuos atradote naudodami „Chromecast“? Palikite mums komentarą ir papasakokite apie tai!



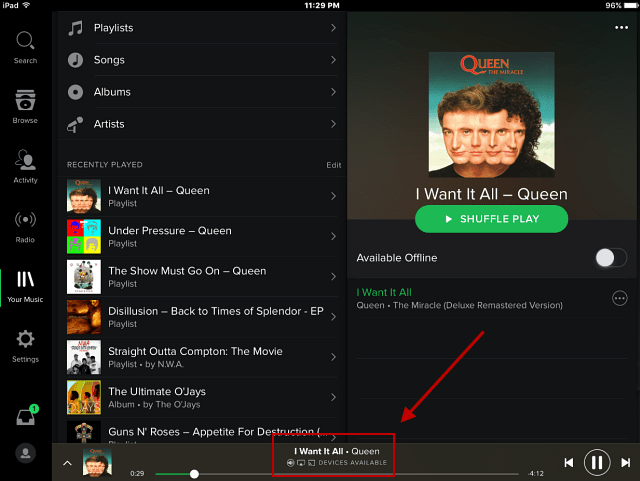
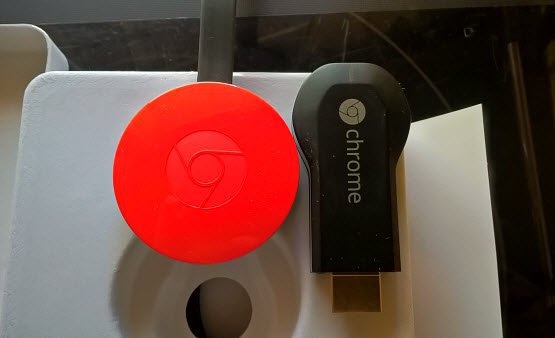


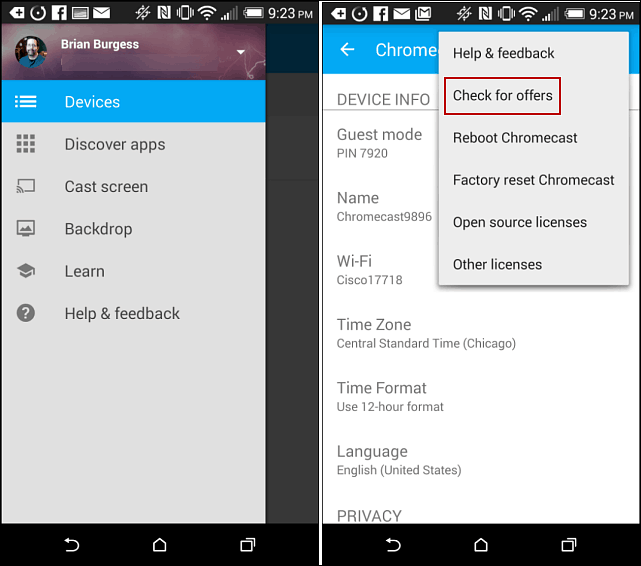
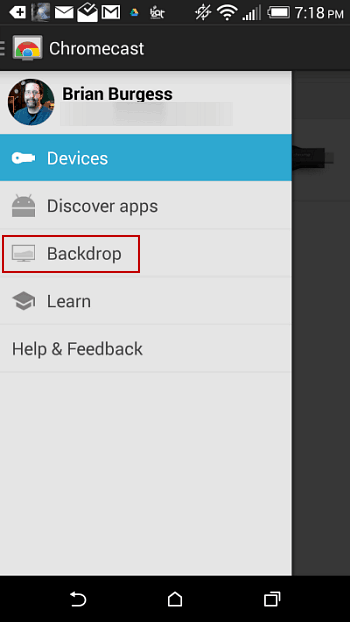

Palikite komentarą