„Photoshop“ pagrindai - išplėstiniai patarimai ir gudrybės apie sluoksnius

„Photoshop“ turi galimybę padaryti labai daugįdomūs dalykai su sluoksniais. Dabar laikas sužinoti daugiau apie sluoksnius ir tai, ką su jais galite padaryti. Šiame vadove aprašysiu keletą pažangių patarimų ir gudrybių apie sluoksnius. Esu tikras, kad šie patarimai praplečia jūsų „Photoshop“ žinias ir bus kitas mažas žingsnis geresnių vaizdų link. Pradėkime.
Maišymo parinktys „Photoshop“
Sukurtų sluoksnių pritaikymo būdas yra Maišymo parinktys. Naudosiu šį paveikslėlį, norėdamas parodyti maišymo galimybes.
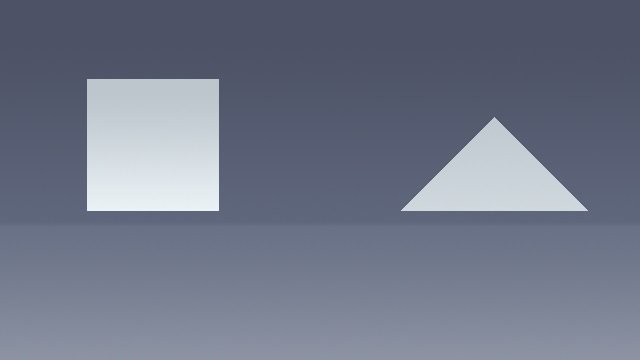
Aš turiu trikampį, kvadratą ir foną atskirais jų sluoksniais.
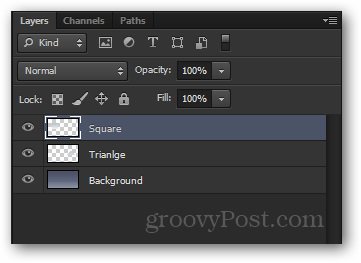
Kiekvieno sluoksnio maišymo parinktis galite pasiekti apsilankę dešiniuoju pelės mygtuku spustelėkite ant jo ir pasirinkdami Maišymo parinktys kontekstinio meniu viršuje.
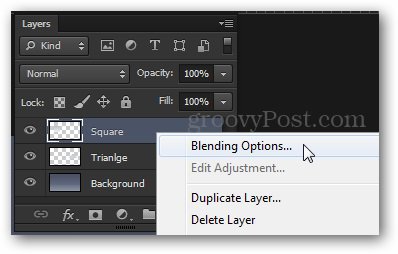
Į Sluoksnio stilius Pasirodys langas. Čia galite pasirinkti įvairius efektus. Kai kurie man patinka Išorinis švytėjimas, gradiento perdanga, kūgis ir reljefas, brūkšnys ir taip toliau.
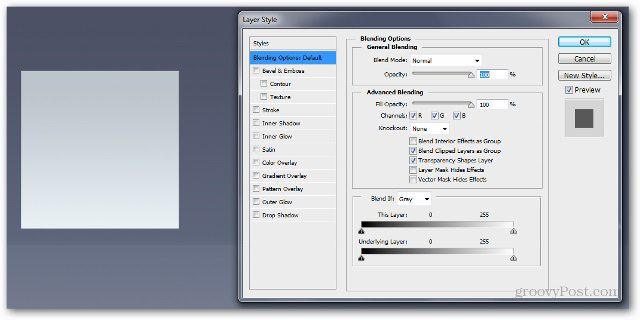
Pradėsime pridėdami a Mesti šešėlį. CS6 ir naujesnėse versijose tai yra apačioje, o ankstesnėse versijose - viršuje.
Mano nustatymai yra šie:
Mišinys daugiau - normalus
Nepermatomumas - 100%
Kampas - 110 laipsnių
Atstumas - 5 px
Paplitimas - 0 pikselių
Dydis - 100 pikselių
Atkreipkite dėmesį, kaip vaizdas dinamiškai keičiasi, kol judate slankiklius.
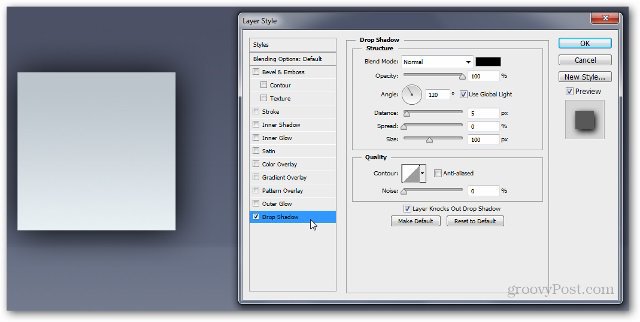
Dabar pamėginkime a Gradiento perdanga. Galite sudaryti savo nuolydį arba pasirinkti iš vieno iš pateiktų.
Čia yra mano nustatymai:
Maišymo būdas: normalus
Nepermatomumas - 100%
Gradientas: # ef8d31 iki # fac696
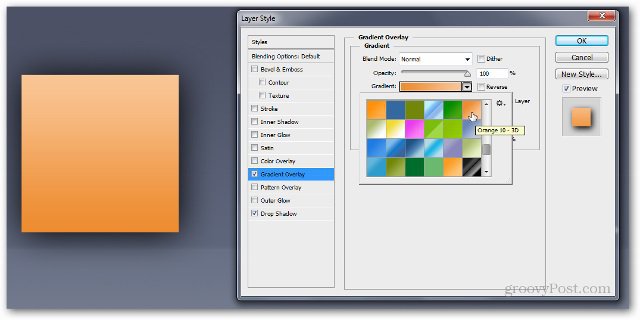
Paspaudę Gerai, pamatysite mažą fx indikatorius jūsų sluoksnio dešinėje. Visi efektai, kuriuos naudojote sluoksniui, bus rodomi jo apačioje, laukelyje „Efektai“.
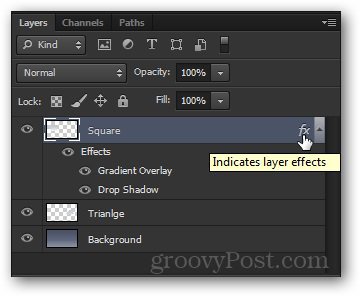
Taip pat galite nukopijuoti tuos pačius efektus iš vieno sluoksnio į kitą laikydami Alt ir vilkdami efektų lauką į norimą sluoksnį.
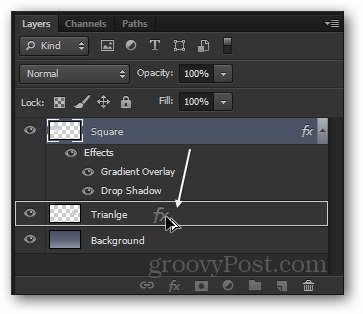
Galite pamatyti, kad tas pats efektų langas pasirodys po antruoju sluoksniu ...
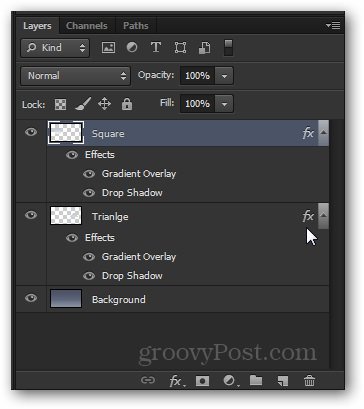
... ir vaizdo pakeitimas:
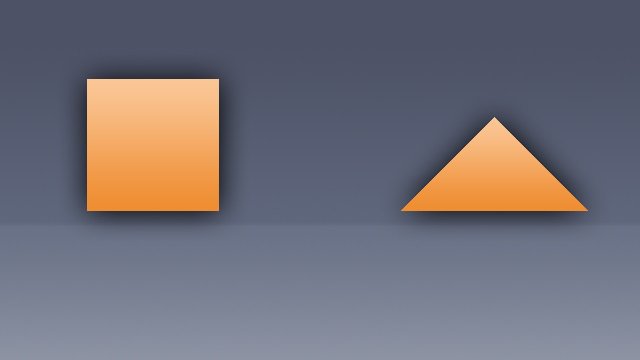
Trumpai tariant
Maišymo parinktys ir sluoksnio efektai yra naudingidaugelyje „Photoshop“ scenarijų. Tai yra paprastas ir vidutinis būdas pagerinti jūsų vaizdus, ir greičiausiai atsidursite jais naudodamiesi gana dažnai.
Nepermatomumas ir užpildymas
Norėdami parodyti Neskaidrumas ir Užpildykite slankiklius ir skirtumą tarp jų, aš naudosiu šį vaizdą:
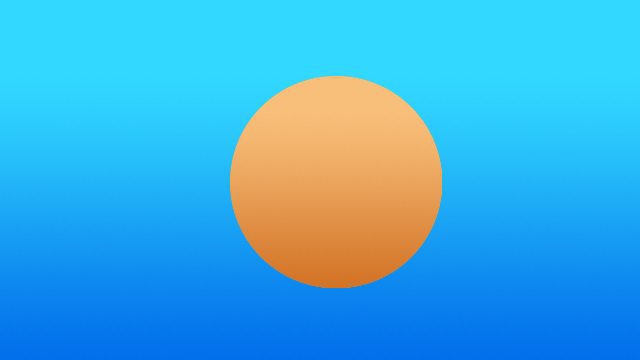
Vėlgi, aš turiu apskritimą ir foną atskirti dviem skirtingais sluoksniais. Aš tiesiogiai pritaikysiu a Mesti šešėlį poveikis apskritimo sluoksniui.
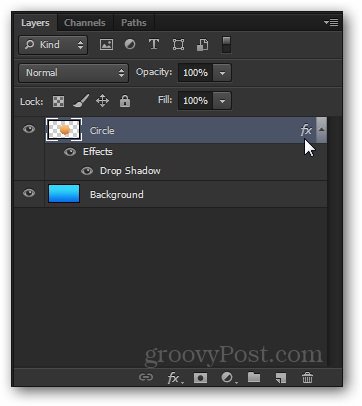
Dabar pabandykime sumažinti Neskaidrumas slankiklis iki 50%. Galite pastebėti, kad visas sluoksnis ir šešėlio efektas taps šiek tiek skaidrūs.
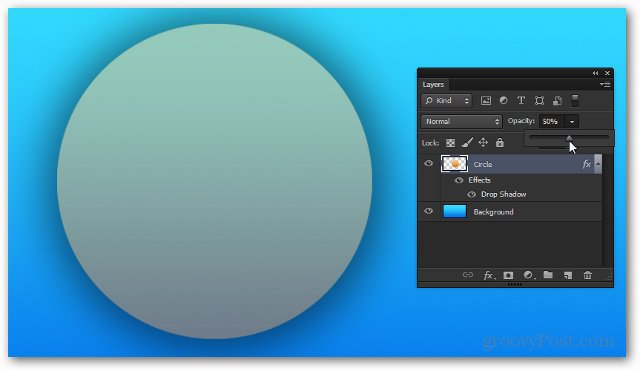
Dabar atnešė Neskaidrumas grįšime iki 100%, pabandykime sumažinti Užpildykite. Atminkite, kaip šį kartą šešėlis visiškai nepermatomas, o slankiklis nepakeičia sluoksnio efektų.
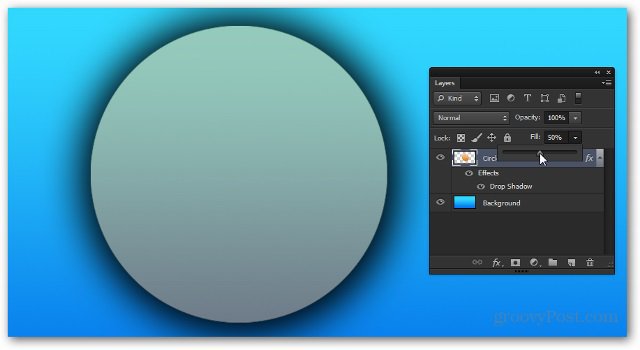
Logiškai mąstant, jei sumažintume iki 0%, liktų tik šešėliai.
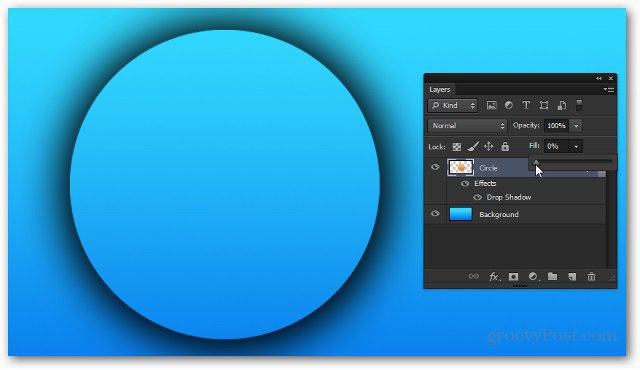
Trumpai tariant
Nepermatomumo ir užpildymo slankiklis yra toks pat skirtingas kaipjie yra panašūs. Geriausias būdas prie jų priprasti ir išsiaiškinti, kuris iš jų daro tai, kas žaisti su jais pačiam ir išsiaiškinti, kuriam iš jų labiau patinka, kuriai situacijai.
Derinimo sluoksniai (CS3 ir naujesni)
Dabar jums pateiksiu trumpą įvadą Derinimo sluoksniai. Nors jūs tikriausiai matėte, kaip aš juos naudojuosi ankstesniuose vadovėliuose, jie vis tiek yra verti trumpo paaiškinimo.
Tai vaizdas, kurį naudosiu. Tai tik vienas plokščias sluoksnis, todėl šį kartą iš tikrųjų galite jį atsisiųsti ir naudoti.

Reguliavimo sluoksnius galima pasiekti iš Derinimo skydelis. Jei nematote jo šalia, eikite į Langas> Koregavimai leis tai padaryti. Galite pasirinkti iš daugybės skirtingų koregavimų, kurie visi yra panašūs į pasirinktis Vaizdas> Koregavimai.
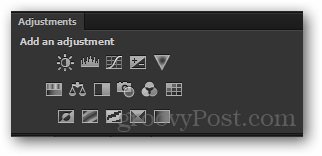
Šiandien aš jums parodysiu Atspalvis / sodrumas reguliavimo sluoksnis. Pradėsiu spustelėjęs jos piktogramą.
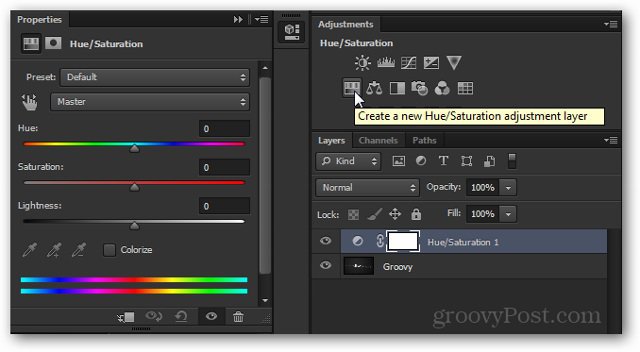
Atkreipkite dėmesį naujai pasirodęs sluoksnis ir Savybės tam, kuris akimirksniu pasirodo.
Jei norite pasiekti efektą, galite redaguoti savybesnorite pasiekti. Ne visi reguliavimo sluoksniai turi valgomųjų savybių, tačiau tuos, kuriuos paprastai reikia pataisyti, kad būtų galima padaryti tai, ko norite.
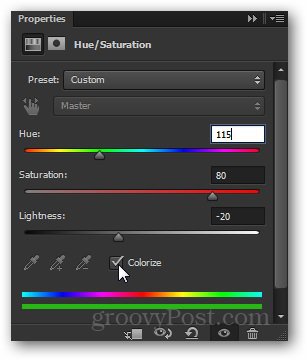
Ir čia yra poveikis vaizdui:

Nuo šiol galite suklysti ir daryti bet kokius savo įvaizdžio norimus redagavimus ...

... bet kol nepažeisite savo reguliavimo sluoksnio, galėsite bet kada grįžti prie jo ir du kartus spustelėkite jos miniatiūrą…
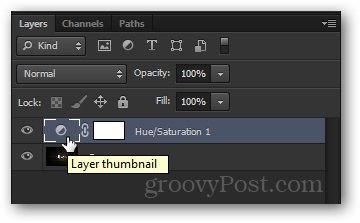
... ir visiškai sukonfigūruokite sureguliavimą.
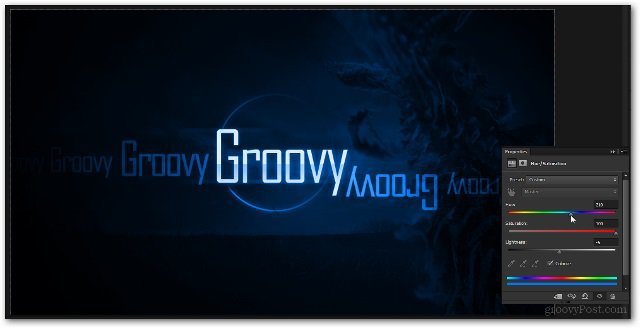
Trumpai tariant
Derinimo sluoksniai tikriausiai yra vienas iš manomėgstamiausios funkcijos „Photoshop“. Jie taupo daug laiko ir nusivylimo, ir jais labai lengva naudotis. Kuo daugiau pateksite į „Photoshop“, tuo lanksčiau ir galingiau suprasite jų tikrąją tikrovę.










Palikite komentarą