Patarimai ir gudrybės, kaip išsiskirti iš jūsų „PowerPoint“ pristatymo

Įdiegus „Microsoft Office 2013“,„PowerPoint“ buvo žymiai patobulinta ir susieta su daugybe naudingų ir laiką taupančių internetinių paslaugų. Kuriant gerą pristatymą, svarbu ne tik programinė įranga ir funkcijos - tai visi tie maži dalykai, kurie kaupiasi ir sukuria tikrai gerą įspūdį.
Tinkamo jūsų „PowerPoint“ vaizdo santykio pasirinkimas
Vos pastebimas „PowerPoint 2013“ bruožas yrakad jis automatiškai pakoreguos jūsų pateikimo kraštinių santykį, atsižvelgiant į jūsų esamą ekrano skiriamąją gebą. Nors kai kuriais atvejais tai yra gerai, geriausia galvoti apie tai, kur pristatysite ir kokį ekraną gausite. Šiuo metu pagrindiniai standartai yra 4: 3, 16: 9 ir 16:10, dažniausiai naudojami 4: 3.
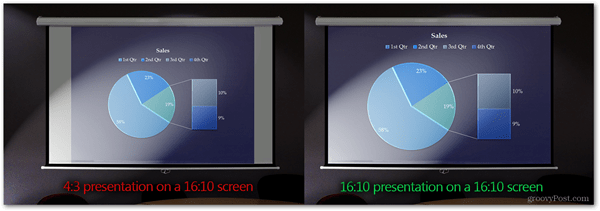
Viršuje yra palyginimasneteisingas pateikimo kraštinių santykis ir teisingas. Nors skirtumas gali atrodyti ne toks, kad žaidimas keičiasi į kai kuriuos, aš garantuoju, kad jums geriau sekasi be erzinančio nenaudojamo baltojo ploto ekrano šone. Užpildę visą ekraną, jūsų žiūrovai gali tikrai pasinerti į jūsų pateiktą turinį. Susisiekite su žmonėmis, kurie pateiks jums pristatymo ekraną, ir paklauskite jų apie kraštinių santykį.
Vėliau galėsite lengvai redaguoti savo kraštinių santykį nustatydami šiuos veiksmus:
„PowerPoint 2007/2010“: Eikite į skirtuką Dizainas ir pasirinkite Puslapio sąranka
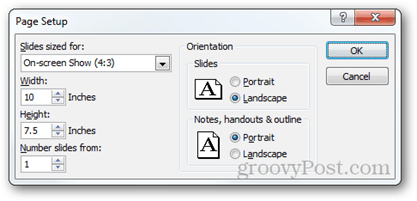
„PowerPoint 2013“: Eikite į skirtuką Dizainas ir pasirinkite Skaidrės dydis> Pritaikytas skaidrės dydis (arba tiesiog rinkitės tarp 4: 3 ir 16: 9).
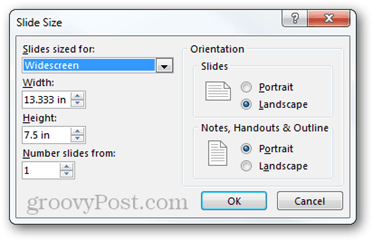
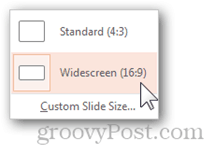
Nauja „PowerPoint“ versija taip pat turi naująfunkcija, kai pakeisdami iš didesnio vaizdo santykio į mažesnį, galite pasirinkti, ar norite maksimaliai padidinti savo turinį, ar įsitikinkite, kad jis tilps erdvėje, kuriai leisite naudoti. Aš rekomenduoju parinktį „Užtikrinti tinkamumą“, nes visada geriausia turinio dydį pakeisti rankiniu būdu ir priversti jį užpildyti ekraną taip, kaip norite.
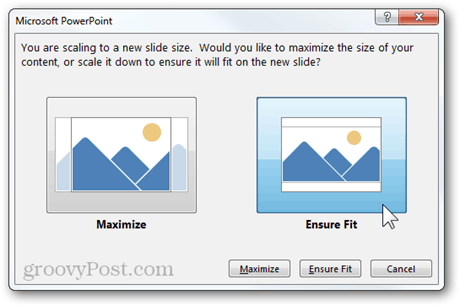
Surasti tinkamiausią šabloną
Kaip minėjau straipsnio pradžioje,jei norite sukurti gerą pristatymą, turite atkreipti dėmesį net į smulkiausias detales. Tai apima šabloną, kurį naudosite, ir kiekvieno jūsų skaidrės foną.
„PowerPoint 2013“ turi naują pradžios ekraną, kuris leidžia akimirksniu paimti šabloną iš tinklo, taip pat lengvai ieškoti ir filtruoti šablonus.
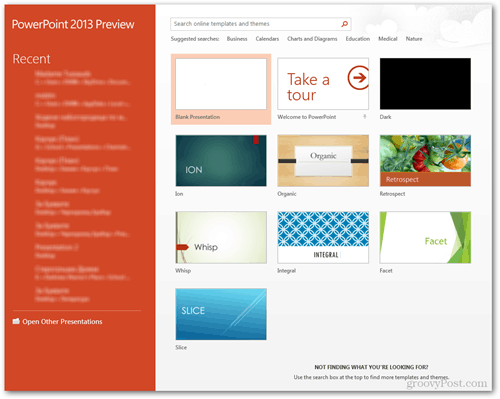
Čia yra puikus pavyzdys, kaip gražiai veikia šablonų paieška „PowerPoint“. Tris nuostabius šablonus radau mažiau nei per 20 sekundžių.
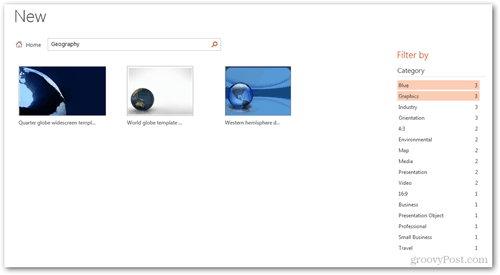
Jei naudojate senesnę „Office“ versiją, arba jūstiesiog nerandate to, ko ieškote, taip pat gera idėja sukurti savo foną. Kurkite kūrybingai, naudokitės kiekvienu įmanomu vaizdų redagavimo įrankiu, išbandykite įvairius fotografavimo metodus ir gudrybes, o jei tikrai norite perkelti reikalus į kitą lygį, pasisemkite įkvėpimo ir atlikite sunkų redagavimą „Photoshop“.
Čia yra tikrai geras pavyzdys, kuris gali įkvėpti kurti savo foną ir padaryti jūsų pristatymą dar unikalesnį:
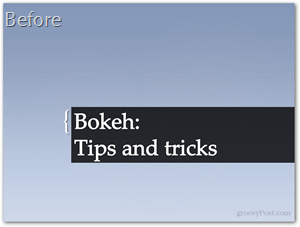
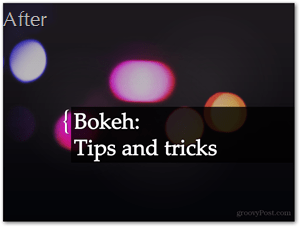
Mažiau teksto, daugiau vaizdų
Tai turbūt vienas vertingiausių patarimųgali duoti. Palikite tekstą nuošalyje. Jei jūsų viduje yra net menkiausio „kompiuterinio geidrumo“, tuomet tikrai žinote, kad gerai vartotojo sąsajai reikia daug vaizdinių elementų, kad būtų maloniau. Na, tai yra tas pats sandoris su prezentacijomis ir jei jūs naudojate vaizdinius elementus ir animaciją, kad paaiškintumėte savo kalbą ir savo idėjas, tada auditorija labiau supras tikrąją jūsų pasakytos prasmės prasmę.
„PowerPoint 2013“ turi keletą privalumų, susijusių su „PowerPoint“2010 m., Taip pat čia, tačiau, nepaisant to, kad tikrai norite viską sutvarkyti, net ir pati seniausia „PowerPoint“ versija negali jus sustabdyti (jei esate pakankamai ambicinga, tai yra).
Štai trumpas pavyzdys, kad galėtumėte geriau suprasti, ką turiu galvoje:
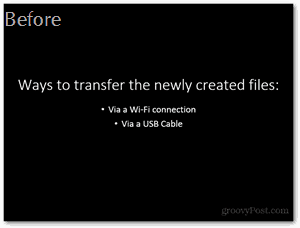
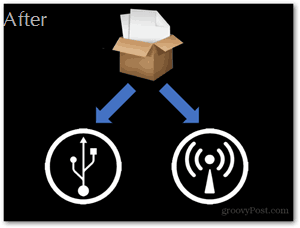
Tinkami efektai tinkamu laiku
Asmeniškai aš nesu toks didelis „Apple“ gerbėjas, betTuriu pripažinti, kad jų pagrindinės prezentacijos yra tiesiog nuostabios. Stilius, kurį jie pristato, ir efektai, kuriuos jie naudoja, neabejotinai vaidina didelę reikšmę jų sėkmei.
Pats paprasčiausias patarimas, kurį čia galiu jums duoti, yra turėtivienodai dinamiški perėjimai ir efektai visame pristatyme ir dramatiškesni bei epiškesni efektai pridedami tik prie svarbesnių skaidrių. Trumpas gana atsitiktinio ir dramatiško efekto palyginimas:
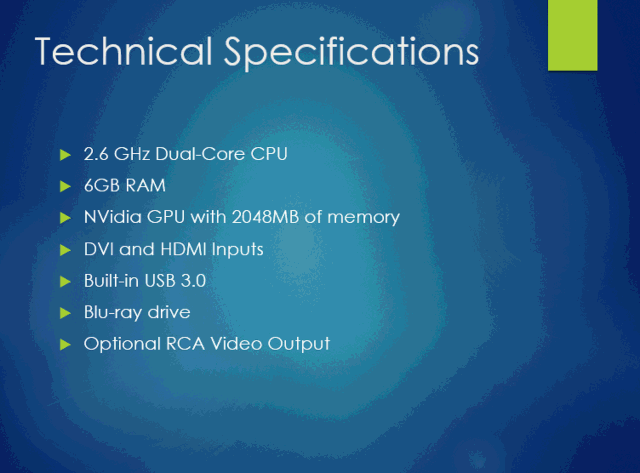
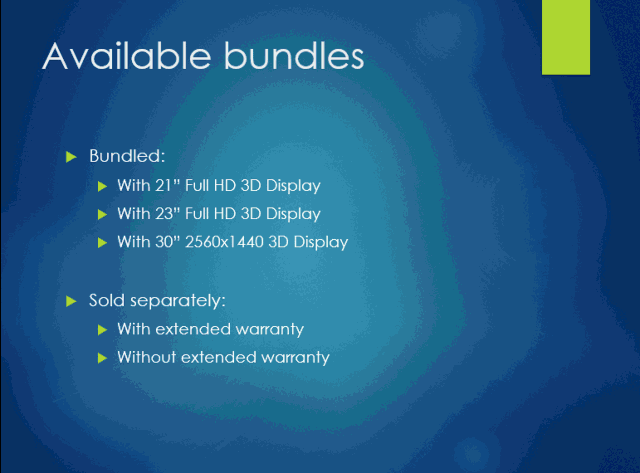
Pabrėžkite, kas svarbu
Geras vedėjas pabrėžia svarbesnįDalis jo pristatymo ne tik su teisingais perėjimais ir efektais, bet ir su trumpomis pauzėmis bei komentarais, kurie auditorijai gali suteikti galimybę pilnai išskaidyti informaciją.
Yra keli skirtingi pabrėžimo metodaipristatymuose. Mano asmeninis mėgstamiausias dalykas yra pridedama pabrėžimo animacija. Animuodami atskirus elementus skaidrėje, jūs galbūt pastebėjote, kad šalia įėjimo ir išėjimo animacijos yra ir keletas etikečių, pažymėtų „pabrėžiama“. Norėdami pridėti vieną iš šių efektų, įsitikinkite, kad pasirinktas elementas iš skaidrės, tada eikite į skirtuką Animacijos> Pridėti animaciją> Daugiau pabrėžiamų efektų.
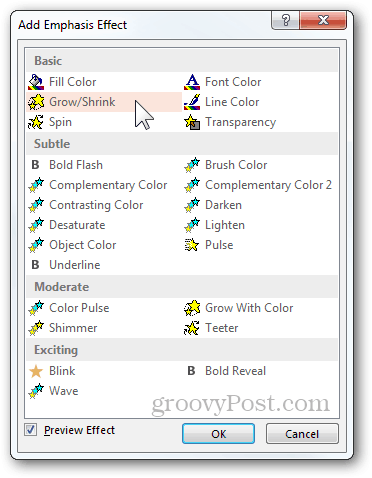
Galite pasirinkti iš kelių skirtingų efektų, kuriuos dažniausiai galite pritaikyti naudodamiesi animacijos juosta (Skirtukas Animacijos> Animacijos sritis). Čia galite atskirai konfigūruoti kiekvieno efekto parinktis.
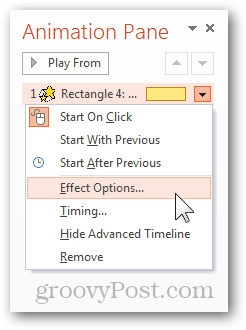
Čia yra pavyzdys, ką galite lengvai pasiekti naudodamiesi akcentuojamąja animacija pavadinimu „Auga su spalva“ ir paprastu judesio keliu:
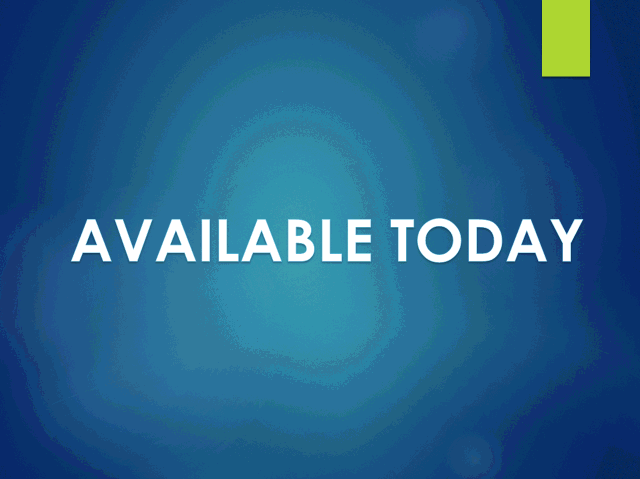
Vienas iš kitų būdų, kuriais galite pabrėžtikažkas yra pabrėžti svarbias sritis pristatymo metu. Peržiūrėdami bet kurią „PowerPoint“ skaidrių demonstraciją, galbūt pastebėjote mažą meniu, rodomą ekrano apačioje, kairėje. Jame yra įvairių įvairių variantų, iš kurių galite pasirinkti toliau plėtoti savo pristatymą. Atkreipkite dėmesį į mažą žymeklio piktogramą (parodyta žemiau - paryškinimo piktograma „Office 2010“ ir 2013 m.):
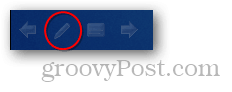
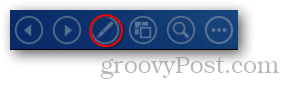
Naudodami paryškinimo įrankius (lazerinį rodyklę, rašiklį ir paryškintuvą) galite lengvai sutelkti auditorijos dėmesį į tai, ką jie turi pamatyti. Čia yra lazerinio žymeklio pavyzdys:
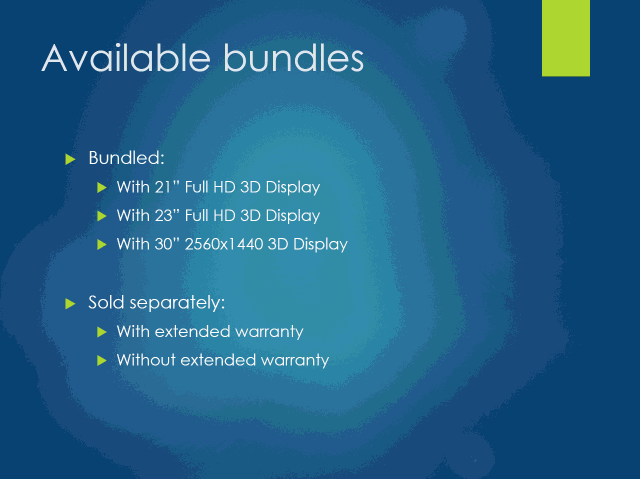
Taip pat galite dirbti su žymeklio įrankiais, jei„PowerPoint“ naudojate vedėjo režimą. Tai puiki savybė, leidžianti skaityti užrašus, pamatyti, kas laukia ateityje, taupyti laiką ir dar daugiau. Norėdami įjungti vedėjo režimą, jums reikia vieno projektoriaus ir vieno monitoriaus. Projektorius auditorijai rodo tik pristatymą, o jūs monitoriuje kontroliuojate viską, ką galite pamatyti tik jūs.
Kitaip tariant (arba vaizdais), štai ką mato auditorija:
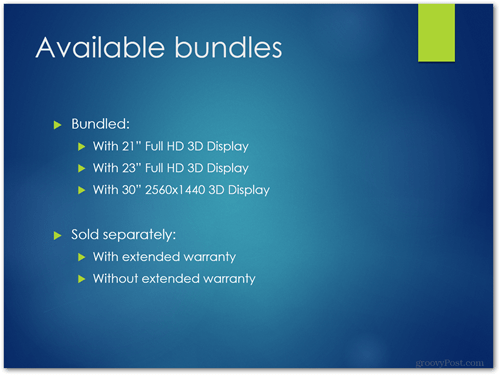
Štai ką galite pamatyti:
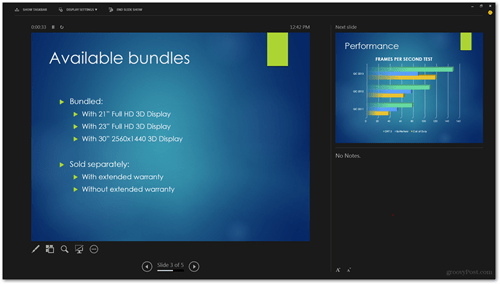
Norėdami įjungti šį režimą, eikite į skirtuką Skaidrių demonstracija ir pažymėkite parinktį „Naudoti pateikėjų rodinį“.
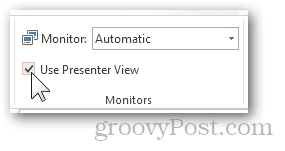
Kitas geras patarimas, kurį galiu pridėti, yra pasižvalgytiBelaidžiai pristatymo valdikliai. „Logitech“ turi puikių galimybių, o „Microsoft“ netgi turi pelę su valdikliais, kurie įmontuoti tiesiai. Apibrėžkite biudžetą, apsvarstykite parinktis ir nusipirkite tai, kas tinka jūsų poreikiams.

Tai ne tik „PowerPoint“ pristatymas, tai ir JŪS!
Kad ir kaip keista tai gali būti, galutinis patarimasduoti jums nepersistengti. Tai nėra patarimas, kiek funkcijų naudojate ar kurią „PowerPoint“ versiją naudojate ir pan. Tai tik patarimas jums priminti, kad nesvarbu, kaip gerai jūs darote „PowerPoint“, tikras sėkmės raktas yra sėkmingas vedėjas. Atkreipkite reikiamą dėmesį į faktinį ekrano turinį, tačiau būtinai palikite daug laiko bendraudami su auditorija, naudojamą žodyną ir „wow“ faktorių.
Štai keletas dalykų, kuriuos svarbu atsiminti:
- Būkite ramus ir elkitės natūraliai.
- Kalbėkite pozityviai, bet stenkitės neatrodyti perdėtai.
- Rankomis darykite trumpus gestus, tačiau nepersistenkite.
- Stenkitės, kad jūsų užrašai nebūtų įsiminti. Scenarijų pristatymai nėra nuobodūs - tiesiog improvizuokite kelyje ir palaikykite natūralų pokalbį.
- Palaikykite akių kontaktą su auditorija.
- Įtraukite į pokalbį savo auditoriją. Klauskite, priverskite žmones pakelti rankas ir trumpai kalbėtis su atskirais žmonėmis. Tegul visi jaučiasi įsitraukę į visą pristatymą.
- Žiūrėkite, kad žmonės būtų vienodai orientuoti tiek į jus, tiek į ekraną.
- Neskubėk, bet ir būk per lėtas. Raskite geriausią greičio ir tikslumo pusiausvyrą ir atlikite praktiką pristatydami įsivaizduojamai auditorijai.
- Įmesk pokštą ar du, bet daryk tik tuo atveju, jeiAtrodo, kad auditorija patvirtina jūsų pateiktą būdą ir jūs pradedate jaustis arčiau jų. Greitas pokštas yra puikus būdas atkreipti visų dėmesį ir nušviesti atmosferą.
Jei laikysitės šių patarimų ir traktuosite pristatymus kaip labai rimtus įvykius, patikinu, kad kitas jūsų pristatymas bus toks, kurio jūsų auditorija niekada nepamirš!








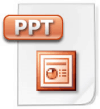

Palikite komentarą