Kaip sinchronizuoti „Google“ kalendorių su „Thunderbird“ su žaibais
Anksčiau šią savaitę mes žiūrėjome, kaip nuostabu„Thunderbird“ žaibo kalendoriaus priedas yra. Tačiau viena su tuo susijusių problemų yra ta, kad pagal numatytuosius nustatymus joje yra tik lokaliai saugomas kalendorius. Jei naudojate „Google“ kalendorių visuose savo įrenginiuose, „Lightning“ sinchronizuojasi su juo nepriekaištingai. Vis dėlto sąranka nėra labai intuityvi, todėl pateikiame išsamų vadovą, kaip ją tinkamai nustatyti.
Sinchronizuokite „Thunderbird“ su „Google“ kalendoriumi
Atidarykite „Google“ kalendorių naudodami mėgstamą naršyklę ir atidarykite „Nustatymų“ meniu spustelėdami krumpliaračio piktogramą puslapio viršuje, dešinėje.

Spustelėkite skirtuką Kalendoriai, tada spustelėkite kalendorių, kurį norite naudoti sinchronizavimui.
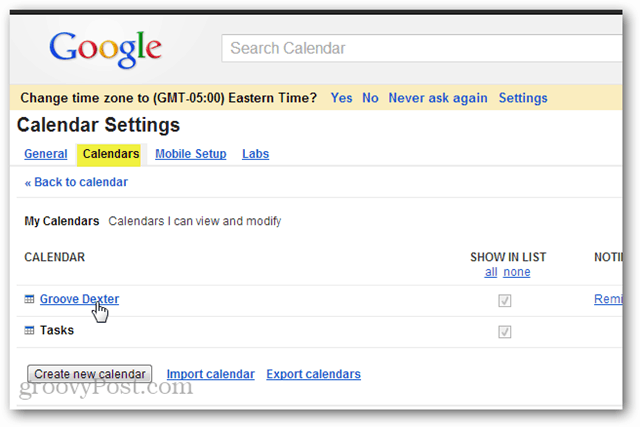
Slinkite žemyn kalendoriaus nustatymų puslapyje ir raskite tikslų kalendoriaus ID. Jei tai numatytasis kalendorius, ID greičiausiai bus jūsų „Gmail“ adresas.
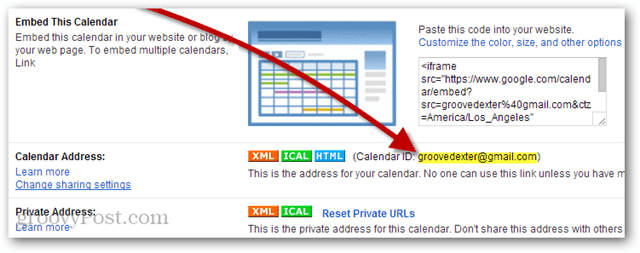
Dabar atidarykite „Thunderbird“ ir spustelėkite File >> New >> Kalėndar.
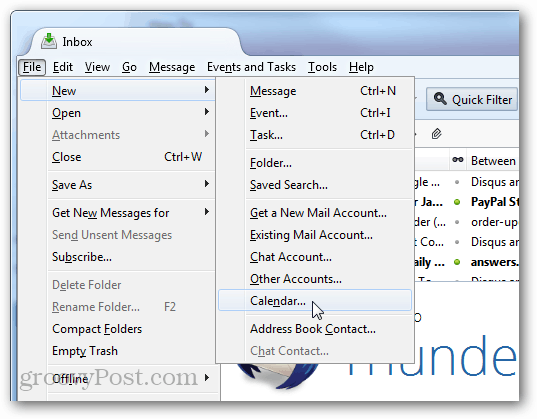
Pasirodžiusiame iššokančiajame meniu yra du kulkos pasirinkimai. Spustelėkite „Tinkle“ ir tada Next.
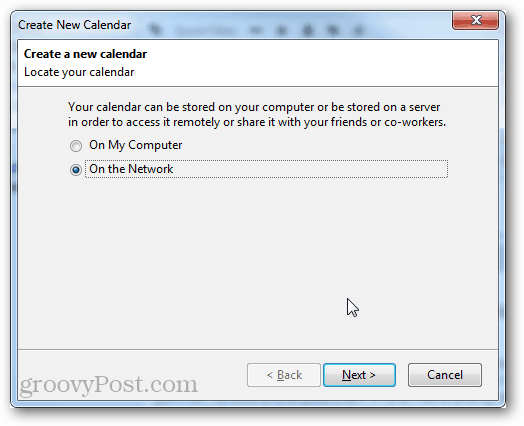
Norėdami pasirinkti formatą, pasirinkite „CalDAV“ ir įveskite šį URL, išskyrus tai, kad pakeisite kalendoriaus ID „YOURCALENDARID“.
- https://www.google.com/calendar/dav/YOURCALENDARID/events
Baigę rašyti, spustelėkite Next.
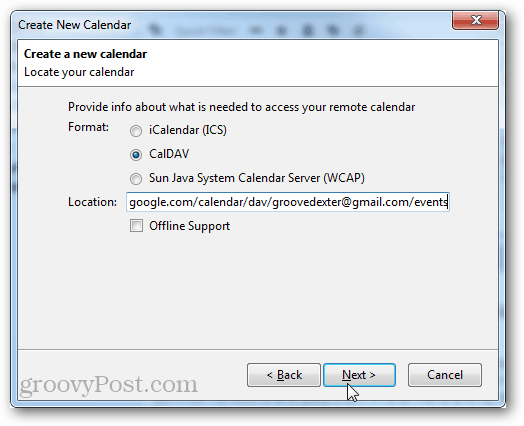
Įveskite kalendoriaus pavadinimą ir pasirinkite jo piktogramos spalvą. Taip pat galite nustatyti, kurią el. Pašto abonementą norėtumėte naudoti kalendoriuje kvietimams ir kitai korespondencijai siųsti. Spustelėkite Next.
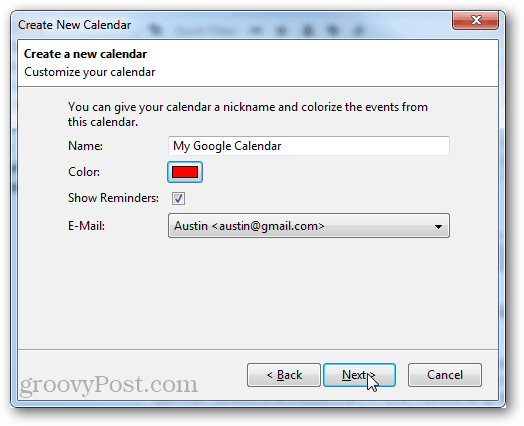
Įveskite „Google“ kredencialus, susietus su sąskaita, kuriai priklauso „Google“ kalendorius.
Pastaba: Jei naudojate Dviejų pakopų autentifikavimas, jums reikės įeiti įgaliotas programos slaptažodis vietoj tikrojo slaptažodžio.
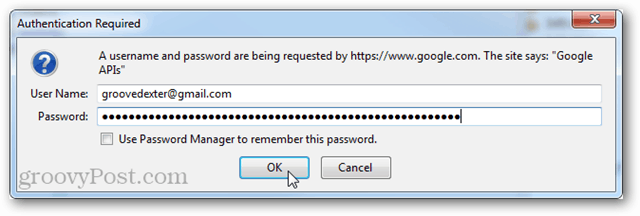
Spustelėkite Baigti ir viskas.
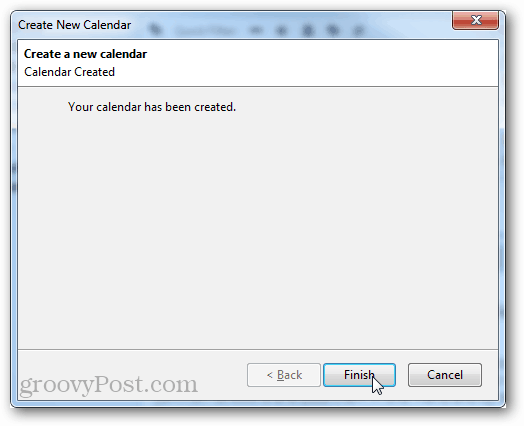
Dabar „Google“ kalendorius sinchronizuojamas su „Mozilla Thunderbird“ su „Lightning Calendar“ priedu.
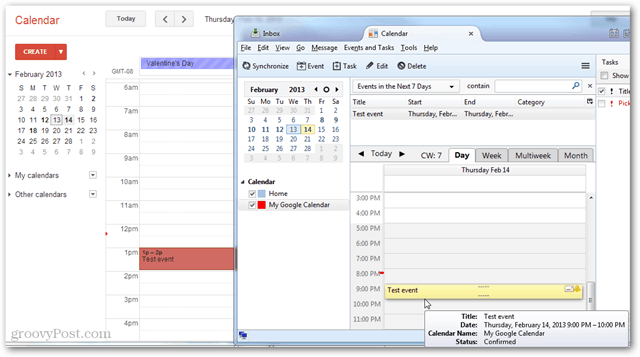
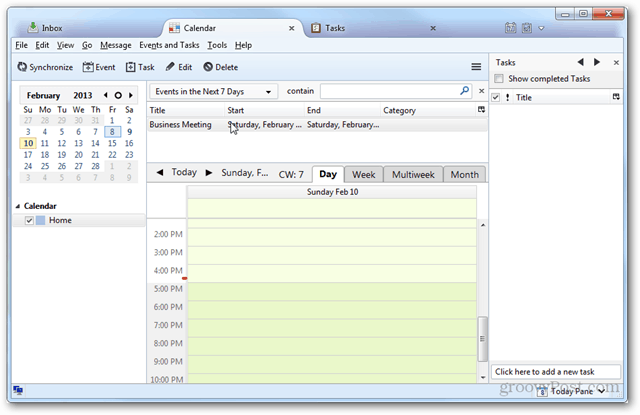

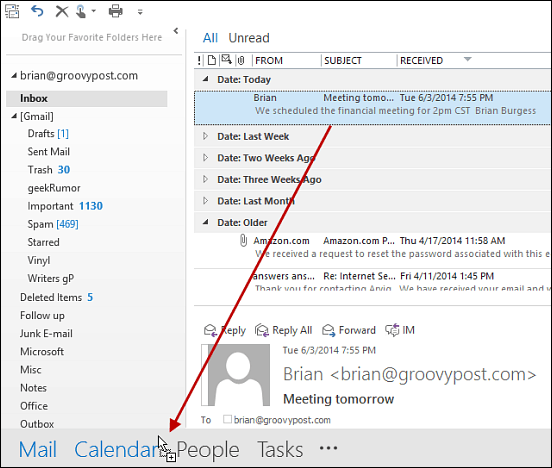


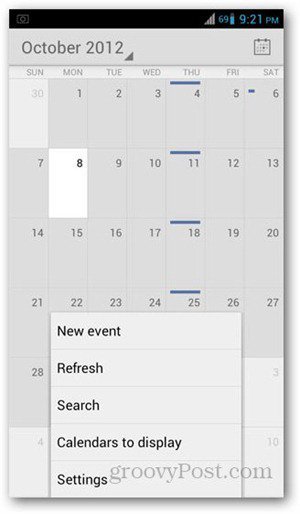




Palikite komentarą