Pridėkite „iTunes“ transliacijų kanalą prie savo „Roku“
„Roku“ yra viena iš šauniausių standartinių dėžučiųinterneto medijos transliacija per televizorių. Aš jums parodžiau, kaip pridėti paslėptus kanalus prie savo rinkinio, ir čia yra, kaip pridėti „iTunes“ vaizdo ir garso įrašų transliacijas. „ITunes Podcast“ kanalas suteikia jums visą „iTunes“ pasiekiamų internetinių transliacijų rinkinį.
Kompiuteryje prisijunkite prie „Roku“ paskyros, tada - „Pridėti kanalą“ puslapį. Tipas: ITPC ir spustelėkite Pridėti kanalą.
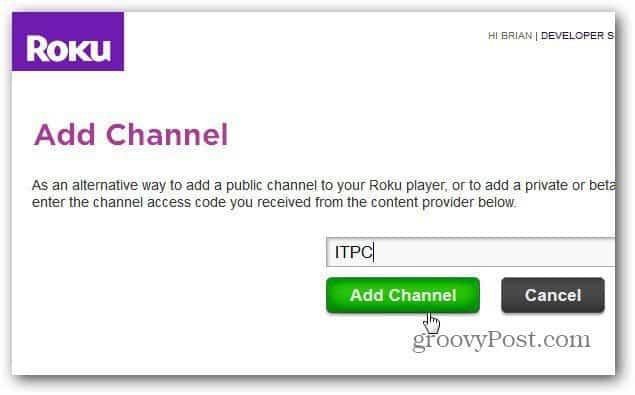
Kitame ekrane spustelėkite Taip, pridėti kanalą.
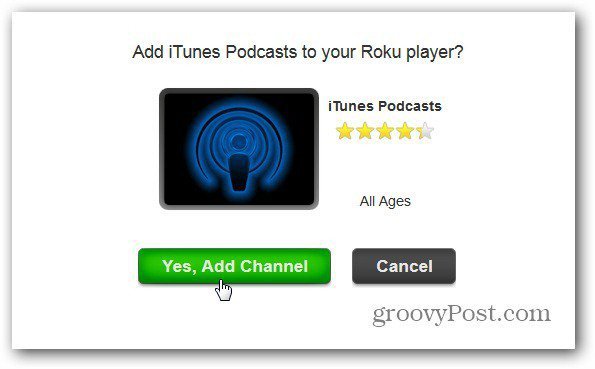
Gausite pranešimą, nurodantį, kad jo pridėjimas gali užtrukti iki 24 valandų. Mano patirtis rodo, kad kanalai pridedami per kelias minutes.
Dabar savo „Roku“ eikite į naują „iTunes Podcast“ kanalą.
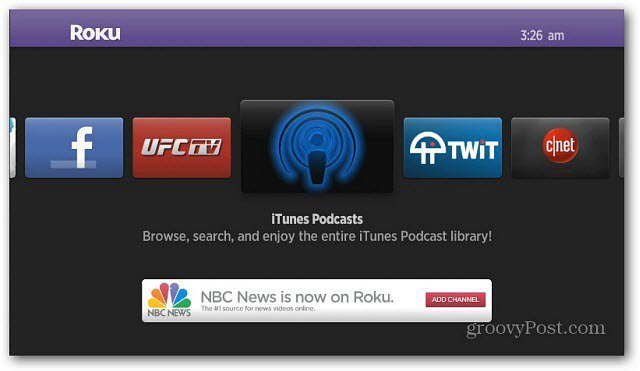
Dabar pereikite ir pradėkite ieškoti galimų transliacijų. Galite naršyti pagal parankines, populiariausias laidas, teikėjus arba ieškoti konkrečios transliacijos.
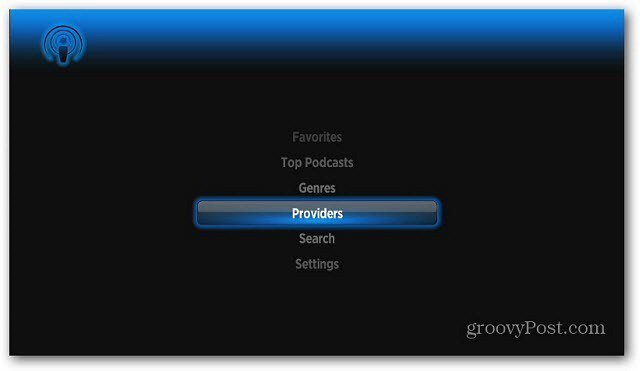
Pasirinkę teikėjus, gausite sąrašą subjektų, teikiančių prenumeruojamas transliacijas abėcėlės tvarka.
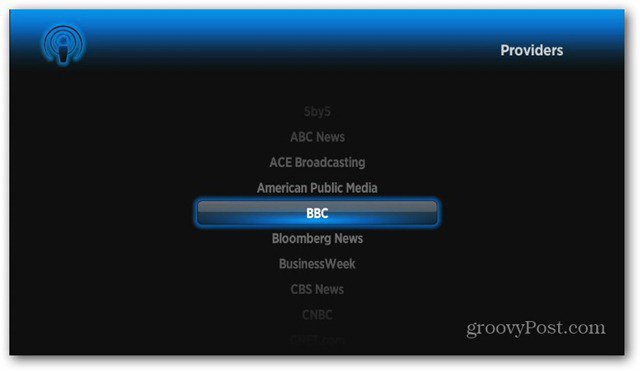
Tada pereikite ir raskite konkrečias transliacijas.
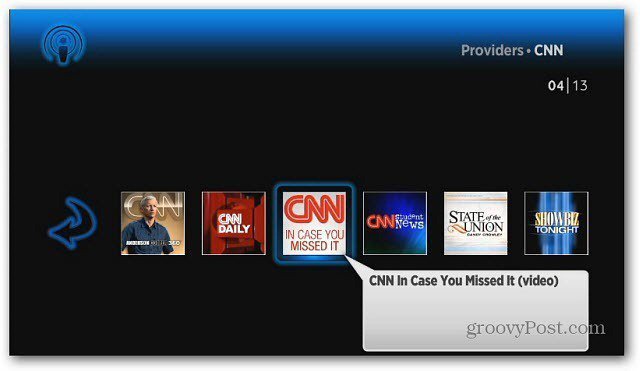
Šiame pavyzdyje ieškau pagal Žanrai >> Technologija.
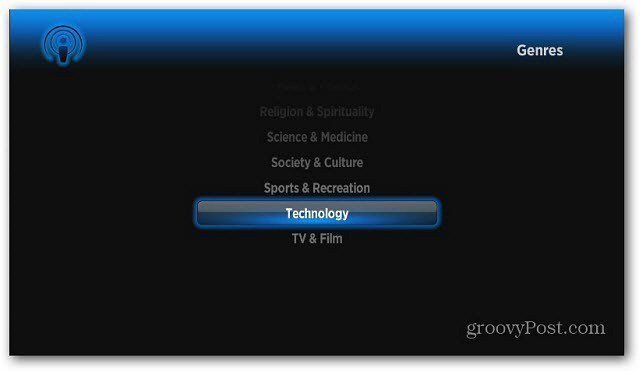
Kitame ekrane pasirinkite „Podcast Type“ - „Audio“, „Video“ arba abu.
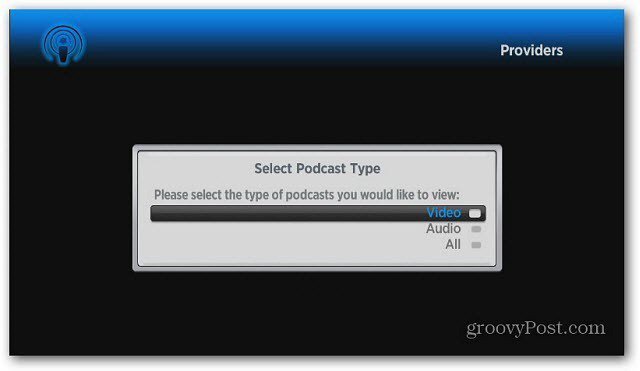
Dabar galite slinkti ir rasti savo mėgstamiausias laidas įvairiose kategorijose.
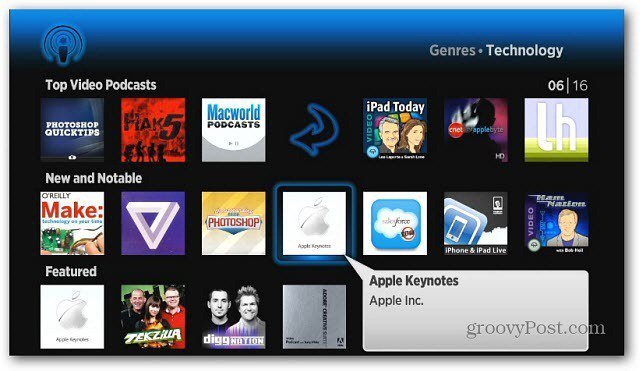
Tada slinkite, kad pasirinktumėte konkretų epizodą.
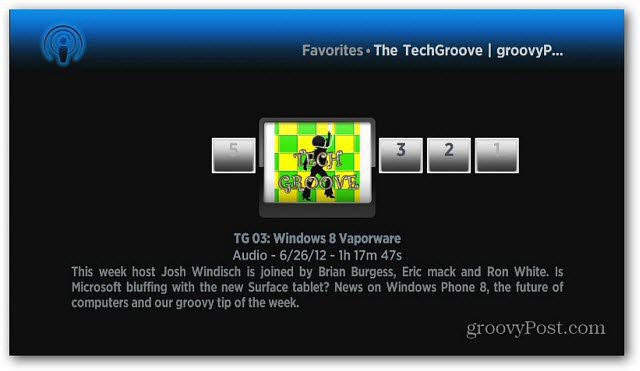
Dabar pateikėte trumpą laidos aprašymą. Atkurkite seriją arba pridėkite transliaciją prie savo mėgstamiausių kategorijos.
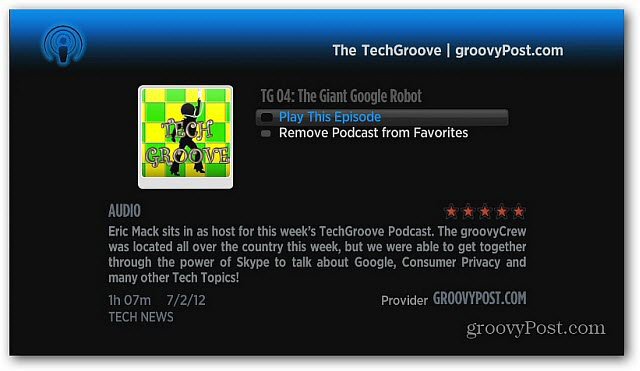
Šaunus dalykas yra tai, kad podcast'ai pradeda transliuoti iškart. Pirmiausia nereikia jų atsisiųsti, kaip „iTunes“. Groovy!





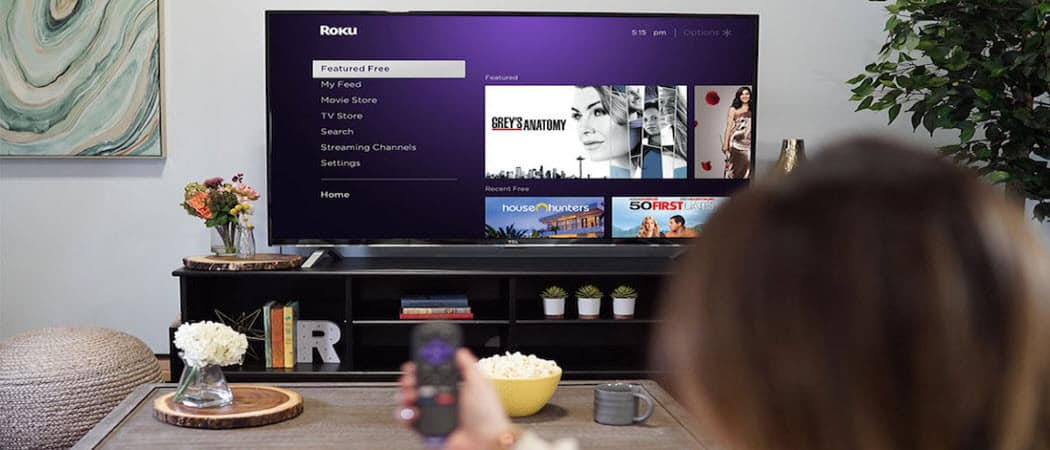
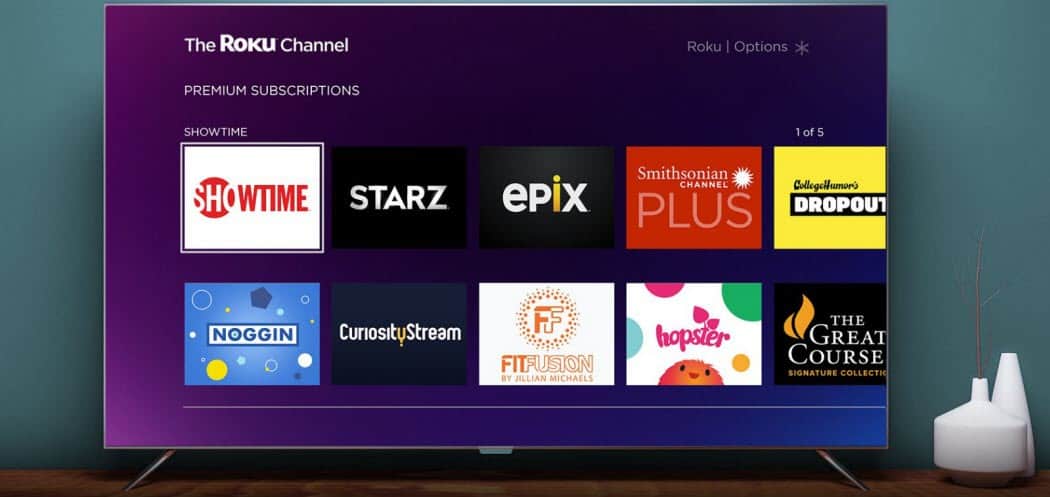
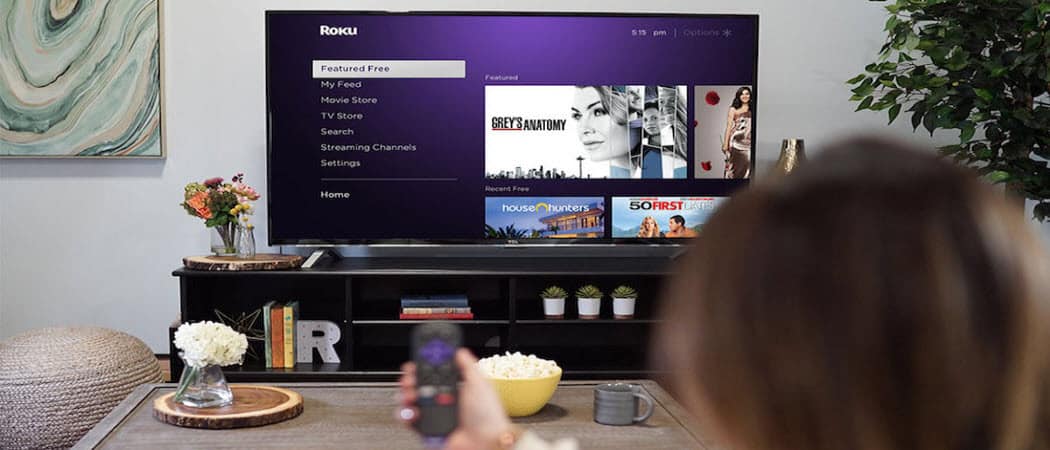
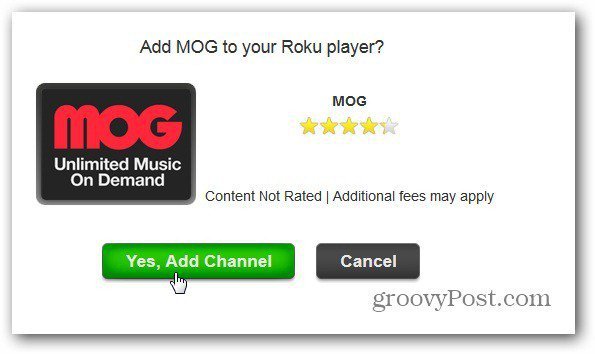
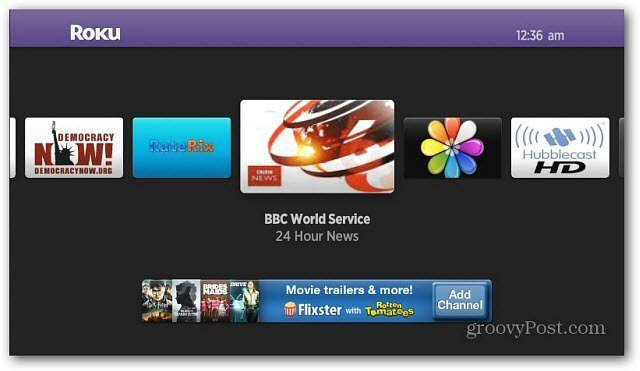
Palikite komentarą