Kaip pridėti šiukšlinę prie „Windows 8“ užduočių juostos
Jei norite paprasto būdo pasiekti šiukšlinę, nesunku ją įtraukti į užduočių juostą. Yra keli būdai, kaip tai padaryti, tačiau manau, kad šis metodas yra lengviausias.
Pirmiausia eikite į „Windows 8“ darbalaukį iš „Metro Start“ ekrano.
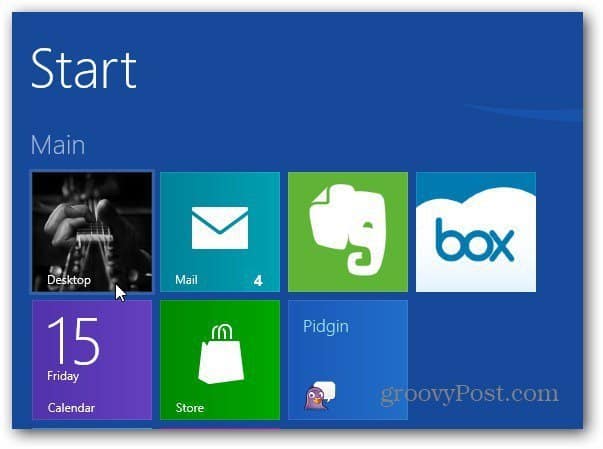
Dešiniuoju pelės mygtuku spustelėkite tuščią darbalaukio sritį ir pasirinkite Sukurti naują aplanką.
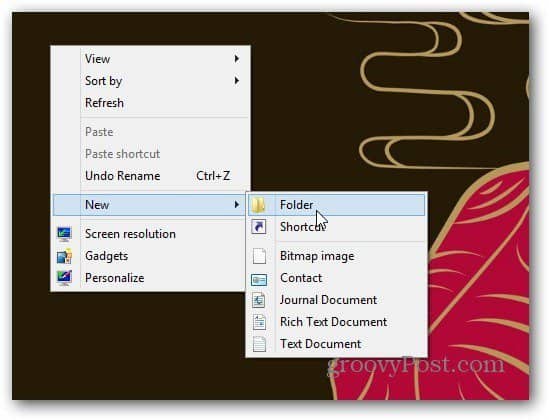
Pavadinkite naują aplanką Šiukšlinė. Dabar vilkite Šiukšliadėžę virš to aplanko. Pamatysite „Sukurti saitą šiukšlinėje“, atleiskite pelės mygtuką, kad ją numestumėte.
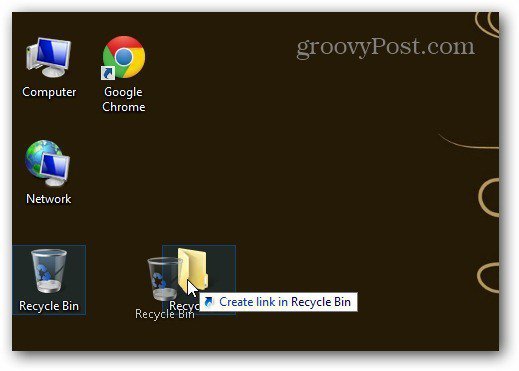
Jei norite patvirtinti į aplanką nukopijuotos nuorodos „Šiukšlinė“, tiesiog atidarykite ją ir pamatysite.
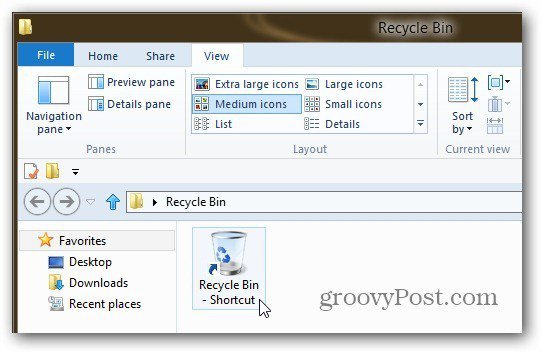
Dabar paimkite savo sukurtą šiukšlinę ir perkelkite ją į aplanką Dokumentai.
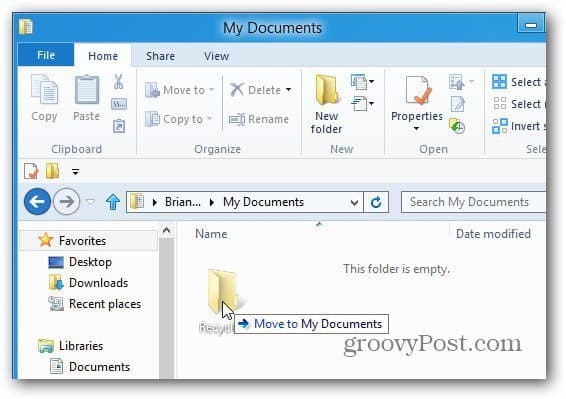
Dešiniuoju pelės mygtuku spustelėkite užduočių juostą ir panaikinkite žymėjimą pažymėdami Užrakinti užduočių juostą - ji ją atrakins.
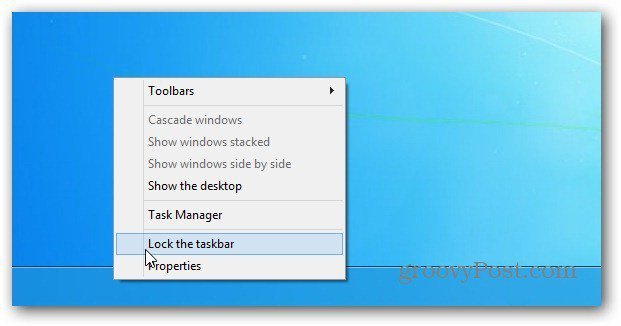
Dabar dešiniuoju pelės mygtuku spustelėkite užduočių juostą ir pasirinkite Įrankių juostos >> Nauja įrankių juosta.
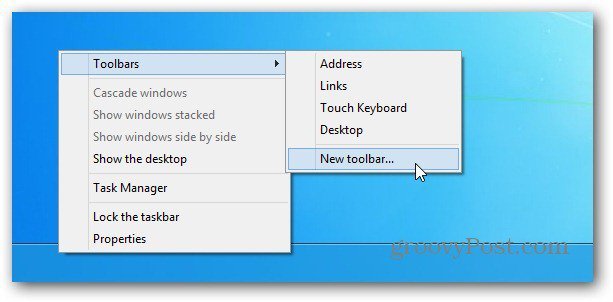
Eikite į aplanką Šiukšlinė naudodami anksčiau sukurtą nuorodą Šiukšlinė. Pasirinkite aplanką.
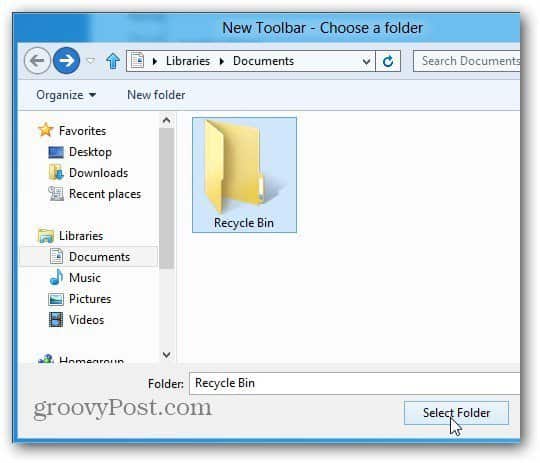
Šalia užduočių juostos pranešimų srities pamatysite punktyrinį atskyriklį ir šiukšliadėžę.
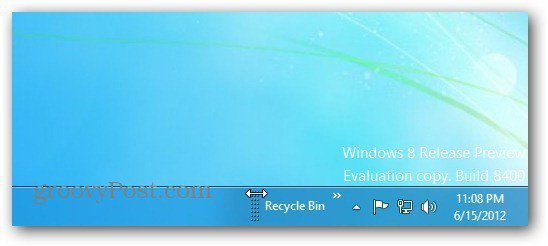
Dešiniuoju pelės mygtuku spustelėkite skyriklį. Meniu panaikinkite žymėjimą Rodyti pavadinimą ir Rodyti tekstą. Tada pasirinkite Peržiūrėti >> Didelės piktogramos.
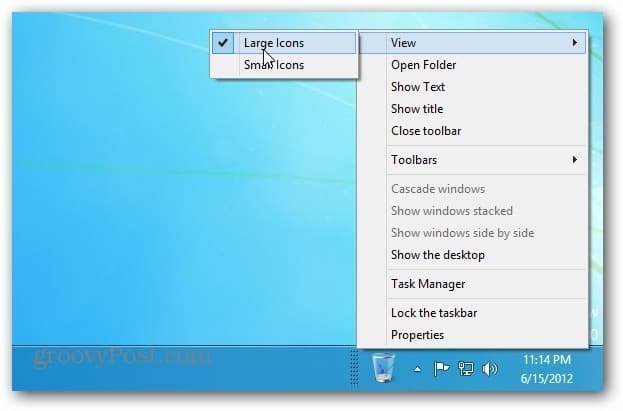
Dešiniuoju pelės mygtuku spustelėkite užduočių juostą ir užrakinkite. Dabar šiukšliadėžę rasite dešinėje užduočių juostos pusėje, šalia pranešimų srities.
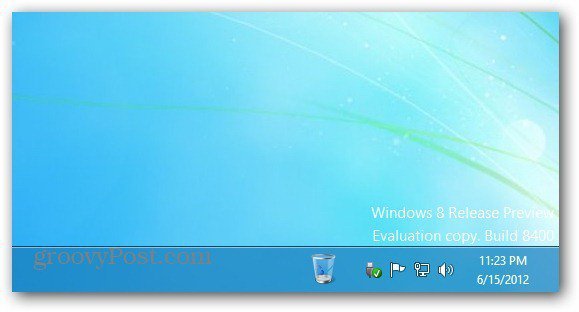
Taip pat galite perkelti jį į kairę užduočių juostos pusę. Įsitikinkite, kad užduočių juosta atrakinta, kairiuoju pelės mygtuku spustelėkite skyriklį ir vilkite ją į kairę užduočių juostos pusę.
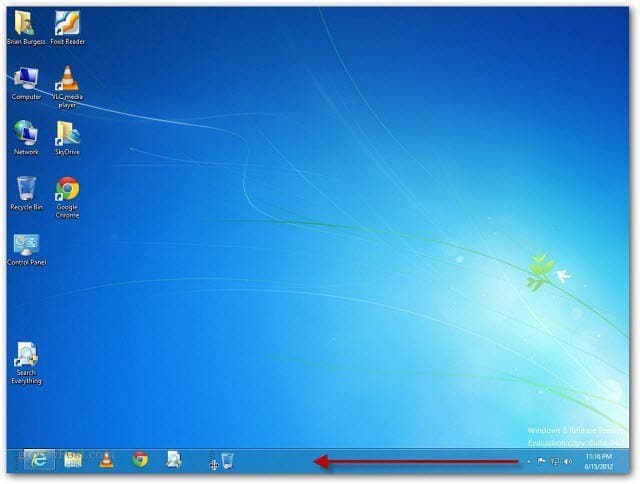
Šiukšliadėžę galite perkelti į kairę, bet tai šiek tiek sudėtinga. Toliau vilkite jį šalia elementų, kurie jau prisegti užduočių juostoje. Esamos piktogramos bus perkeltos į dešinę.

Tada vilkite juos į kairę, užrakinkite užduočių juostą ir ji atrodys taip. Iš esmės šiukšliadėžė yra vieta, kur ankstesnėse „Windows“ versijose buvo meniu Pradėti.
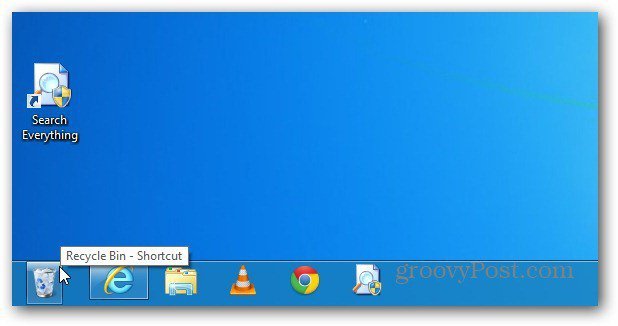
Štai kaip atrodo, jei įdiegsite „Stardock“ „Start8“, kad vėl paleistumėte meniu Pradėti „Windows 8“.
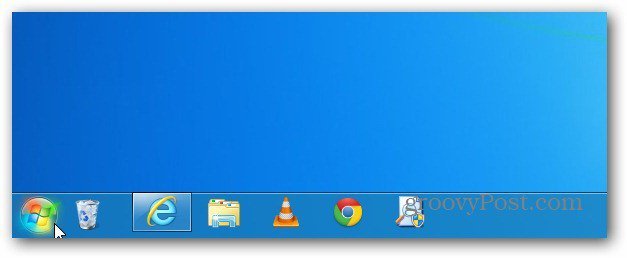
Galite naudoti taip, kaip naudodami šiukšlinę darbalaukyje. Čia yra dokumento vilkimo į jį pavyzdys.
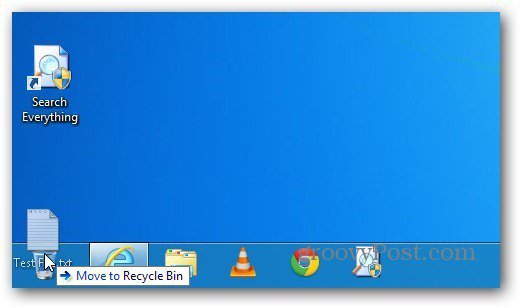
Dešiniuoju pelės mygtuku spustelėkite jį, pasirinkite Ypatybės ir galėsite tvarkyti jo nustatymus.
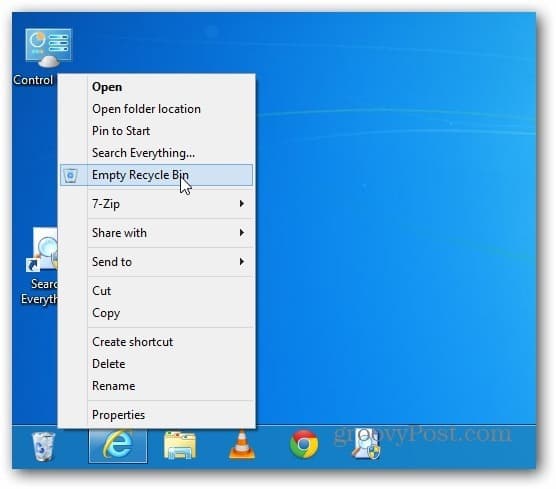
Jei naudojate 7 langą, peržiūrėkite mūsų straipsnį apie visiškai veikiančio šiukšliadėžės prisegimą užduočių juostoje.


![Prisekite visiškai funkcinę šiukšliadėžę „Windows 7“ užduočių juostoje [kaip]](/images/microsoft/pin-a-fully-functional-recycle-bin-to-the-windows-7-taskbar-how-to.png)

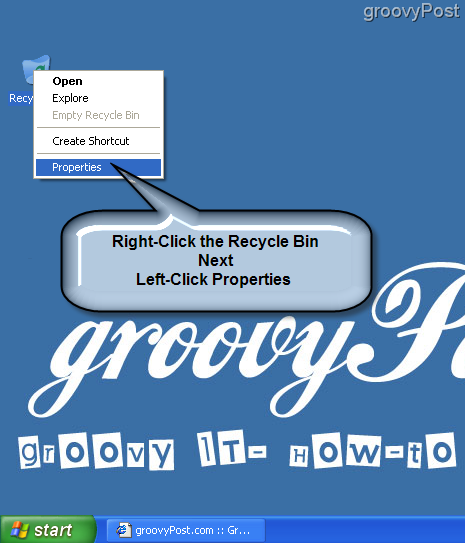

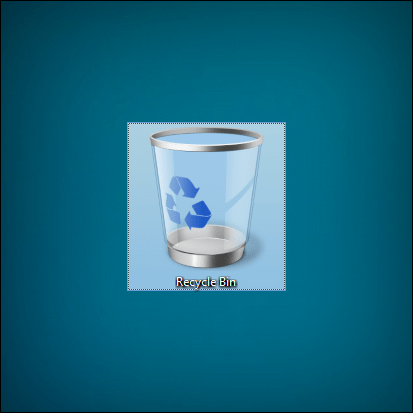
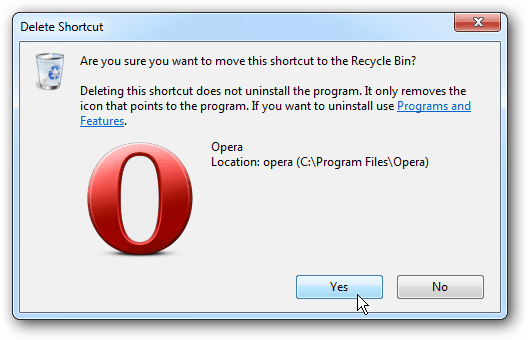


Palikite komentarą