Windows 8 작업 관리자 심층 검토 (업데이트 됨)
편집자 주 : 이 문서는 최신 버전의 Windows 8.1 업데이트 1의 변경 사항을 반영하여 업데이트되었습니다.
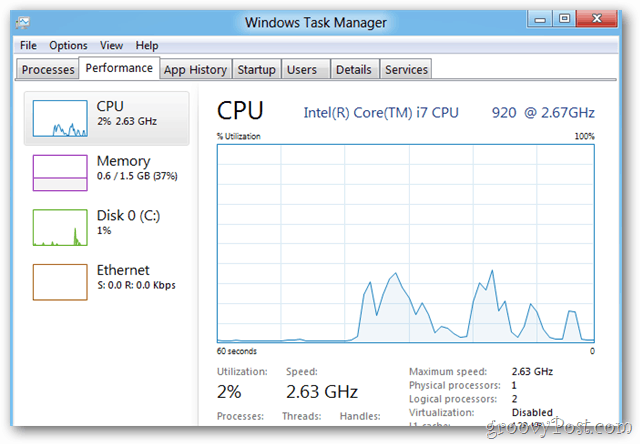
작업 관리자는 일반적으로 가장 먼저 시작합니다새 OS를 설치 한 후 찾으십시오. 항상 새로운 소프트웨어를 설치하고 조정해야하므로 시스템 성능을 모니터링하고 작동하지 않는 앱을 종료해야하는 경우가 종종 있습니다. Windows 8을 설치 한 후 Windows 7에서 새로운 작업 관리자와 기존 레거시를 가져 오는 세 가지 또는 네 가지 방법을 발견했습니다.
이 기사를 인쇄하여 나중에 읽을 수있게하려면 비디오를 건너 뛰고 스크린 샷을 포함한 전체 리뷰를 다루는 위치로 스크롤하십시오.
이 비디오는 Windows 8의 개발자 미리보기 중에 작성되었지만 작업 관리자의 기능은 동일하게 유지되었습니다.
Windows 8.1 작업 관리자
먼저 Windows 8 Metro UI에서 Windows 8 바로 가기 키를 사용하여 검색 필드를 시작하십시오. 윈도우 키 + W 아니면 그냥 입력 시작 작업 관리자 시작 화면에서.
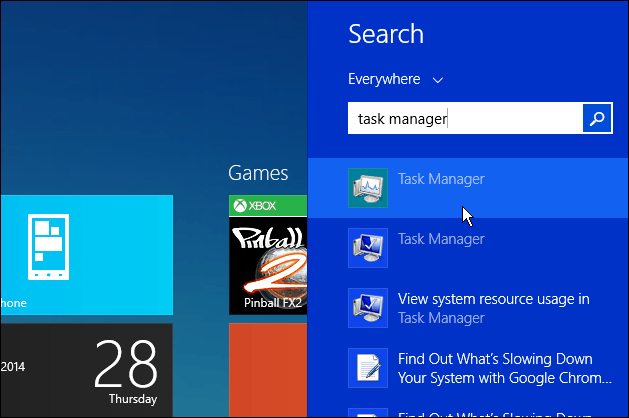
또는 이전 버전의 Windows와 같습니다. 바탕 화면에서 작업 표시 줄을 마우스 오른쪽 단추로 클릭 한 다음 작업 관리자를 선택하십시오.
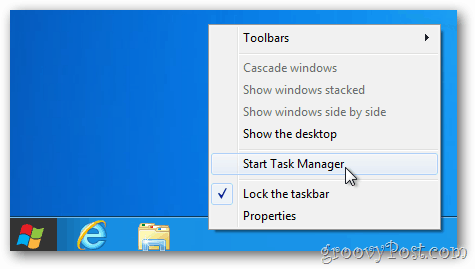
작업 관리자를 열기 위해 데스크탑으로 전환됩니다. 보시다시피 기본 작업 관리자가 크게 단순화되어 실행중인 앱과 해당 상태 만 나열됩니다.
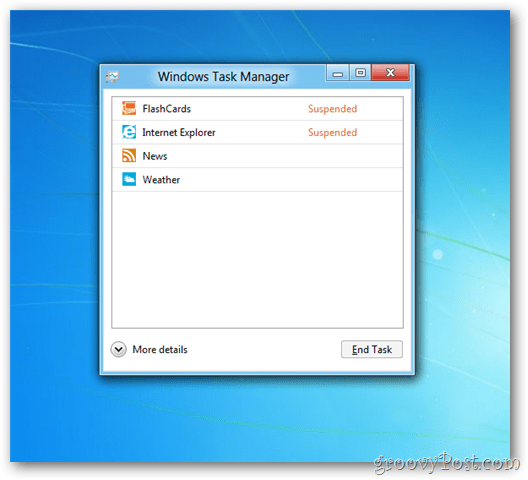
iPad와 같은 다른 태블릿과 마찬가지로 Windows 8은 메모리 및 CPU를 절약하기 위해 비활성 응용 프로그램을 일시 중단합니다.
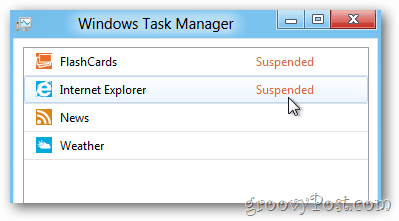
앱을 닫으려면 마우스 오른쪽 버튼을 클릭하여을 강조 표시하고 작업 끝내기를 선택하십시오. 실행중인 프로세스가 확실하지 않은 경우 온라인에서 프로세스를 검색 할 수있어 이전보다 편리합니다.
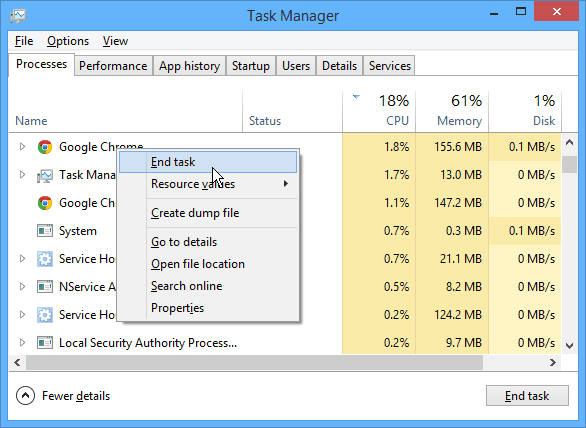
새로운 작업 관리자를 모두 보려면 세부 정보 단추를 클릭하십시오.
나는 흥분하는 것이 일반적이지 않다는 것을 안다작업 관리자와 같은 것이지만 솔직히 새로운 Windows 8 작업 관리자는 매우 훌륭합니다. 프로세스 탭에서 시작하여 Windows 8은 상태 (일시 중단됨)를 포함하여 실행중인 각 응용 프로그램에 대한 자세한 정보를 제공합니다., 사용중인 CPU의 백분율, 메모리, 디스크 및 네트워크.
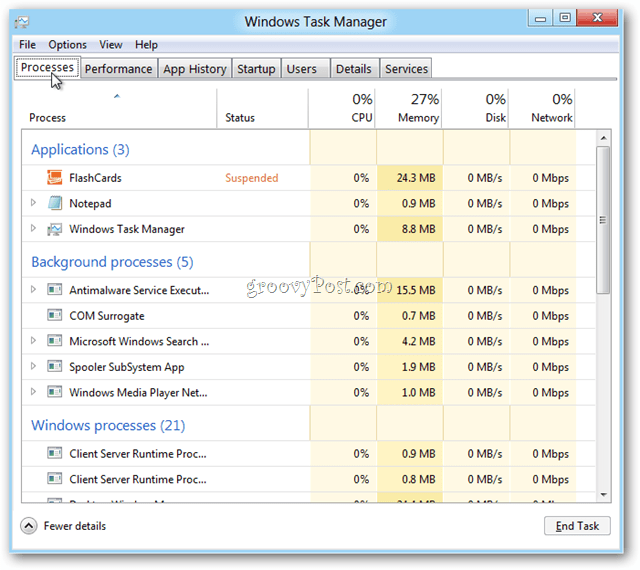
다음은 성능 탭으로 시작하는 새 탭의 스크린 샷입니다.
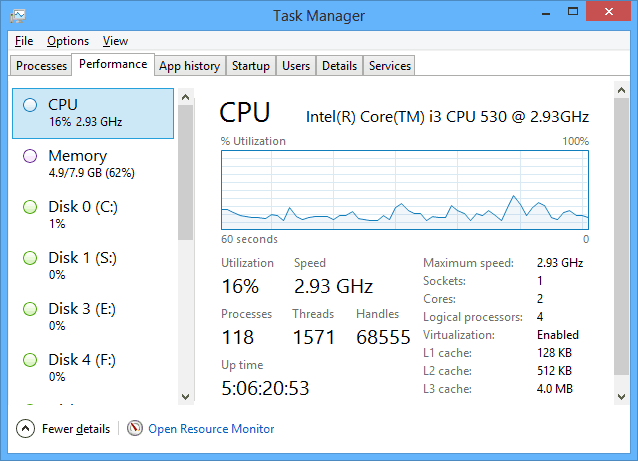
앱 기록 탭 – 이것은 Windows 8 Server에 정말 좋습니다.
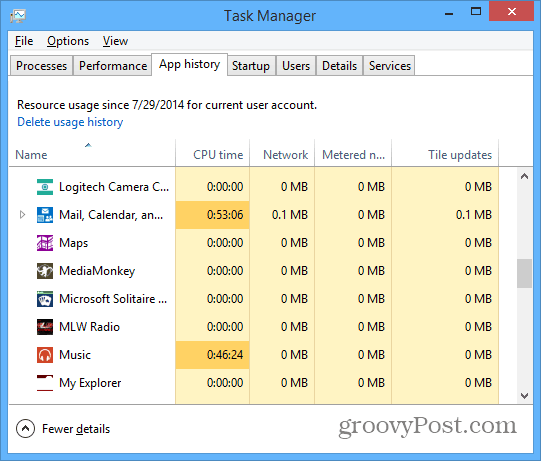
시작 탭 : 시작하는 동안 프로그램 및 앱이 실행되지 않도록 설정할 수있는 곳입니다. 이에 대한 자세한 내용은 Windows 8.1에서 시작 프로그램을 비활성화하는 방법에 대한 기사를 읽으십시오.
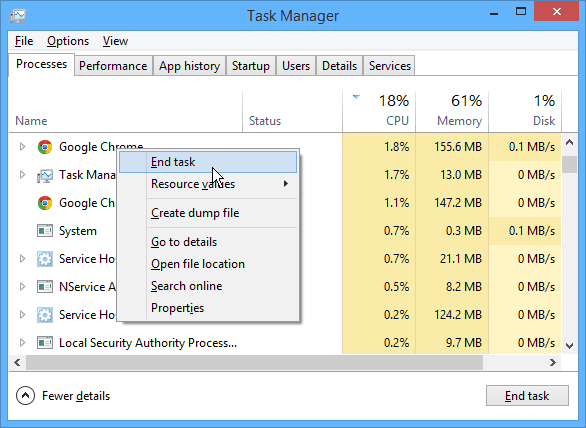
사용자 탭에는 PC를 사용중인 각 사용자가 표시됩니다.
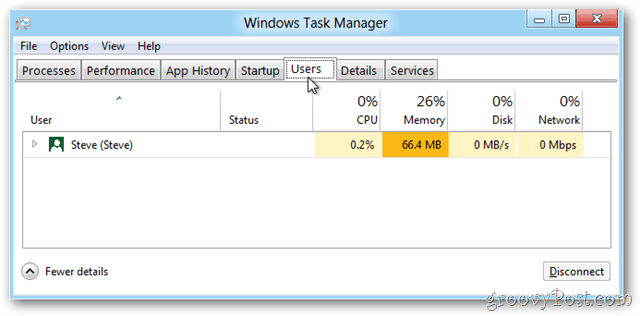
세부 정보 탭에는 실행중인 앱, 프로그램 및 기타 서비스와 컴퓨터 리소스 양이 표시됩니다.
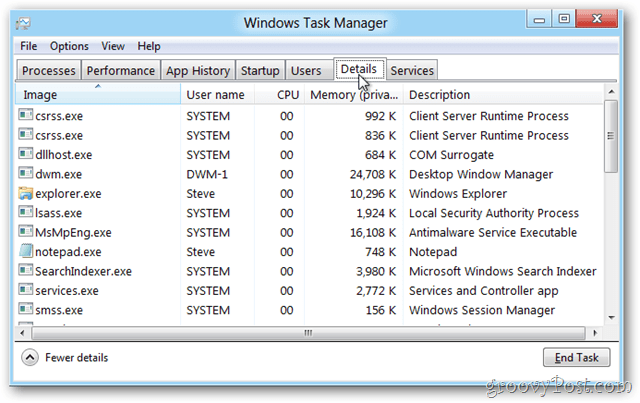
서비스 탭은 이전 버전의 Windows와 비슷합니다.
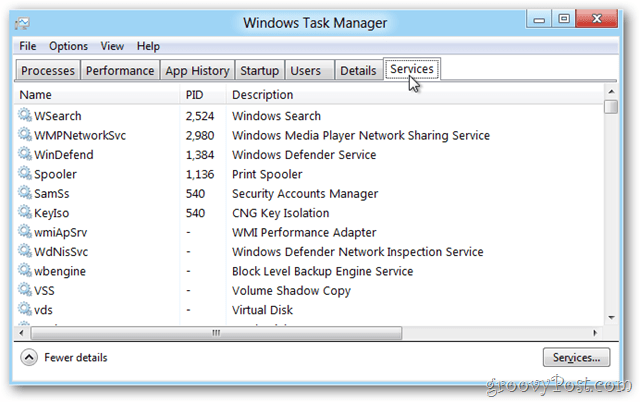
각 탭에서 파일 메뉴를 클릭하여 업데이트 속도와 같은 항목을 변경하여 OS에서 샘플 데이터를 더 느리게 또는 느리게 가져올 수 있습니다. 문제를 해결할 때 편리합니다.
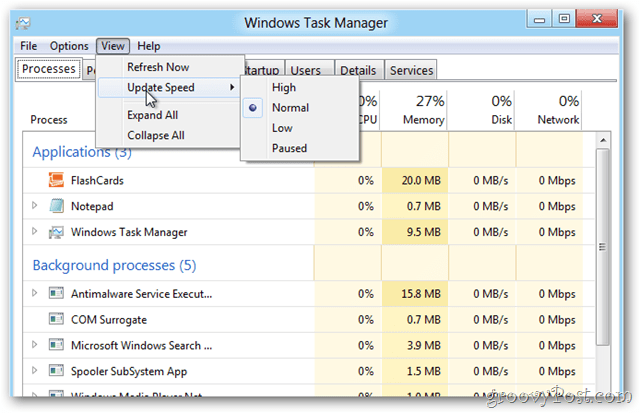
새로운 Windows 8.x 작업 관리자가 많이 진행되고 있습니다. Windows 7 시스템에서이 레벨의 세부 사항을 원하면 DBC 작업 관리자를 확인하십시오.
내가 좋아하는 Windows 8 작업 관리자 팁을 놓쳤습니까? 의견이나 이메일 tips@groovyPost.com을 삭제하십시오.



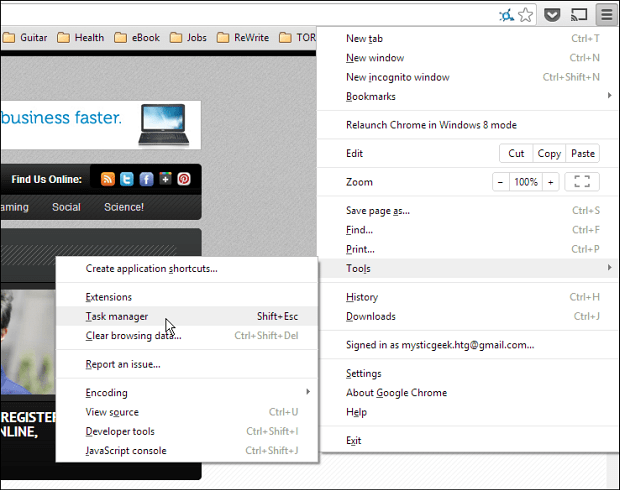


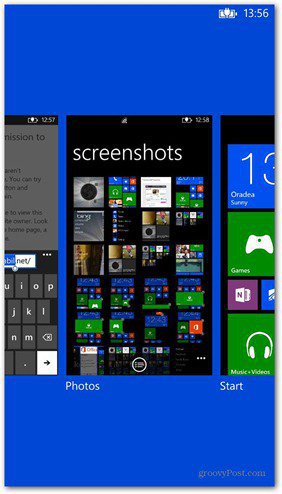



코멘트를 남겨주세요