FolderSync를 사용하여 Android의 파일을 클라우드로 동기화
Android 스마트 폰에서 사진을 찍은 후저장을 위해 컴퓨터로 전송하는 데 시간이 오래 걸립니다. 그러나 SugarSync, Box 등의 클라우드 스토리지 서비스 덕분에 케이블 및 컴퓨터를 다루지 않고도 사진 및 기타 파일을 쉽게 저장할 수 있습니다. Android 용 FolderSync를 사용하면 장치와 클라우드의 파일을 쉽게 동기화 할 수 있습니다.
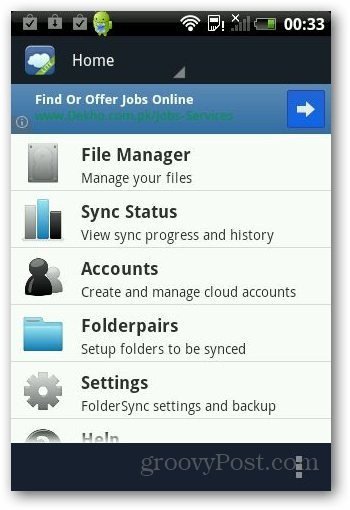
FolderSync 사용
먼저 Google Play에서 Android 기기에 Foldersync를 설치하십시오. 그런 다음 앱을 시작하고 라이센스 계약에 동의하십시오. 그런 다음 기본 대시 보드가 표시됩니다.
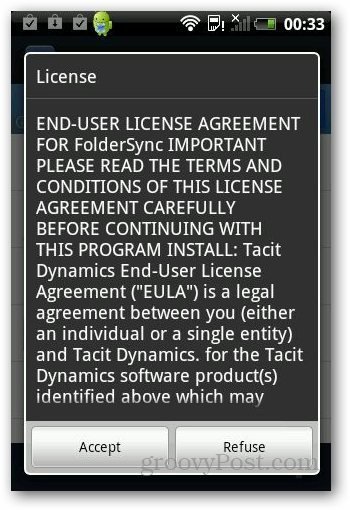
가장 중요한 부분은 다음과 같습니다. 동기화 프로세스를 시작하기 전에 클라우드 스토리지 계정을 추가해야합니다. 계정을 클릭 한 다음 작은 "+"클라우드 아이콘을 탭하십시오.
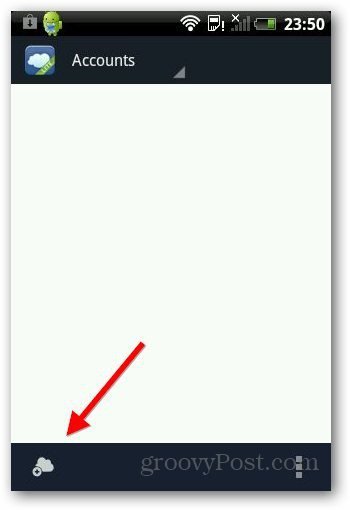
추가하려는 서비스를 선택하십시오. Dropbox, Google Drive 및 SkyDrive와 같은 주요 서비스를 지원합니다. 여기에서는 Google 드라이브를 사용하겠습니다.
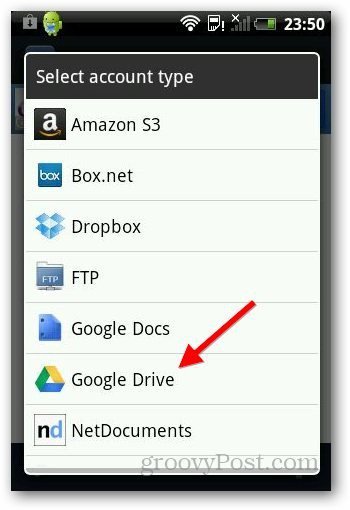
그런 다음 계정에 고유 한 이름을 지정하고 로그인하십시오. 파일을 저장할 수 있도록 Google 드라이브 계정에 대한 액세스를 요청합니다. 액세스 허용을 누릅니다.
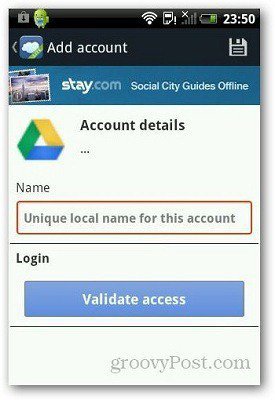
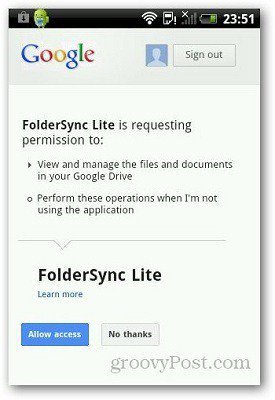
그 후 계정 섹션에 드라이브가 표시됩니다.
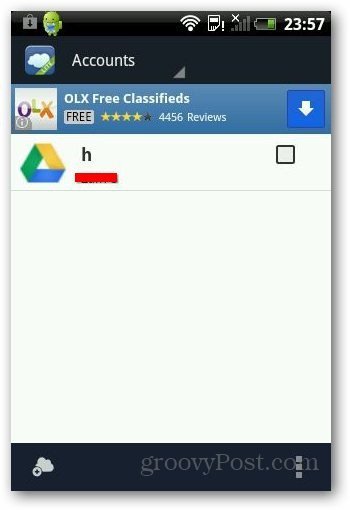
Google 드라이브에 파일을 저장하려면FolderSync의 파일 관리자 그런 다음 저장하려는 파일을 선택하고 아래와 같이 세 개의 상자 아이콘을 누릅니다. 메뉴에서 공유를 탭하고 Google 드라이브 또는 사용중인 다른 클라우드 서비스를 선택하십시오.
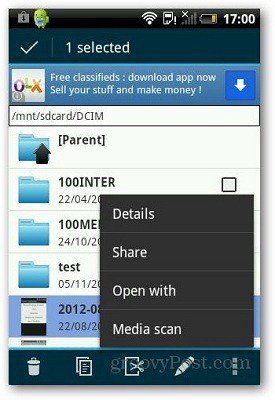
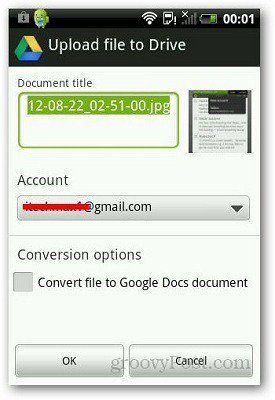
특정 폴더를 동기화하려면 설정할 수 있습니다앱에서 Folderpair 옵션을 설정하십시오. 이 옵션을 사용하면 장치에서 새 파일을 해당 폴더에 저장할 때마다 동기화 할 폴더를 선택하라는 메시지가 표시됩니다. 선택한 클라우드 서비스에 파일을 자동으로 저장합니다. 메인 화면에서 폴더 쌍을 누르고 "+"아이콘을 눌러 구성하십시오.
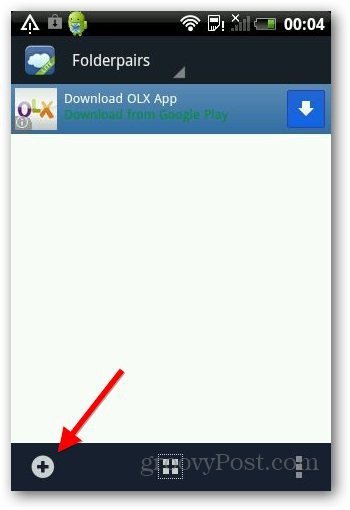
약간 까다로울 수 있습니다. 이름과 원격 폴더를 입력하고 Google 드라이브에서 폴더를 선택하여 파일을 저장하십시오. 로컬 폴더에서 동기화하려는 장치의 폴더를 선택하십시오. 동기화 유형에서 "원격 폴더로"를 선택하십시오.
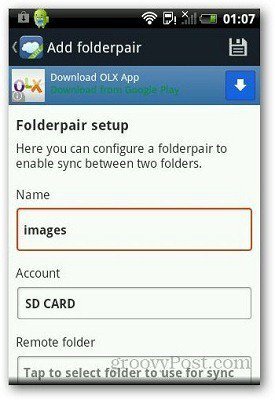
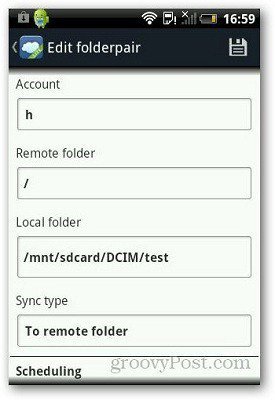
동기화 옵션에서 하위 폴더 동기화가로컬 폴더의 모든 파일을 동기화하기 위해 선택합니다. 확인하지 않으면 클라우드 저장소 계정으로 파일을 업로드하는 중 오류가 발생하여 문제가 발생할 수 있습니다. 업로드 후 소프트웨어가 파일을 삭제하도록하려면 "동기화 후 소스 파일 삭제"옵션을 선택하십시오. 옵션을 저장하면 바로 사용할 수 있습니다.
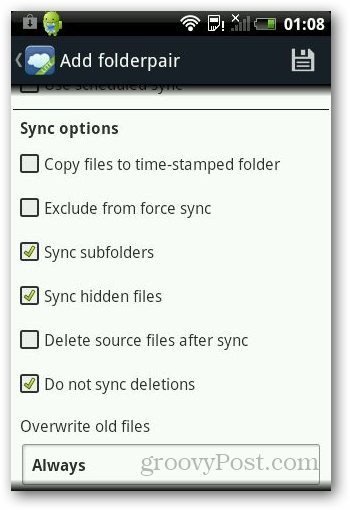
결론
Foldersync는 Android 용 편리한 앱이라고 생각합니다저장 공간이 제한된 스마트 폰 및 태블릿. 파일을 정기적으로 동기화하는 경우 Foldersync를 사용해 보는 것이 좋습니다. 무료 버전은 광고가 지원되지만 테스트 중에는 적당하며 대부분의 사용자에게 적합합니다. 광고없는 경험을 원한다면 2.29 달러에 Pro 버전을 구입할 수 있습니다.
FolderSync를 사용해 보셨습니까? 그렇다면 자유롭게 의견을 공유하십시오.
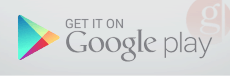




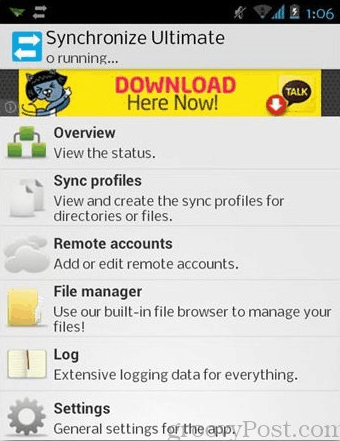
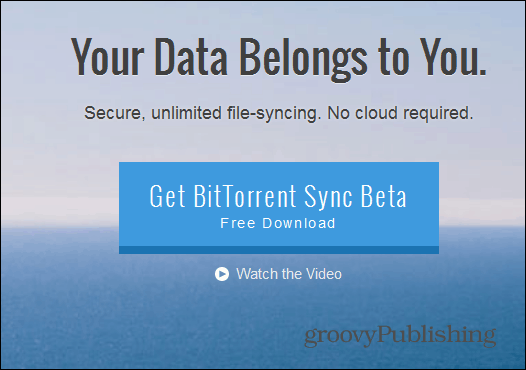

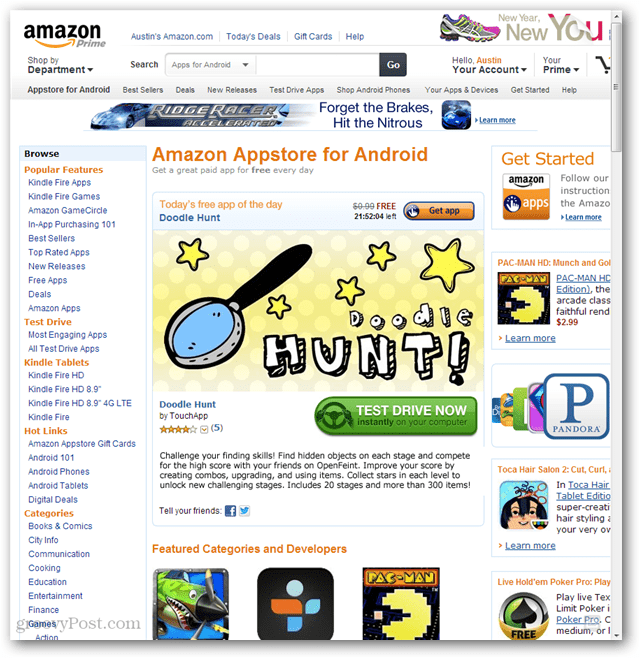

코멘트를 남겨주세요