YAMMM을 사용하여 Windows Media Center에서 동영상 라이브러리를 설정하는 방법

Windows 7의 Windows Media Center는 아니지만퍼펙트는 비스타보다 좋은 업그레이드였습니다. Media Center를 사용하면 TV를 녹화하고 음악을 듣고 사진을보고 영화를 볼 수 있습니다. XBOX 350과 함께 영화 기능을 사용하여 Media Center 수신기로 HD로 스트리밍하는 것을 즐겼습니다. 불행히도 처음으로 영화 라이브러리를 설정하는 것은 약간 수 있습니다. 운좋게도, Mikinho가 개발 한 Yammm이라는 프리웨어 응용 프로그램을 사용하면 프로세스를 쉽게 자동화 할 수 있습니다.
1 단계 – YAMMM 다운로드
Mikinho의 웹 사이트에서 Yammm을 다운하십시오. YAMMM이 유용하다고 생각되면 기부금 상자에 1 ~ 2 달러를 버려야합니다.
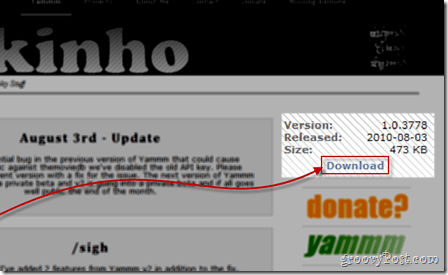
2 단계 – YAMMM 구성
YAMMM을 설치했으면 YAMMM을 구성 할 차례입니다.
영화 위치
YAMMM의 첫 번째 탭에서 – 도서관 – 영화 라이브러리를 가리 킵니다. 를 클릭하십시오 폴더 포함 버튼을 누르고 작은 미니 브라우저를 사용하여 폴더에 도달 (또는 폴더) 영화가 포함 된 컴퓨터에서.
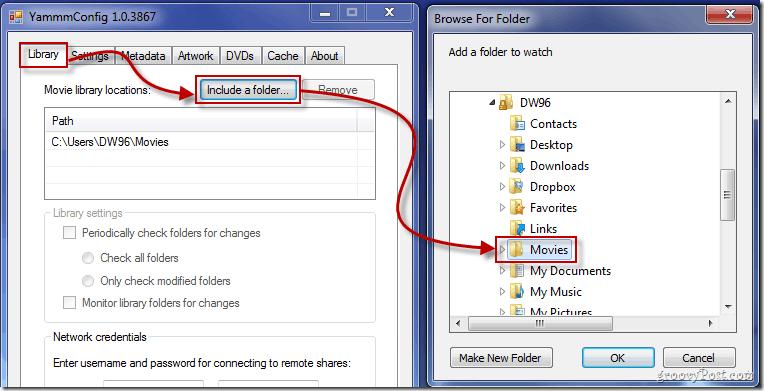
라이브러리 설정
YAMMM의 다음 탭에서 확인해야합니다 영화 폴더 이름 변경, 즉“Super Troopers (2001) 확인란뿐만 아니라 영화 파일 (및 관련 파일) 이름 바꾸기 에 IMDB 등급 사용 (아래 그림과 같이). 이 설정은 동영상을 Media Center의 체계적인 목록으로 표시하는 데 필요합니다.
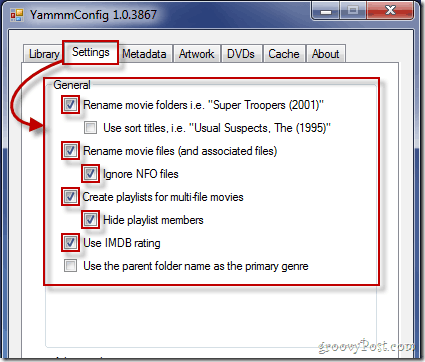
메타 데이터 및 사용자
세 번째 탭에서 확인해야합니다 Windows 7 Media Center 메타 정보 파일 카테고리에서 YAMMM을 사용할 수있는 사용자를 선택하십시오.
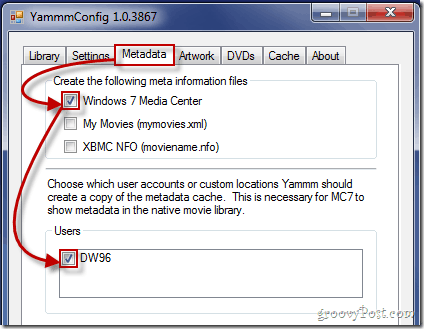
영화 작품
작품 탭에서 작품 설정을 선택하십시오. 영화의 표지가 표시됩니다. 검사 폴더 아트 다운로드 (folder.jpg) 과 크기를 조정하거나 최적화하기 전에 원본을 저장하십시오 (* original.jpg). 이걸 크게 보려고한다면고화질 컴퓨터 모니터 또는 TV의 경우 최대 이미지 해상도와 품질을 위해 초대형을 설정하는 것이 좋습니다. 설정을 구성 할 수 있으므로 TV에서 작동하는 것을 찾을 때까지 재생하십시오.
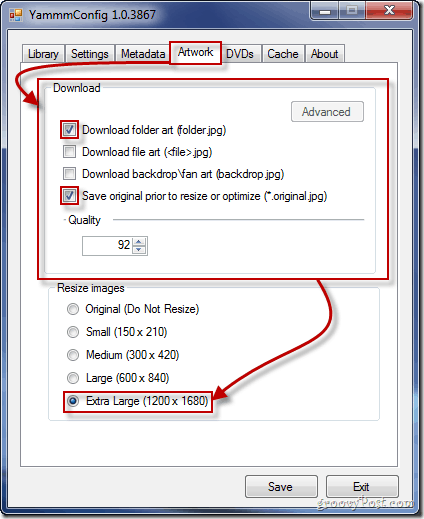
DVD 영화
DVD 디스크를 컴퓨터에 넣으면 Windows Media Center와 YAMMM이 해당 디스크를 인식하고 필요한 데이터를 다운로드합니다. 아래는 내가 추천하는 옵션이지만 다시 한 번 귀하에게 달려 있습니다.
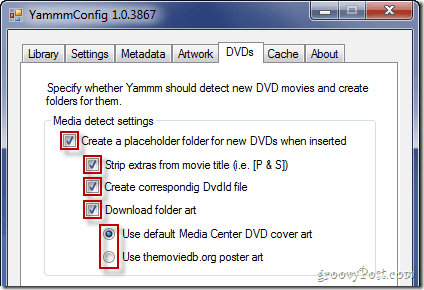
은닉처
그만큼 은닉처 탭에서는 영화 용으로 작성된 .xml 파일을 볼 수 있습니다. 캐시 탭이 비어 있으면 당황하지 마십시오. YAMMM이 여전히 영화를 업데이트하고 메타 데이터가 여전히 다운로드되지 않았을 수 있습니다.
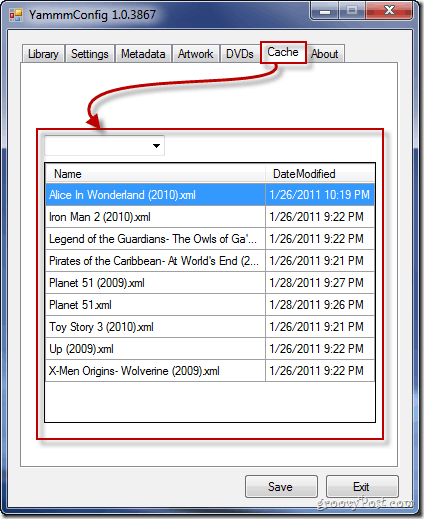
절약
설정을 완료 한 후에는 구성을 저장 한 다음 Media Center로 이동하여 모양을 확인하십시오.
3 단계 – Windows Media Center 영화 라이브러리 구성
로 시작하여 시작 작업 그리고 설정.
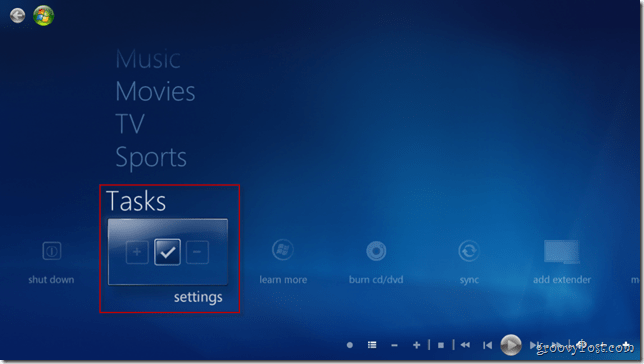
선택 미디어 라이브러리.
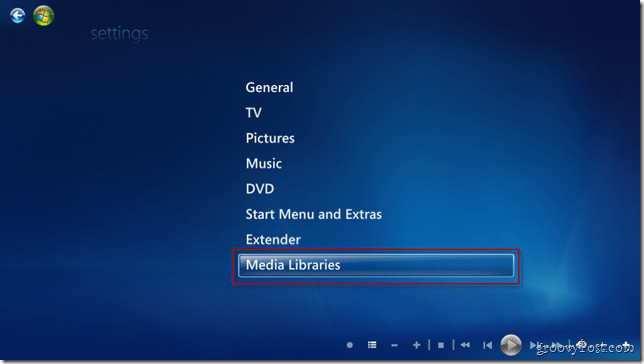
고르다 영화 산업 그리고 다음.
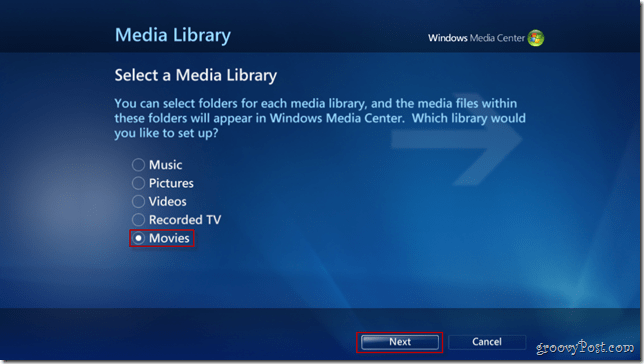
선택 라이브러리에 폴더 추가 그리고 다음.
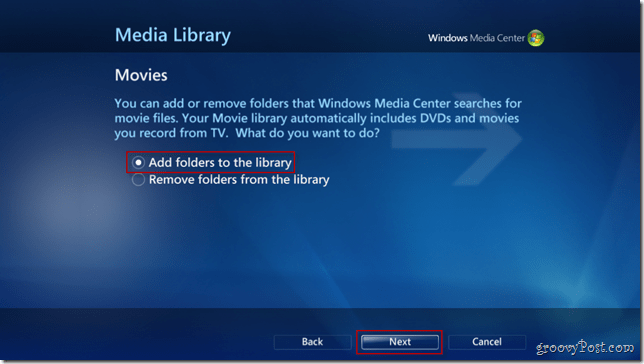
귀하에게 적합한 옵션을 선택하십시오 (보통 이 컴퓨터에서)를 클릭 한 다음 다음.
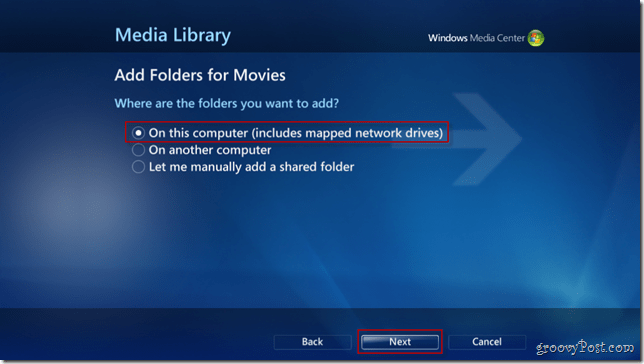
동영상으로 이동하여 포함 된 폴더를 확인하십시오. 프레스 다음 다시 계속합니다.
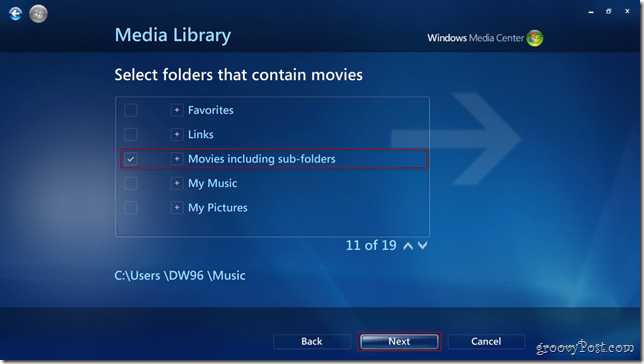
를 눌러 변경 사항을 확인하십시오. 예,이 위치를 사용하십시오 클릭 끝 이전 화면으로 이동하여 설정을 저장합니다.
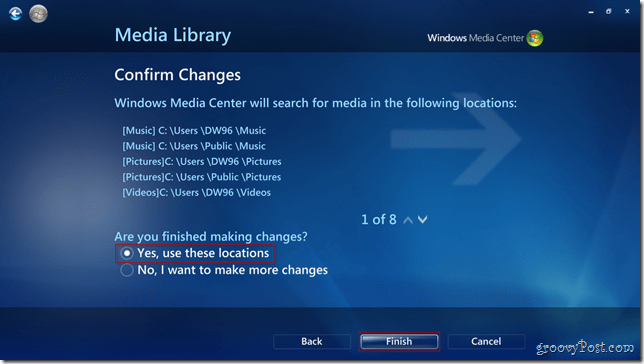
다 했어요! 영화 라이브러리에 Media Center for YAMMM의 새로운 플래시 모양이 표시됩니다!
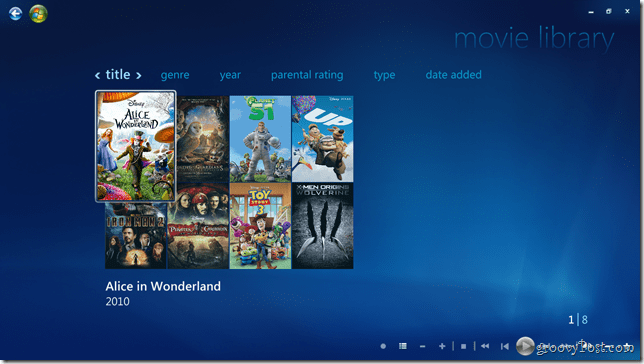


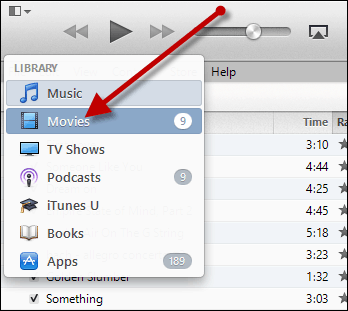





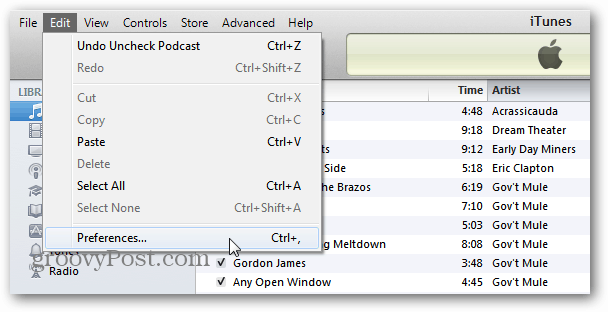

코멘트를 남겨주세요