GroovyPost가 Photoshop을 가르치다 : Photoshop CS5에서 클라우드 작업을위한 기술

필요한 것 :
- 하늘과 구름의 고품질 사진
- 당신, 당신의 손 또는 당신이 하늘로 포토샵하기를 원하는 어떤 물체의 사진
- 포토샵 CS3 / CS4 / CS5
- 상상력
- 약간의 인내
- groovyPost.com 구독! (농담이야)
작업을 시작하기 위해 실시간으로 아래의 방법 단계를 검토 한 groovyVideo를 살펴 보겠습니다. 다음 동영상에서는 일반적인 단계별 방식으로 단계를 검토하겠습니다.
사진 팁 :
하늘 사진을 찍는 경우 :
해야 할 일 :
- 여러 장의 사진을 찍습니다 – 이미지를 캡처하려고합니다. 나는 보통 내가 찾고있는 사진을 얻기 위해 수십 개가 필요할 것이다.
- 삼각대 사용 (가능한 경우) – 이렇게하면 흐릿함이 줄어 듭니다특히 사진의 노이즈를 최소화하기 위해 ISO를 낮추고 충분한 빛을 얻을 수 있도록 셔터 속도를 늦추는 저조도 환경에서 최종 사진의 얼룩이 나타납니다.
- 다른 화이트 밸런스 모드를 사용해보십시오 – 대부분의 카메라에는 흐림, 햇살, 일광 및 황혼의 화이트 밸런스 모드가 있습니다. 어느 것이 당신에게 가장 적합한 지 찾아보십시오.
- 결승전 모습을 시각화 – 사진을 찍는 동안 최종 사진의 모양과 현재 사진에서 가능한지 여부를 시각화하십시오.
- 인터넷에서 하늘 이미지 다운로드 – 사진을 잘 찍지 못하거나카메라가 충분하다고 생각하지 않습니다. 모든 이미지는 고해상도 인 한 잘 작동하며 특정 사례에 적합합니다. 이미지에 로열티가없는 / 오픈 소스라는 레이블이없는 경우 허가를 요청하십시오.
하지 말아야 할 것 :
- 태양에서 직접 쏴 (전문적인 카메라가없고 사진을 찍는 방법을 알지 못한다면) – 클라우드 장면에서 직접 촬영태양은 이미지를 너무 어둡게 만듭니다. 카메라가 자동으로 밝기를 낮추어 결과적으로 태양 플레어를 언급하지 않고 이미지 세부 사항을 유지하려고 시도하기 때문입니다.
- 충분히 두껍지 않은 구름을 쏴라 반투명합니다. 두 개의 투명한 구름 사이에서 사진을 찍는 것이 가능하지만, 작은 실수를 할 때마다 Ctrl + Z를 누르는 경우가 종종 있으며, 이로 인해 모든 레이어와 선택에 대해 혼란스럽고 혼란 스러울 수 있습니다.
- 전화 사용 – 요즘 스마트 폰에는 정말 좋은 카메라가 있습니다그러나 포인트 앤 샷 카메라와 비교할 때 여전히 가장 실망합니다. 카메라를 빌릴 사람이 아무도없는 경우에만 전화로 이미지를 촬영하십시오.
자신 또는 항목의 사진을 찍는 경우 :
해야 할 일 :
- 조명이 밝은 환경에서 촬영 – 작업하려는 하늘이어두운 곳에서는 밝은 방에서 촬영하여 더 자세하게 보존 할 수 있습니다. 하늘과 관련하여 나중에 Photoshop에서 이미지의 밝기와 색조를 일치시킬 수 있습니다.
- 클로즈업을 위해 매크로 및 매크로 렌즈 사용 (가능하다면) – 상품을 가까이에서 촬영하려는 경우 (15cm ~ 9mm 이하) 매크로 사용 – 근접한 물체에 잘 초점을 맞추고 결과적으로 선명한 고품질 이미지를 얻을 수 있습니다.
- 물체를 배경에서 분리하십시오 – 색상 차이가 클수록대상체와 배경은 Photoshop에서해야 할 일이 적습니다 (작업이 적음). 녹색 화면이나 밝은 색상의 표면 또는 천을 사용하여 프로세스를 쉽게 수행하십시오.
하지 말아야 할 것 :
- 비스듬히 사물을 쏴 – 비스듬히 촬영하면 이미지가 보입니다가짜이고 당신은 그것을 원하지 않습니다. 당신이… 각도로 촬영하려고한다면, 사진 속의 구름의 각도와 완벽하게 일치하는지 확인하십시오.
- 움직임 – 팔이나 물건을 움직이면 흐려짐셔터 속도를 정말 높게 설정하지 않으면 최종 사진에서 그러나 조명이 밝 으면 괜찮을 것입니다. 아마 그냥 서서 친구를 도와 총을 돕도록하는 것이 좋습니다.
기술 :
1 – 개체 배경 잘라 내기 전에 하늘 이미지에 배치 :
무언가 잘못 될 경우를 대비하여 객체의 PNG를 별도로 저장할 수도 있기 때문에 이것은 많은 도움이됩니다.
팁 :
- 사용 가장자리 다듬기 대화 상자. Photoshop의 [가장자리 다듬기] 기능은 친구이며 더 나은 결과를 향해 나아갈 수 있습니다.
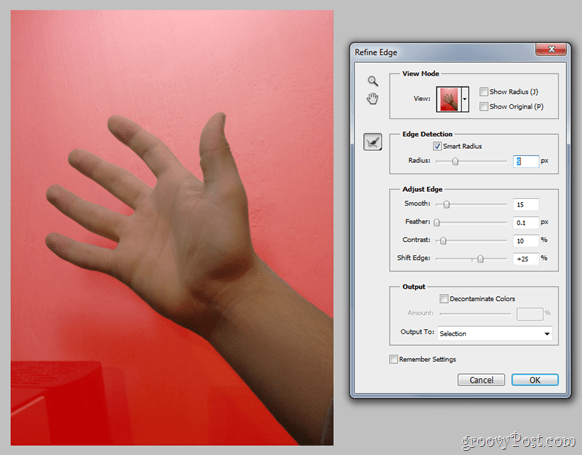
모든 올가미 도구와 스팟 힐링 브러시 도구는이 작업을위한 최고의 동반자입니다. 현명하게 사용하면 예상보다 더 좋은 일을 할 수 있습니다.
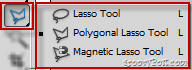
2 – 물체를 놓은 후 물체를 옮기고 원하는 영역에 정확하게 맞도록 크기를 조정하십시오.

이것은 정확히 기술이 아니라 작업을 수행하려는 방법에 대한보다 정확한 접근 방식입니다.
3 – 알려진 선택 도구를 사용하여 이미지에서 객체와 겹칠 필요가있는 구름을 표시하십시오.
쉬워요? 어쩌면 아닐 수도 있습니다 – 실제로 가장 힘든 부분 일 것입니다. 선택을 잘할수록 최종 결과가 더 좋습니다.
팁 :
- 선택> 색상 범위 말 그대로 지루한 시간을 절약 할 수 있습니다선택. 흰색을 기본 색상으로 표시하고 모든 구름이 순식간에 선택되는 것을 지켜보십시오. 아, 그리고 선택에 있어서는 안되는 구름? – 올가미 도구를 잡고 선택에서 빼거나 현지화 된 색상 클러스터로 색상 범위를 다시 시도하십시오.
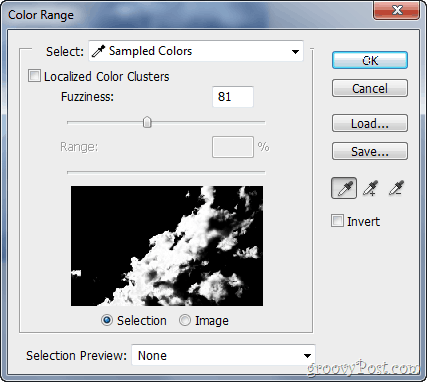
4 – 선택한 구름을 복사하여 객체와 함께 레이어 위의 새 레이어에 붙여 넣습니다.
최종 및 가장 쉬운 단계이지만 최종 결과의 실제 실제 열쇠.
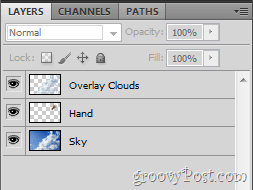
팁 :
- 흐리게 배경과 부드럽게 조화를 이루는 구름 약간 날카롭게하다 작은 구름 영역을 사용하면 이미지에 약간의 디테일을 추가하고 사실감을 느낄 수 있습니다.
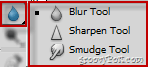
- 무언가가 올바르게 보이지 않으면, 1 % Flow Eraser를 들고 가짜 보이는 부분을 부드럽게 부드럽게합니다. 1 % 플로우 화이트 브러시로 고정 할 수있는 시스루 부품도 마찬가지입니다.

추가 팁 :
- 사용하다 컬러 필터 이미지의 색조가하나는 당신의 개체에. 어두운 이미지와 달이있는 이미지의 경우 냉각 필터를 사용하고 태양이있는 하늘 이미지의 경우 따뜻한 이미지를 사용하십시오. 다음은 비디오 자습서에서 내 배경 화면으로 본 이미지의 예입니다.
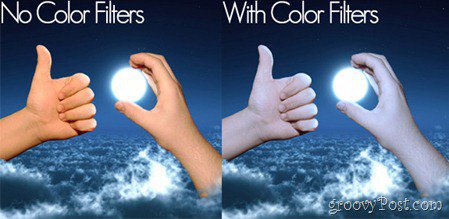
이 Photoshop 기술을 확인해 주셔서 감사합니다.지도 시간! 아, 그리고이 모든 것을 잘 이해하지 못하신 분들을 위해 언제든지 기본 사항부터 시작하거나 다른 Adobe Photoshop 자습서를 확인할 수 있습니다!










코멘트를 남겨주세요