Windows 7 및 Vista에서 모든 파일 형식을 관리자로 실행하는 방법

이 문제를 해결하는 방법 중 하나는 "관리자로 실행문제가있는 파일 형식의 상황에 맞는 메뉴 옵션. Windows에서는이를 직관적으로 쉽게 수행 할 수있는 방법은 없지만 아래에서 프로세스를 안내하고 가능한 한 간단하게 만들어 드리겠습니다.
시작하자!
1 단계 – regedit 열기
딸깍 하는 소리 그만큼 Windows 시작 메뉴 보주 그리고 유형 regedit 검색 창에 지금 프레스 들어가다 아니면 그냥 딸깍 하는 소리 프로그램 링크.
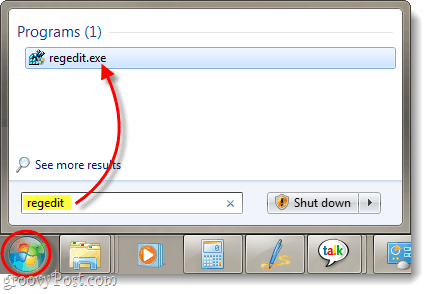
2 단계
레지스트리 편집기에서 파일 확장자를 찾습니다관리자로 열려고합니다. 모든 파일 확장자는 HKEY_CLASSES_ROOT 트리에 저장됩니다. 예를 들어 모든 .zip 파일에 "관리자 권한으로 실행"을 추가하겠습니다. 이를 위해 다음 레지스트리 키를 찾습니다.
HKEY_CLASSES_ROOT.zip여기에서 (기본) 항목의 데이터 값을 살펴보십시오. .zip 광산 읽기 압축 폴더. 즉, 수정해야하는 실제 키의 이름은 CompressedFolder가되므로 찾아 보겠습니다.
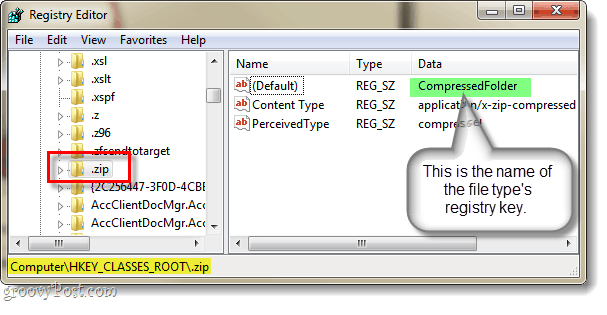
3 단계
레지스트리에서 키를 찾는 방법은 두 가지가 있습니다. 하나는 분명합니다. 레지스트리를 찾을 때까지 찾아보십시오… 다른 방법은 조금 더 빠릅니다. CTRL + F 키보드에서 키 이름을 입력하십시오당신이 찾고있는. 찾고있는 키를 압축 폴더라고 알고 있으므로 정확하게 검색 할 수 있습니다. 그러면 몇 초 안에 키를 찾을 수 있습니다.
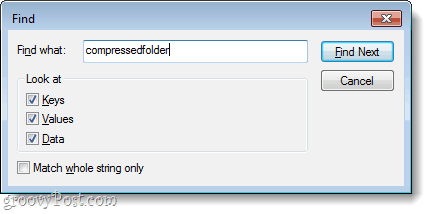
이제 열쇠를 찾았으므로 열린 길을 열어 사본을 만들어야합니다. 복사하려는 정확한 경로는 다음과 같습니다.
HKEY_CLASSES_ROOTCompressedFoldershellOpenCommand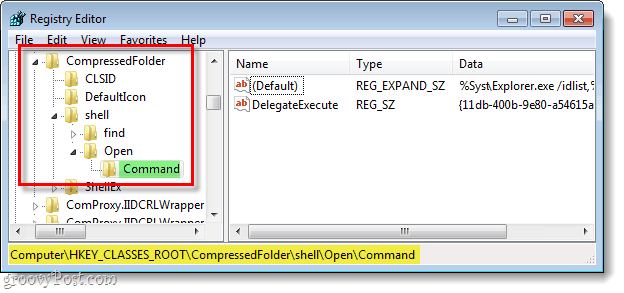
4 단계
이제 복사본을 만들려면 내보내기 기능을 사용해야합니다. 마우스 오른쪽 버튼으로 클릭 그만큼 명령 키와 고르다 수출 상황에 맞는 메뉴에서.
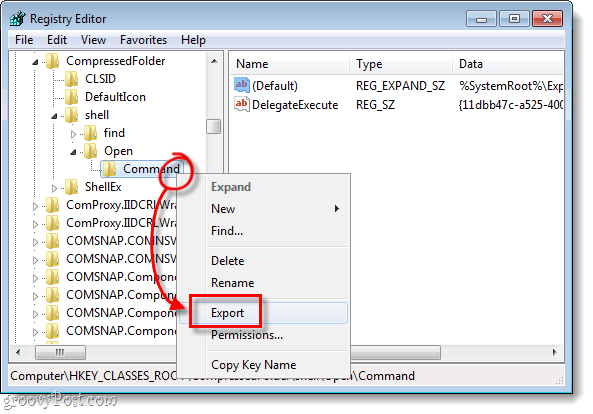
Windows에서 파일 이름과사본을 저장할 위치입니다. 중요한 것은 파일 자체의 데이터이기 때문에 파일의 이름은 관련이 없습니다. 찾기 쉬운 곳에 저장하십시오. 완료되면 삭제하겠습니다.
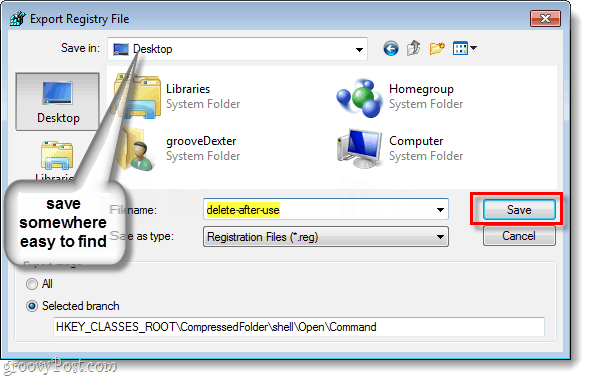
5 단계
파일을 저장 했으므로 마우스 오른쪽 버튼으로 클릭 레지스트리 파일 고르다 > 메모장으로 열기.
</ p></ p>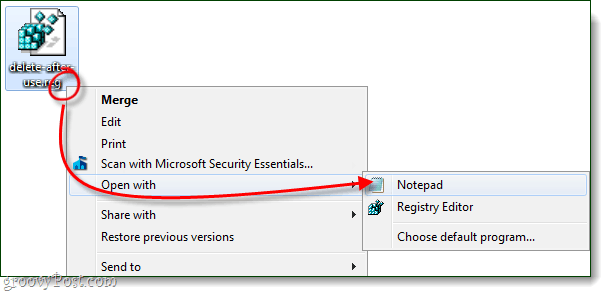
이제 메모장에서 파일의 텍스트에서 한 단어 만 변경하면됩니다. 우리는 갈거야 바꾸다 열다 그 자리에 유형 Runas.
그래서 ... shellOpenCommand]는… shell이됩니다
unasCommand.
일단 완료되면 저장하기 파일.
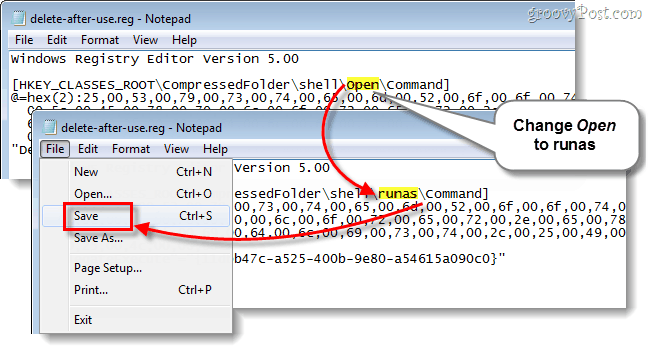
6 단계
이제 편집 된 레지스트리 정보를 Windows 레지스트리에 추가하면됩니다. 이것을하기 위해, 더블 클릭 그만큼 .reg 방금 편집 한 파일 또는 마우스 오른쪽 버튼으로 클릭 파일과 고르다 병합.
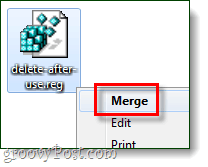
작은 확인 상자가 나타납니다. 딸깍 하는 소리 예 그리고 승인.
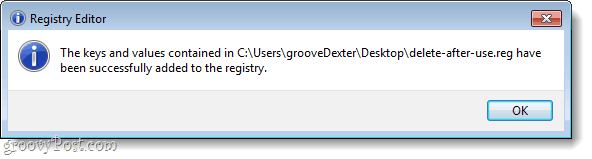
이것이하는 일은 사실상 새로운 키를 생성하는 것입니다 Runas 원래 Open 키와 정확히 동일합니다.
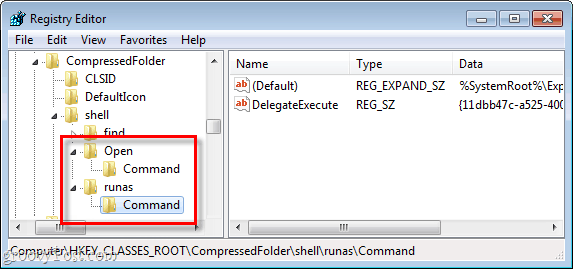
끝난!
지금 관리자로 실행 방금 추가 한 확장 프로그램의 상황에 맞는 메뉴에 표시됩니다. 이 튜토리얼에서는 .zip 파일 형식으로 프로세스를 다루었지만 원하는 모든 파일 형식에 대해이 프로세스를 반복 할 수 있습니다.
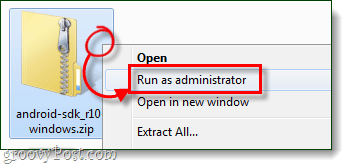
우리가 이전에 저장 한 편집 된 레지스트리 파일을 완성했음을 잊지 마십시오. 삭제할 수 있습니다! 청결은 그루비 옆에 있습니다!
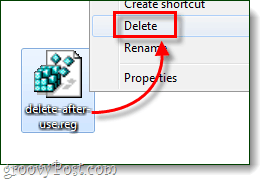
![Windows 7, Vista 및 XP에서 삭제 확인 대화 상자 비활성화 [사용 방법]](/images/xp/disable-delete-confirmation-dialog-box-for-windows-7-vista-and-xp-how-to.png)
![Windows 7 또는 Vista를 사용하여 Active Directory Windows 도메인에 가입 [사용 방법]](/images/vista/join-an-active-directory-windows-domain-with-windows-7-or-vista-how-to.png)


![Windows 7 및 Vista 이중 부팅 선택 타이머 조정 [사용 방법]](/images/microsoft/adjust-windows-7-and-vista-dual-boot-selection-timer-how-to.png)



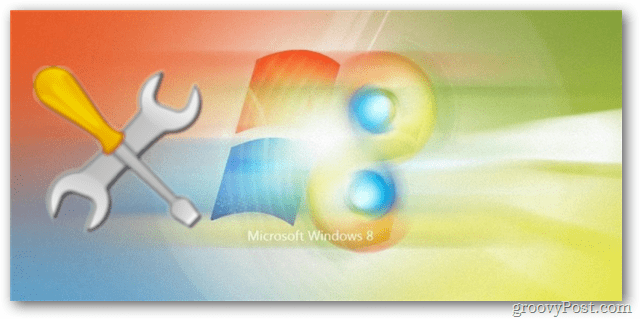

코멘트를 남겨주세요