hiberfil.sys은 (는) 무엇이고 너무 많은 하드 드라이브 공간을 사용하는 이유는 무엇입니까?
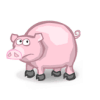
(업데이트 됨 :이 게시물은 Windows 10 용으로 수정되었습니다.)
Windows 10 시스템 어딘가에 몇 GB의 공간이없는 것을 알 수 있습니다. 이 사라지는 공간이 숨겨져있는 장소 중 하나는 hiberfil.sys 파일에 있습니다. 큰 공간 돼지가되는 것 외에도, hiberfil.sys는 귀하가 사용하지 못할 수도있는 Windows 10를위한 또 다른 기능을 가지고 있습니다!
Windows 기능을 최대 절전 모드라고합니다. 많은 PC의 전원 설정 및 이동성 옵션에서 최대 절전 모드로 전환하는 것이 일반적인 기본 설정입니다. 최대 절전 모드의 일반적인 개념은 컴퓨터를 종료 할 수 있다는 것입니다. 완전히 작업 / 세션을 저장하면서 빠르게 할 수 있습니다.컴퓨터를 다시 켜고 중단 한 곳에서 바로 집으십시오. 이제 노트북에서 특히 유용 할 수있는 위치, 특히 전원을 꺼둘 수는 없지만 배터리 잔량이 부족한 상황에 처했을 때 이미 유용 할 수 있습니다. 아니면 비행기가 곧 착륙 할 것이므로 배낭에 컴퓨터를 빨리 넣어야합니다.
대안으로 수면을 시도하십시오
그러나 데스크톱 컴퓨터를 사용하는 경우최대 절전 모드는 Microsoft가 데스크톱 PC에 맞게 조정 된 절전 모드를 포함하는 명백한 이유로 훨씬 덜 유용한 도구가됩니다. 절전 모드에서는 컴퓨터가 저전력 모드로 전환되어 하드 드라이브 끄기, CPU 크랭크 작동 중지 및 팬 종료와 같은 가장 중요한 서비스를 "일시 중지"합니다. 최대 절전 모드만큼 많은 전력을 절약 할 수는 없지만 몇 초 안에 모든 항목을 다시 가져올 수 있지만 최대 절전 모드는 일반적으로 시작하고 다시 시작하는 데 30-60 초가 걸립니다.
말이 되나요? 새롭거나 오래된 데스크탑에서 최대 절전 모드를 제거해야한다고 동의하십니까? 그래 좋아. 이전 하드 드라이브 공간을 되찾아 봅시다!
참고 : 기본적으로 hiberfil.sys는 숨겨져 보호 된 시스템 파일이므로이를 확인하려면 먼저 몇 가지 설정을 조정해야합니다. 지금 해봅시다.
Windows 10에서 hiberfil.sys을 찾는 방법
- 눌러 Windows 키
- 검색 파일 탐색기 옵션 클릭하십시오.
- 로 이동 전망 탭 및 비활성화 보호 된 운영 체제 파일 숨기기 (권장).

- 이제 C :( 또는 시스템 드라이브가 무엇이든)를 찾아 파일 크기별로 정렬하십시오.
보라, hiberfil.sys라는 거대한 파일이있을 것입니다. (편집자 주: 내 컴퓨터에서이 공간은 약 2.5GB입니다.)
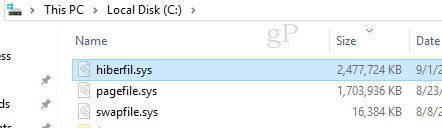
최대 절전 모드를 해제하여 Windows 10 컴퓨터에서 hiberfil.sys를 삭제하고 공간을 절약하는 방법
이렇게하면 PC에서 최대 절전 모드가 비활성화됩니다. 쉽게 다시 사용할 수 있지만 최대 절전 모드는 사용자가 할 때까지 작동하지 않습니다.
4. 관리자 권한으로 명령 프롬프트를 엽니 다. 이것을하기 위해 딸깍 하는 소리 스타트 그리고 입력 cmd 과 마우스 오른쪽 버튼으로 클릭 그 다음 프로그램 링크lect 관리자로 실행 상황에 맞는 메뉴에서.
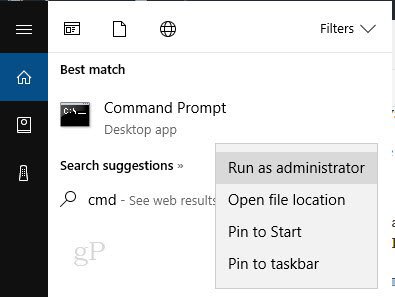
5. 명령 프롬프트에서 "를 입력하십시오 powercfg.exe –h 꺼짐 "그리고 프레스 들어가다.
나중에이 기능을 다시 사용하려면 " powercfg.exe –h 켜짐 명령 프롬프트에서 ".
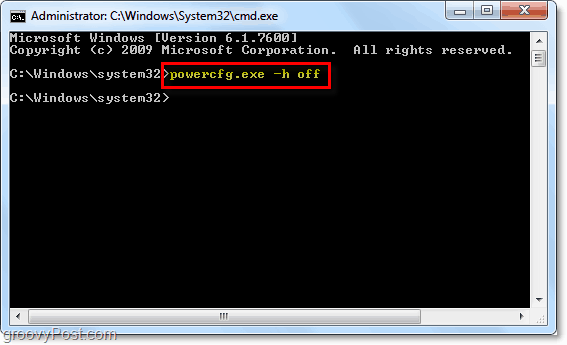
지금은 컴퓨터를 다시 시작hiberfil.sys가 없어야합니다! 여전히 있으면 삭제 권한이 있어야합니다.
Windows 7에서 hiberfil.sys를 찾는 방법은 아래에서 조금 다릅니다.
Windows 7에서 hiberfil.sys를 찾는 방법
1. 딸깍 하는 소리 그만큼 Windows 시작 메뉴 과 입력 폴더 옵션 과 프레스 들어가다.
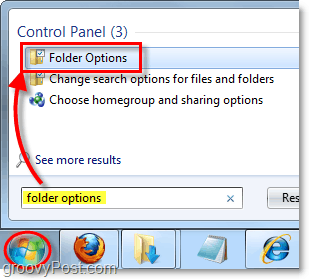
2. 딸깍 하는 소리 그만큼 전망 탭과 검사 숨겨진 파일, 폴더 및 드라이브 표시 그리고 체크 해제 보호 된 운영 체제 파일 숨기기 (권장) 딸깍 하는 소리 승인.
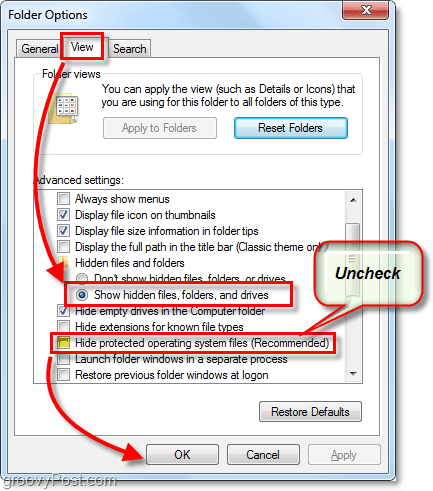
3. 검색 폴더 위치로 씨: 루트에서 바로 볼 수 있습니다. 광산은 2.93GB였습니다. 벽에이 프레임을 넣어야 할 수도 있습니다!
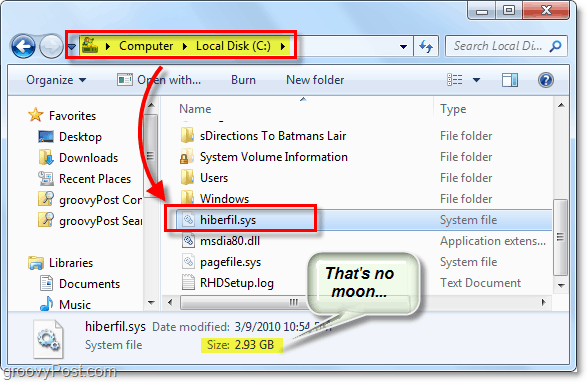








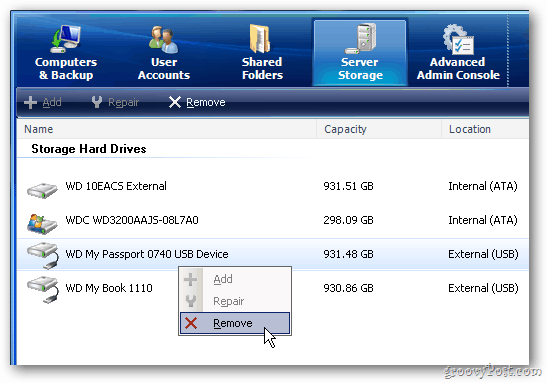

코멘트를 남겨주세요