시스템 이미지 백업을 사용하여 Windows 7을 복원하는 방법
![Windows 7에 빠른 실행 표시 줄 추가 [사용 방법]](/images/microsoft/how-to-restore-windows-7-using-a-system-image-backup.png)
노트 : 시작하기 전에 기존 Windows 7 설치를 새로운 시스템 이미지로 교체해야합니다. 시스템 이미지를 사용하여 컴퓨터를 복원하면 모두 데이터가 저장되었습니다 후 사진, 응용 프로그램 등을 포함하여 이미지 만들기 – 이것이 최후의 수단이어야합니다! 아, 하나 더 잊어 버렸습니다. 시스템 이미지로 복원하면 모든 내용이 지워집니다. 시스템 복원 지점; 저것에 대한 참고.
시스템 이미지 백업을 사용하여 Windows 7을 복원하는 방법
1. 컴퓨터를 지속적으로 부팅 프레스 그만큼 F8 당신이 얻을 때까지 키 고급 부팅 옵션 화면. 고르다 컴퓨터 수리 과 프레스 들어가다.
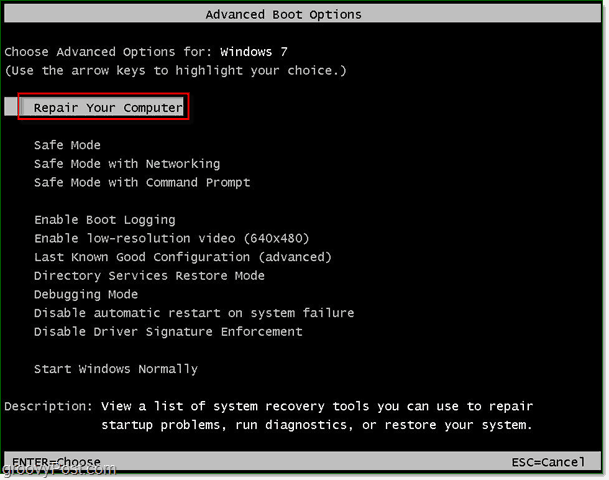
복구 부팅을로드하는 데 시간이 약간 걸립니다.
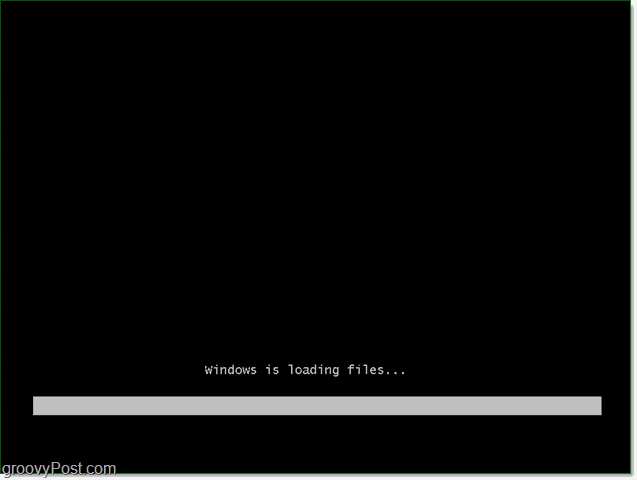
2. 복구 부팅이로드되면 사용자 이름과 비밀번호를 입력해야합니다. 들어가다 그것과 딸깍 하는 소리 승인 계속하다.
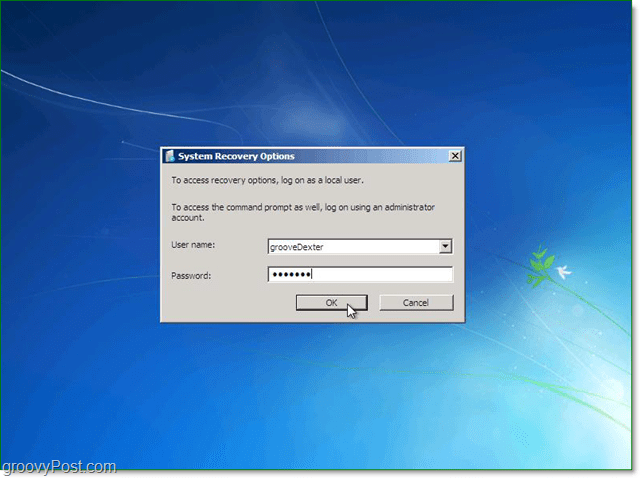
3. Windows를 복구하는 데 사용할 수있는 5 가지 옵션이 있지만이 경우에는 딸깍 하는 소리 시스템 이미지 복구.
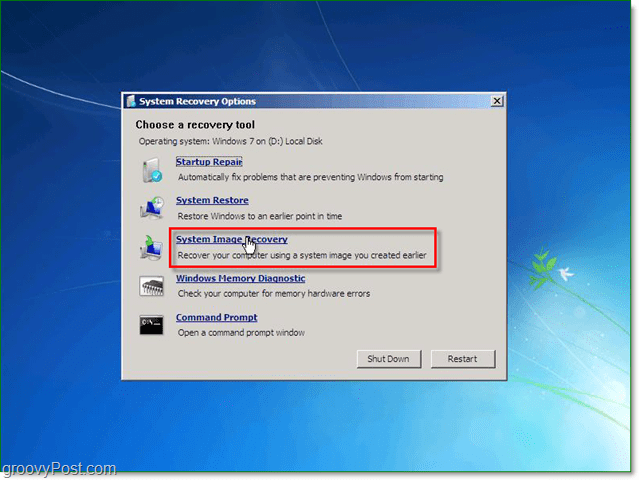
4. 복원 할 시스템 이미지를 선택하면 두 가지 옵션이 있습니다. 보통, 그만큼 사용 가능한 최신 시스템 이미지 사용 더 나은 선택입니다. 그러나이 옵션이 나타나지 않으면 딸깍 하는 소리 시스템 이미지를 선택하십시오.
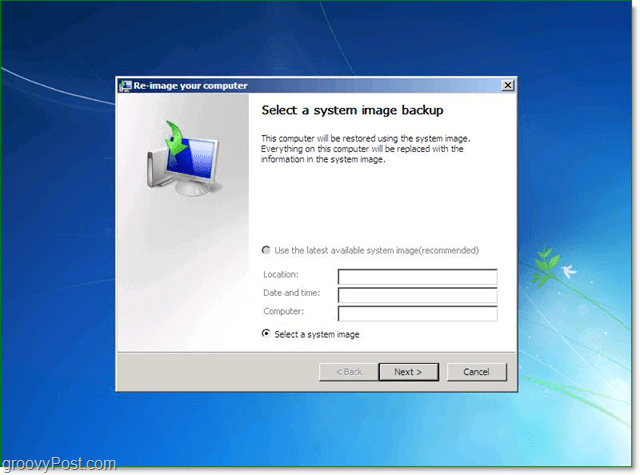
5. 네트워크에 백업을 저장 한 경우 다음을 사용하여 백업에 액세스 할 수 있습니다 많은, 진보 한, 많이 경과 한 탭. 백업 이미지를 찾으면 딸깍 하는 소리 다음 계속하다.
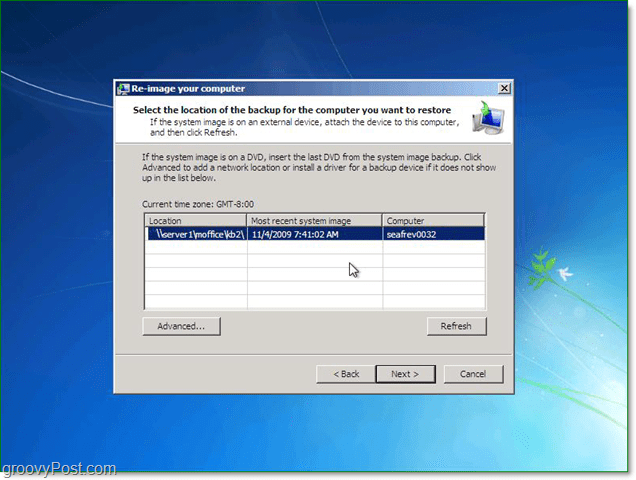
6. 다음으로 옵션 화면으로 이동합니다. 많은, 진보 한, 많이 경과 한 두 상자를 모두 확인한 다음 프레스 다음.
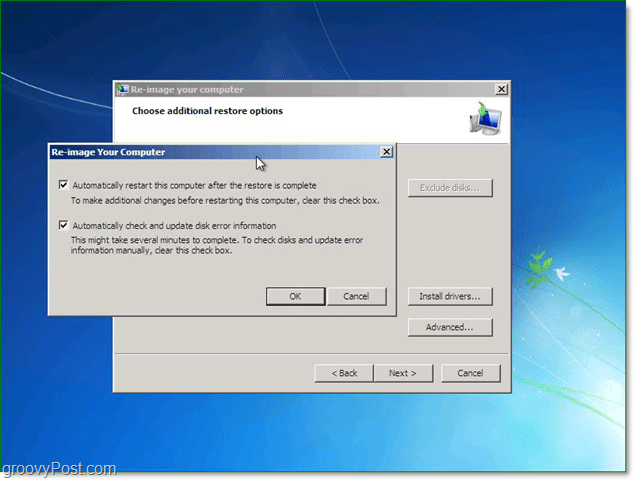
7. 이제 확인 화면이 나타납니다. 올바른 이미지를 복원하고 있는지 확인한 다음 딸깍 하는 소리 끝.
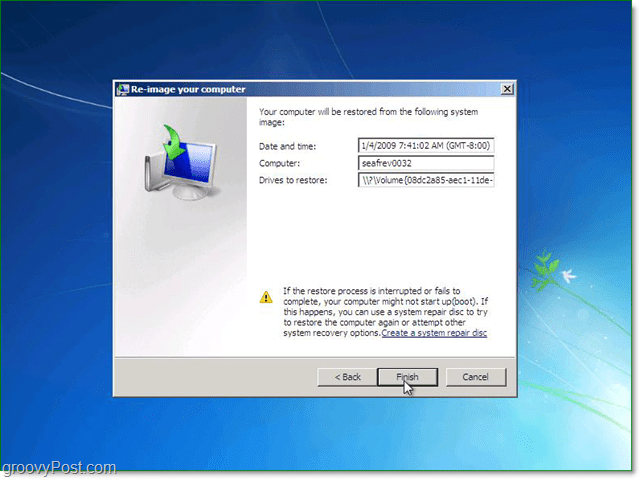
8. 이제 진행 표시 줄이 채워질 때까지 기다리면됩니다. 기피 중지 버튼을 클릭하거나 PC를 재부팅하려는 유혹.
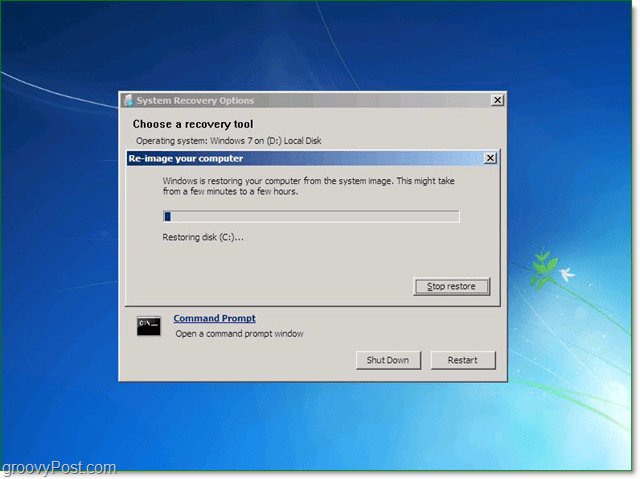
모든 것이 제대로 되었다면, 그게 맞아야합니다. 시스템이 다시 부팅되고 바로 그거죠 시스템 이미지를 만들 때의 방식
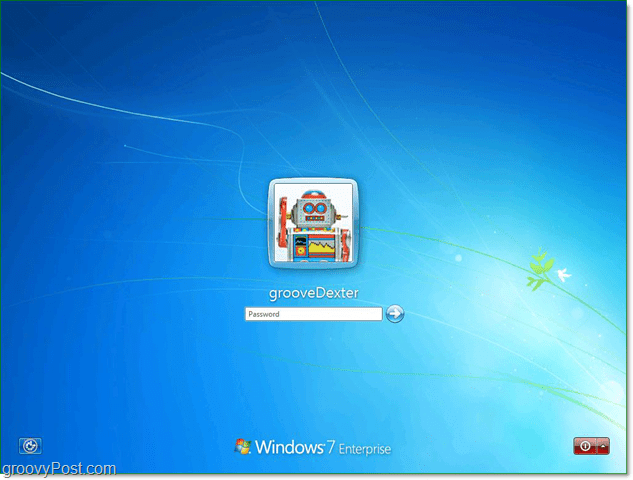
바라건대, 이제는 <phew>가 더 나아졌지 만, 그렇지 않은 경우, 하드웨어 관련 문제 (나쁜 하드 드라이브 또는 ???) 일 수 있으므로 무료 groovy 기술 지원 커뮤니티에 문제를 게시하십시오.
![시스템 복원 지점으로 Windows 7 수정 [사용 방법]](/images/windows-7/fix-windows-7-with-a-system-restore-point-how-to.png)






![Windows 7 데이터 백업 및 복원 안내서 [사용 방법]](/images/howto/windows-7-data-backup-and-restore-guide-how-to.png)


코멘트를 남겨주세요