무선 트랙 패드 마우스 및 키보드로 iPhone을 켜는 방법
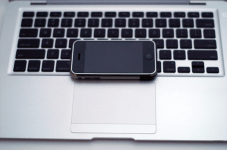
개인적으로, 노트북을 사용하지 않을 때추가 마우스를 사용하면 내장 트랙 패드를 사용하는 것이 미치게됩니다. 그리고 나는 그것에 대해 생각했다; 아이폰에는 훌륭한 터치 스크린이 있습니다! 그루비 한 터치 스크린 기능을 활용하여 마우스가 없어도 사용할 수있는 방법이 있어야합니다.
이제 iPhone 4가 출시되었으므로 좋은 올레 아이폰 3G가 먼지를 모으는 사람들이 많이 있습니다 (나는 그들 중 하나입니다.) iPhone 4에서도 작동하지만 가능한 한 가지 사용법을 살펴 보겠습니다.
몇 가지 다른“앱”이 있습니다.iPhone이 트랙 패드를 시뮬레이트하는 데 도움이 될 수 있지만 대부분의 경우 먼저 장비를 "브레이크"해야합니다. 일부는 iPhone 탈옥에 약간 민감하므로 대신 표준 Apple iPhone iOS 설치에서 작동하는 앱을 설정하고 사용하는 방법을 보여 드리겠습니다. 탈옥 필요 없음 우리가 쓰는 거의 모든 groovyPosts와 마찬가지로 100 % 무료.
iPhone을 PC 용 터치 스크린 마우스 및 키보드 (선택 사양)로 만드는 방법
1 단계 – 로지텍 터치 마우스 서버 다운로드
우리가 사용할 앱은 Logitech의 Touch Mouse라고합니다. iPhone 또는 iPod Touch에서 작동하게하려면 먼저 데스크탑 서버 애플리케이션 Apple 장치가 PC에 올바르게 연결되도록합니다. 공식 Logitech Touch Mouse 웹 사이트에서 PC 응용 프로그램을 다운로드하십시오. 운영 체제를 선택한 다음 아래로 스크롤해야합니다.
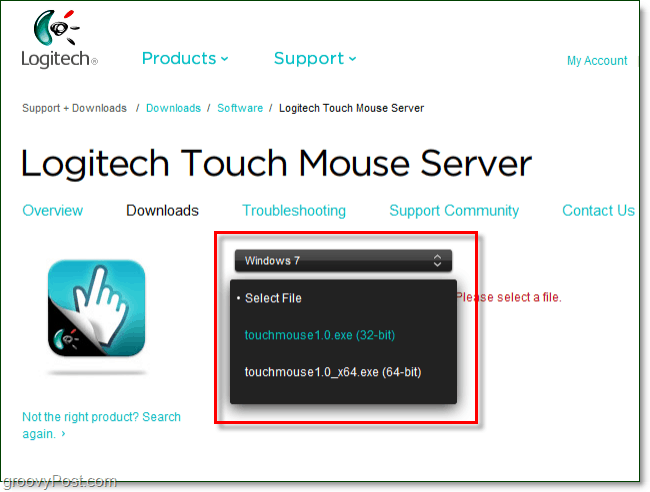
2 단계 – 로지텍 터치 마우스 서버 다운로드
운영 체제 및 비트 유형을 선택하면 같은 페이지의 맨 아래에 다운로드 링크가 나타납니다. 아래로 스크롤하여 딸깍 하는 소리 파란색 소프트웨어 다운로드 단추.
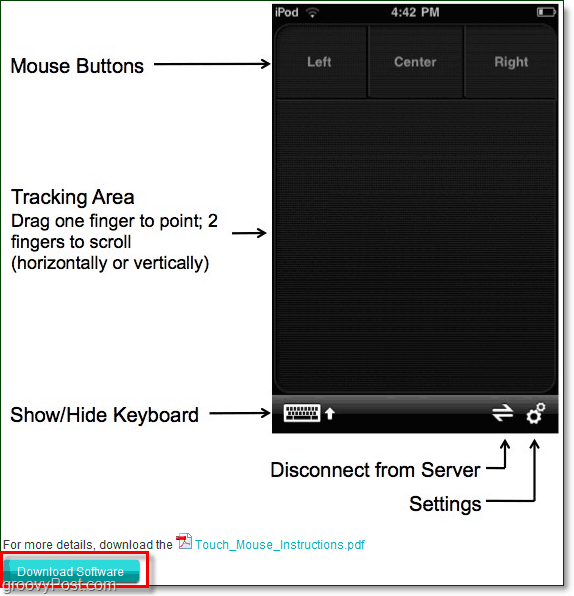
3 단계 – 설치
소프트웨어 다운로드가 끝나면 설치를 시작할 수 있습니다. 설정 과정은 매우 간단하므로 시간을 낭비하지 않아도됩니다. 다만 딸깍 하는 소리 다음 몇 번이고 끝났습니다. 비올라!
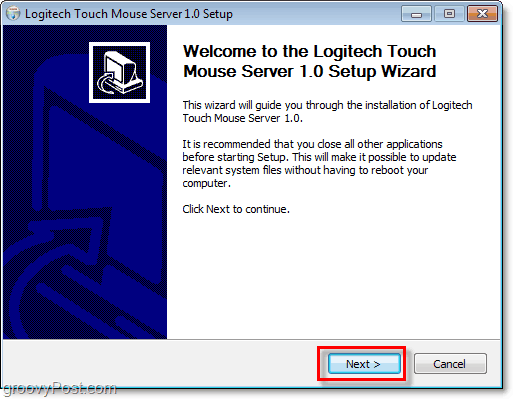
4 단계 – 컴퓨터의 IP 주소 얻기
Logitech Touch Mouse 서버를 설치하면 시스템 트레이에 작은 아이콘이 표시됩니다. 표시되지 않으면 시스템 트레이 아이콘을 조정해야 할 수도 있습니다.
당신은 할 수 있습니다 마우스 오른쪽 버튼으로 클릭 시스템 아이콘 고르다 설정IP 주소가 아래에 나타납니다. 섬기는 사람 지위 팝업 상자에 또는 팝업 상자를로드하는 데 어려움이있는 경우 groovy Windows 7 사용법에 따라 IP 주소를 찾을 수 있습니다. *
* 99 %의 경우 로컬 LAN IP를 사용하려고합니다.
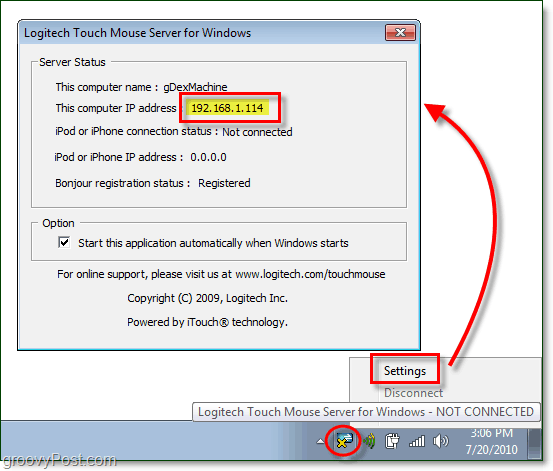
5 단계 – iPhone 앱 다운로드 및 실행
iPhone에서 App Store를 방문하여 "터치 마우스최고의 결과는 Logitech Inc.의 Touch Mouse 여야하며, 이것이 우리가 다운로드하려는 것입니다. 다운로드 후 다음으로로드하십시오. 태핑 응용 프로그램 아이콘.
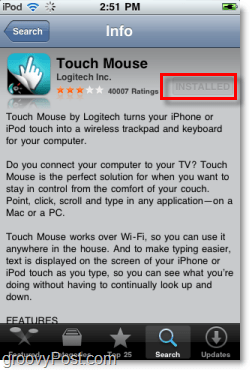
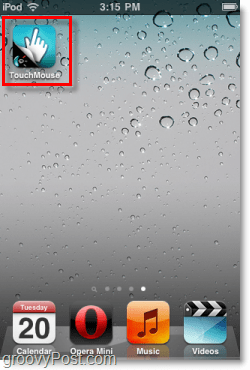
6 단계 – TouchMouse를 컴퓨터에 연결
터치 마우스는 목록을로드하려고 시도합니다네트워크에서 Touch Mouse 서버 소프트웨어를 실행하는 컴퓨터이지만 네트워크 검색을 사용하지 않으면 컴퓨터가 표시 되어도 작동하지 않습니다. 연결하는 확실한 방법은 4 단계에서 찾은 IP 주소를 입력하는 것입니다. 꼭지 하단의 흰색 상자에 '컴퓨터의 IP 주소를 입력하십시오”다음 창에서 해당 IP 번호를 입력하십시오!
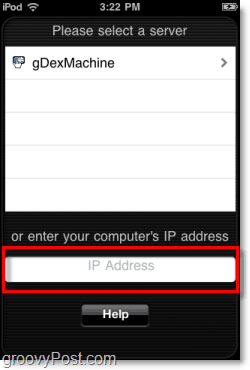
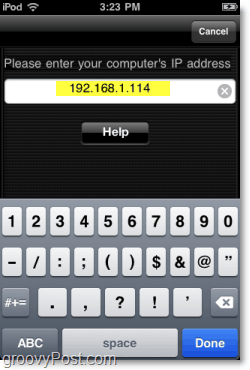
당신은 설정, 즐기십시오!
연결되면 TouchMouse 앱이 트랙 패드로 사용할 수있는 창을 엽니 다. 검은 색 영역에서 손가락을 드래그하여 마우스 커서를 움직일 수 있습니다. 더블 탭 에 딸깍 하는 소리 과 프레스 인스턴트 마우스를 수행하는 상단의 왼쪽 및 오른쪽 버튼 클릭 수 마치 실제 마우스 인 것처럼 말입니다.
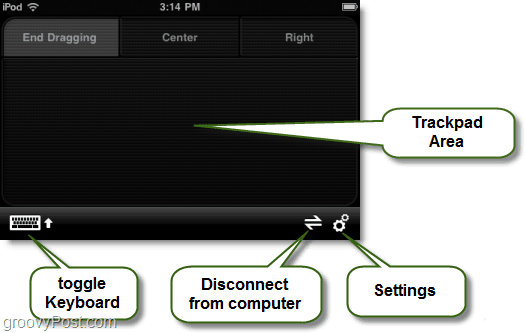
가상 키보드 아이콘은 사용자가 알고 좋아하는 온 스크린 iOS 키보드를 팝업으로 표시하며, 컴퓨터에서 실제 키보드를 사용하는 것처럼 입력 할 수 있습니다.
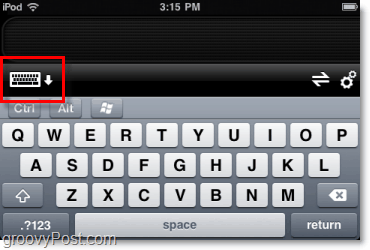
변경할 수있는 추가 설정이 있으므로 설정을 확인하고 원하는대로 조정할 수 있습니다.
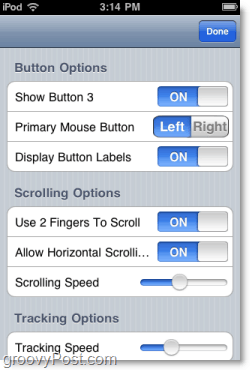
터치 마우스에 대한 전반적인 경험은 오히려멋진, 근사한. 컴퓨터에 내장 된 대부분의 트랙 패드보다 좋지는 않지만 잘 작동하는 것 같습니다. 또한 그루비 장난을 만듭니다! 소프트웨어는 WiFi를 통해 전송하기 때문에 iPhone 마우스는 꽤 멀리 떨어져서 작동합니다.
당신은 그루비 연기 기술을 가지고 있다면 누군가가 당신의 컴퓨터가 살아 났다고 생각하게 할 수도 있습니다!









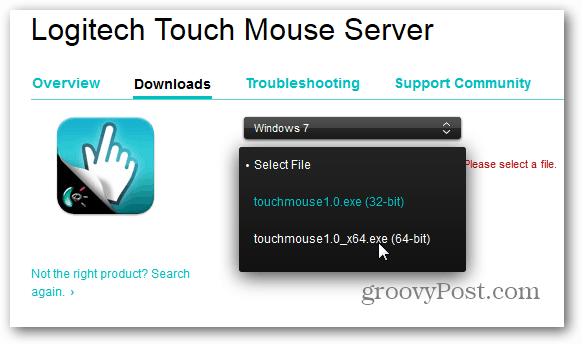
코멘트를 남겨주세요