10 가지 Chrome Power 사용자 도움말 및 유용한 정보
Chrome은 최고의 브라우저 중 하나이며 가장 인기있는 브라우저입니다. 모르는 점은 아래 도움말을 확인하면 Chrome이 훨씬 유용하다는 것입니다.
Chrome Power 사용자 팁
1. Chrome을 최신 버전으로 수동 업데이트
최신 Chrome 버전의 기능에 대해 읽었으며 해당 기능을 기다릴 수없는 경우 Chrome이 자동으로 업데이트 될 때까지 기다릴 필요가 없습니다.
그냥 클릭 옵션 버튼을 클릭 한 다음 Chrome 정보. 새 업데이트가 있으면 브라우저에서 다운로드하여 설치하기 위해 다시 시작하면됩니다.
Chrome 수동 업데이트에 대한 자세한 내용은 여기를 참조하십시오.
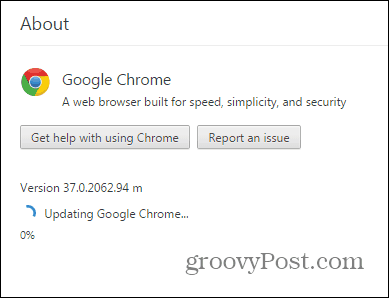
2. 당신의 자신의 위치를 선택
사이트를 사용자로보고 싶을 수도 있습니다.특정 위치. 지역에 따라 다른 콘텐츠 (또는 특정 위치에서 일부 콘텐츠를 사용할 수 없음)와 같은 여러 가지 이유가있을 수 있습니다. 이것은 쉽게 이루어집니다.
키보드에서 F12 키를 눌러 Chrome 개발자 도구를 시작합니다. 도구가 열리면 왼쪽의 전화 아이콘을 클릭하십시오.
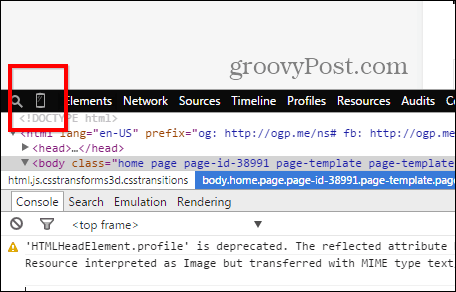
아래에 에뮬레이션클릭 센서.
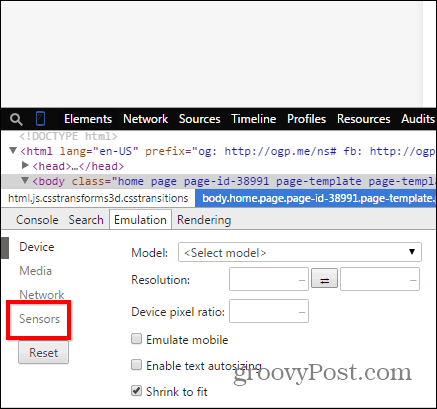
자, 진드기 지리적 위치 좌표 에뮬레이션 원하는 좌표를 입력하십시오.
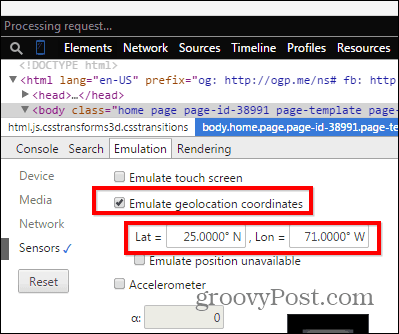
3. 모바일 장치로 사이트보기
개발자 도구를 사용하여모바일 장치 기능을 모방하면 모바일 장치 에서처럼 웹 사이트를 보는 것이 어떻습니까? 인터넷 연결이 느리면 조금 더 빨라질 수 있습니다.
딸깍 하는 소리 장치 동일한 에뮬레이션 메뉴에서.
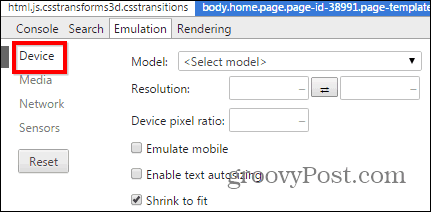
이제 모델 섹션에서 사이트를 보려는 기기를 선택합니다.
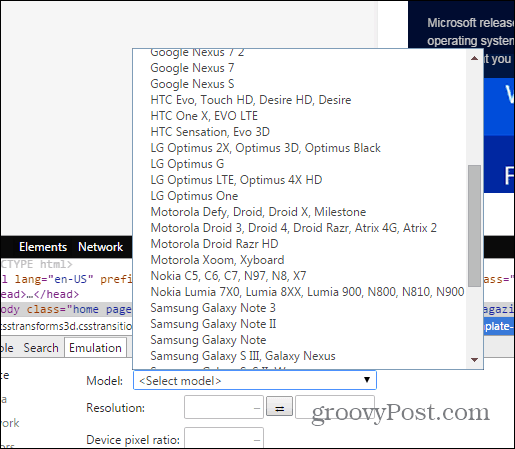
이제 모바일 장치에서와 같이 웹 사이트가 표시됩니다.
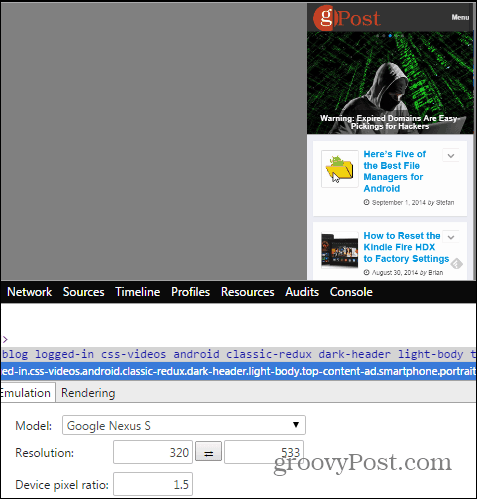
4. 페이지를 PDF로 저장
Chrome은 페이지를 PDF로 직접 저장할 수 있습니다.추가 소프트웨어가 필요하지 않습니다. 저장하려는 페이지를 열고 키보드 (Windows)에서 Ctrl + P를 누르거나 Mac을 사용하는 경우 Cmd + P를 누르십시오.
딸깍 하는 소리 변화 프린터 이름 아래에 있습니다.
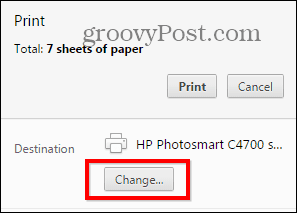
나타나는 목록에서 PDF로 저장을 선택하십시오.
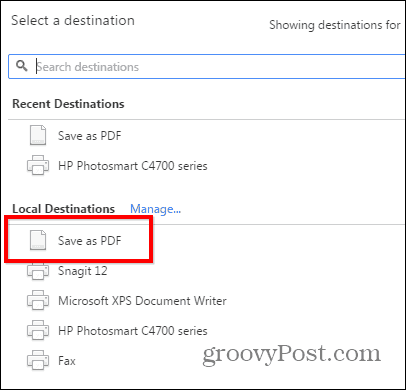
Chrome을 PDF 리더로 사용하는 것이 좋습니다시스템 리소스에 비추어 Adobe Reader와 같은 프로그램을 설치하기 때문입니다. 실제로 Chrome을 기본 PDF 리더로 만드는 방법에 대한 도움말을 확인하세요. Chrome을 기본값으로 설정하지 않더라도 Adobe Reader보다 더 가볍고 안전한 것을 사용하는 것이 좋습니다. PDF를 읽고 만드는 5 가지 PDF 도구에 대한 기사를 확인하십시오.
5. 기본 검색 공급자 변경
Google은 일반적으로 Chrome의 기본 검색 공급자입니다. 그러나 다른 것을 선호하는 경우 변경할 수 있습니다. 클릭 옵션 Chrome 창의 오른쪽 상단에있는 버튼을 클릭 한 다음 설정.
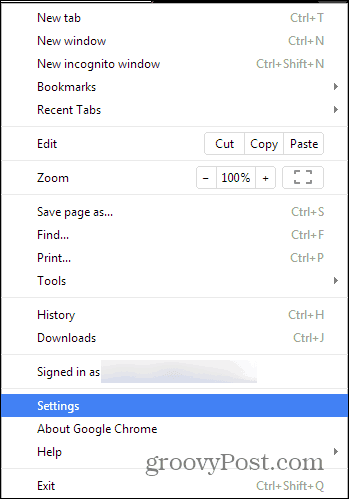
이제 검색 섹션을 찾을 때까지 아래로 스크롤하십시오. 목록에서 검색 엔진을 선택하거나 검색 엔진 관리 DuckDuckGo와 같은 다른 것을 추가합니다.
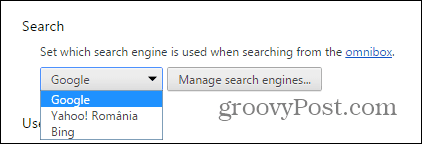
6. 자동 완성 항목 삭제
무언가를 검색 한 후 다른 사용자가 알지 못하게하려면 Chrome에서 전체 기록을 삭제하지 않고 자동 완성 URL 제안을 한 번에 하나씩 삭제할 수 있습니다.
삭제하려는 항목을 강조 표시하고 Shift + 삭제 키보드에서.
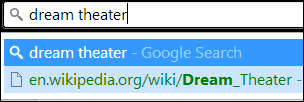
7. 추적하지 않음 사용
동일한 개인 정보 보호 부서에서 Do Not Track 기능을 활성화하는 것은 항상 좋은 생각입니다 (모든 웹 사이트가 실제로 신경 쓰지 않더라도). 당신은 그것을 찾을 수 있습니다 설정 조금 전에 사용한 메뉴 고급 설정.
개인 정보 보호 아래에 있지만 자세한 내용이 필요한 경우 Chrome의 추적 금지 기능에 대해 자세히 설명하는 기사가 있습니다.
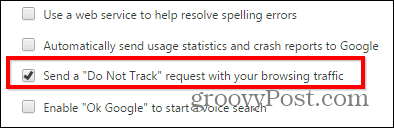
8. 특정 웹 사이트에서 결과 만 검색
특정 웹 사이트에서 특정 검색어에 대해서만 검색 결과를 얻으려면 어떻게해야합니까? 웹 사이트에서 Chrome에 대한 결과를 얻고 싶다고 가정 해 보겠습니다.
그냥 입력하십시오 : site : groovypost.com 아래 스크린 샷에서와 같이 Chrome 검색 주소창에 검색어가 표시됩니다. 여기에서 특별히 Chrome과 관련된 항목에 대한 groovyPost를 검색하고 있습니다.
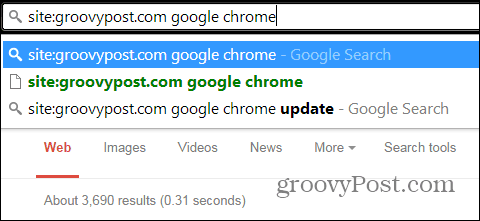
9. 프로세스를 닫아 크롬을 더 빠르게 만들기
Chrome의 속도가 느리면 Google 브라우저에 자체 작업 관리자가 있다는 것을 알고 작업 속도를 늦추는 작업을 확인하고 프로세스를 종료하여 작업 속도를 높일 수 있습니다.
키보드에서 Shift + Esc를 눌러 가져 오거나 메뉴를 클릭하여 나타나는 메뉴에서 찾을 수 있습니다. 옵션 버튼 아래 도구.
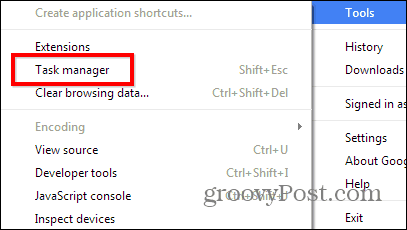
무언가를 닫으려면 클릭 한 다음 프로세스를 종료합니다.
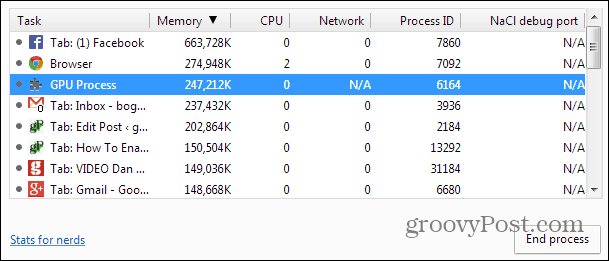
10. 다시 설치하지 않고 Chrome을 기본 설정으로 재설정
확장 프로그램 및 설정을 실험하여 Chrome이 이상하게 작동하는 경우 공장 출하 상태로 재설정 할 수 있습니다.
홈페이지, 새 탭 상태, 고정 된 탭, 캐시 (쿠키, 콘텐츠 및 사이트 데이터 포함)가 모두 재설정됩니다. 확장 프로그램 및 테마는 삭제되지 않고 비활성화됩니다.
그러나 북마크는 유지됩니다. 다시 설치하지 않고 Chrome을 재설정하는 방법은 다음과 같습니다.
다음은 Chrome 고급 사용자 도움말입니다. 목록에 있어야한다고 생각되는 것이 있다면 아래 의견을 통해 알려주십시오!
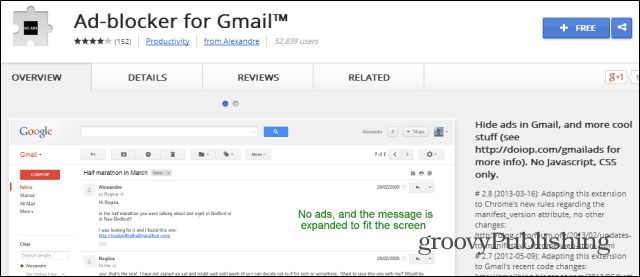

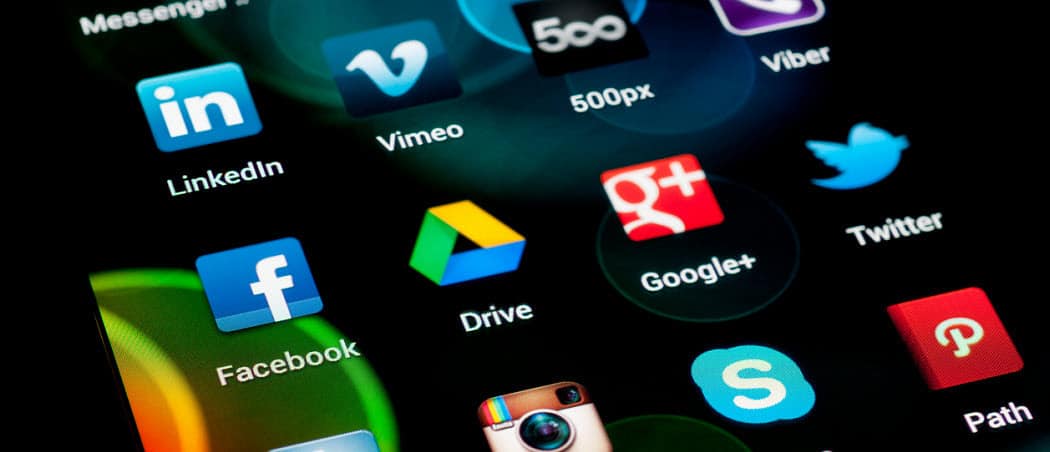



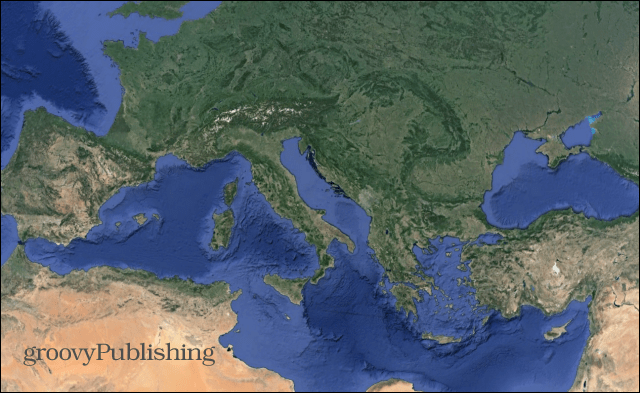



코멘트를 남겨주세요