Outlook 2010에서 명함 서명을 만드는 방법

연락처 정보는 대부분대다수의 이메일 클라이언트가 자동으로 처리합니다. Outlook 2010, Gmail, Hotmail, Windows Live Mail 및 나머지는 보낸 사람 정보를 기반으로 연락처 정보를 자동으로 채우는 경향이 있습니다. 대부분의 경우 이러한 클라이언트는 잘 작동하지만받는 사람의 주소록에 연락처 정보가 표시되는 방식을 조금 더 제어하려면 Outlook 2010을 사용하여 명함 서명을 만드는 것이 가장 좋습니다.
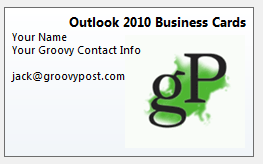
와 Outlook 명함 서명 (일명 vCard 또는 .vcf 파일), 연락처 정보가 함께 전달됩니다.주소록 연락처를보다 정확하고 완전하게 채울 수있는 깔끔한 패키지로 이메일을 보내십시오. 또한 비즈니스 전자 메일에 전문적인 모양과 느낌을주고 해당 Outlook Outlook 정크 메일로 포인트를 얻습니다. 이 고급스러운 How-to에서는 몇 분 안에 Outlook 2010에서 전문가 수준의 명함 서명을 만드는 방법을 보여 드리겠습니다.
자신을위한 연락처 만들기
Outlook 2010의 명함은 연락처로 시작됩니다. 따라서 첫 번째 단계는 아직 연락하지 않은 경우 직접 연락하는 것입니다.
1 단계
쏘다 시야 클릭 콘택트 렌즈 > 새로운 연락처
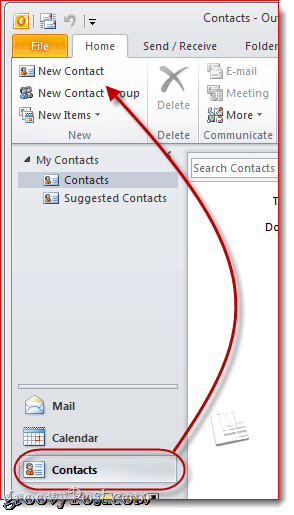
2 단계
연락처 정보를 작성하십시오. 이렇게하면 정보가 오른쪽의 명함에 자동으로 매핑됩니다.
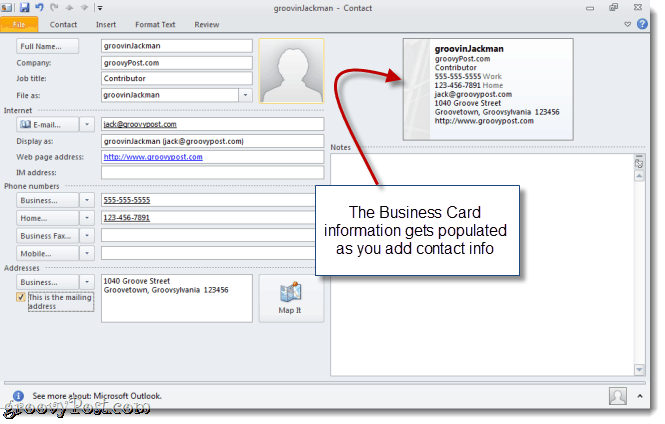
포함 된 내용과 현재의 모습에 대해 너무 걱정하지 마십시오. 나중에 변경하겠습니다. 명함에 포함시킬 모든 것을 추가하십시오.
Outlook 2010 명함에서 연락처 정보 편집
이 시점에서 일반적인 명함이지만 완전한 기능을 갖춘 명함이 있습니다. 카드에 표시되는 정보를 편집하고 서식 및 로고를 추가하여 개인화 할 수 있습니다.
1 단계
연락처가 여전히 열려있는 상태에서 클릭 명함 컨택트 리본에서. 명함을 마우스 오른쪽 버튼으로 클릭하고 명함을 편집하십시오.
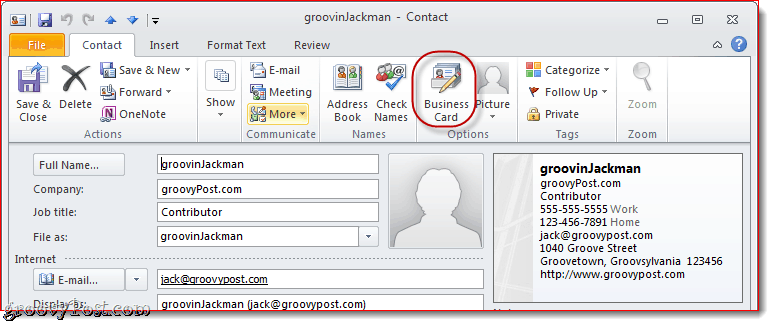
2 단계
명함 편집 창이 열립니다. 여기에서 명함 디자인을 변경하고, 필드를 추가 / 제거 및 재 배열하고 명함의 각 라인을 포맷 할 수 있습니다. 왼쪽 상단에는 서명에 표시 될 Outlook 2010 명함의 미리보기가 있습니다.
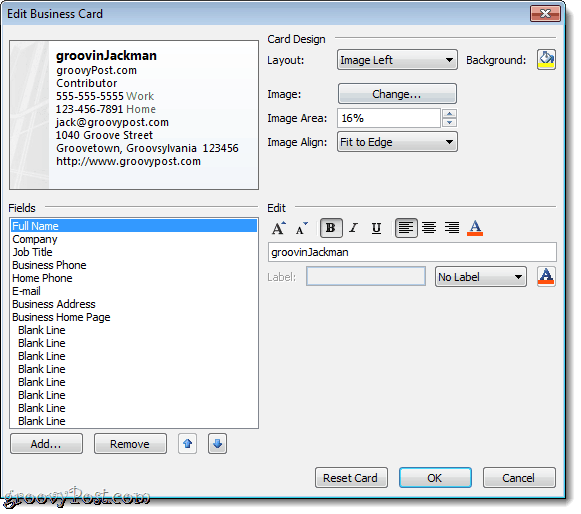
3 단계
명함에 포함 할 필드를 선택하여 시작하십시오. 왼쪽 하단에서 필드를 선택하고 쪽으로 또는 내려가는 화살표. 마찬가지로 필드를 선택하고 클릭하여 필드를 제거 할 수 있습니다 없애다.
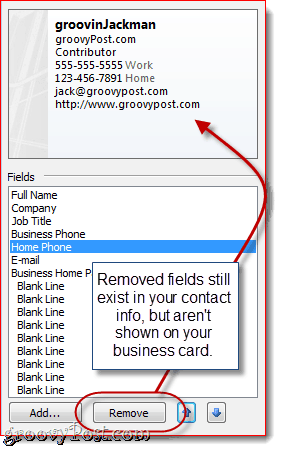
집 전화 및 비즈니스를 삭제하기로 결정했습니다.주소. 참고 : 연락처에서 기본 정보를 제거하지 않고 명함에서 정보를 제외하기 만하면 수신자가 정보를 볼 수 없습니다.
딸깍 하는 소리 더하다 필드를 추가합니다. 추가 한 필드가 연락처 정보에 입력되면 자동으로 채워집니다. 그렇지 않은 경우 추가 후 관련 세부 사항을 채울 수 있습니다.
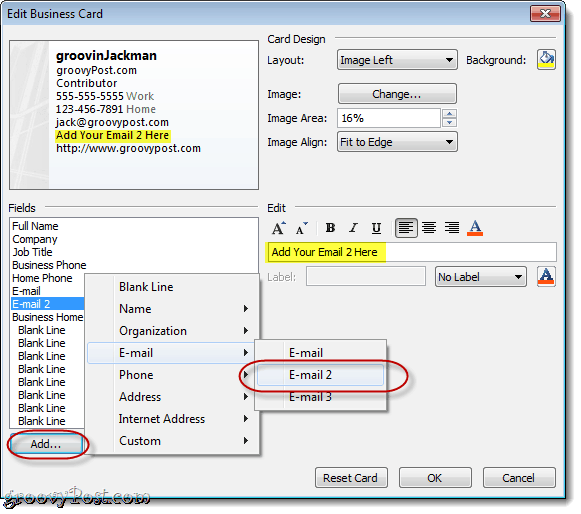
Outlook 2010 명함의 형식 및 디자인 사용자 지정
명함에 표시되는 정보가 만족 스러우면 명함의 전체 디자인뿐만 아니라 각 필드의 모양과 느낌을 변경할 수 있습니다.
1 단계
고르다 편집 할 필드입니다. 오른쪽의 수정 패널에서 필드 값을 변경할 수 있습니다 (연락처 정보에 상관없이), 텍스트 스타일, 텍스트 색상 및 텍스트 정렬을 변경하고 라벨 (선택 과목).
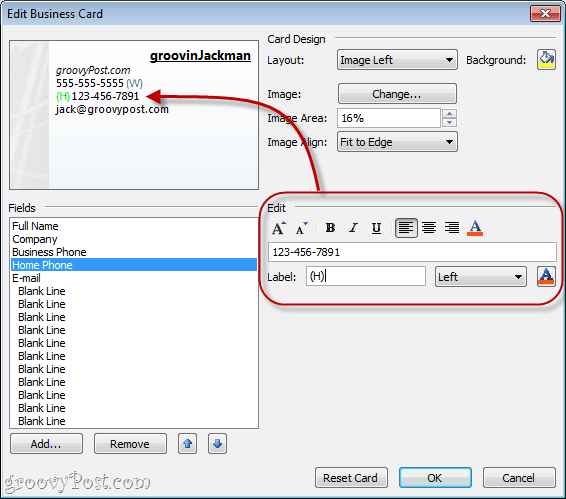
필드의 왼쪽 또는 오른쪽에 레이블이 나타납니다. 기존 라벨을 삭제하려면 라벨 입력란을 지우거나 라벨 없음 드롭 다운 메뉴에서
팁 : 미리보기에서 필드를 클릭하여 선택할 수도 있습니다.
2 단계
귀하의 명함에 대한 로고 또는 배경을 선택하십시오 클릭 변화… 카드 디자인 패널의 이미지 옆에 있습니다. 사용하려는 이미지를 찾습니다.
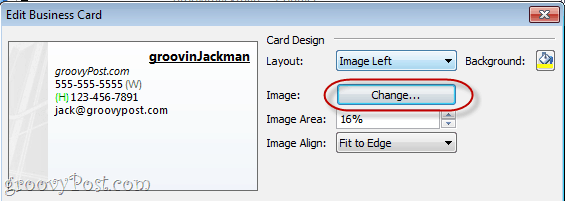
레이아웃 드롭 다운을 사용하여 이미지 배치이미지 정렬 드롭 다운 메뉴. 배경 이미지 이외의 레이아웃을 선택하면 이미지 영역에서 백분율을 변경하여 이미지 크기를 변경할 수 있습니다.
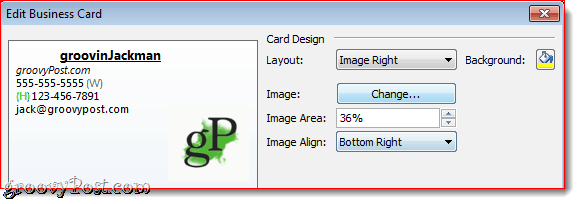
전체 명함의 배경색을 추가 할 수도 있습니다. 클릭 그만큼 페인트 통 배경 옆에 있습니다.
3 단계
딸깍 하는 소리 승인 만족하면 클릭 저장하고 닫습니다.
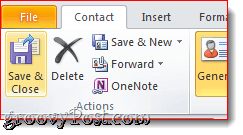
Outlook 2010에서 명함을 서명으로 첨부
을 클릭하여 새 메시지에 명함을 삽입 할 수 있습니다 끼워 넣다 탭을 선택한 다음 명함. 명함을 처음 삽입 할 때 명함을 선택해야합니다. 다른 명함 대화 상자가 표시되면 드롭 다운 메뉴에 표시됩니다.
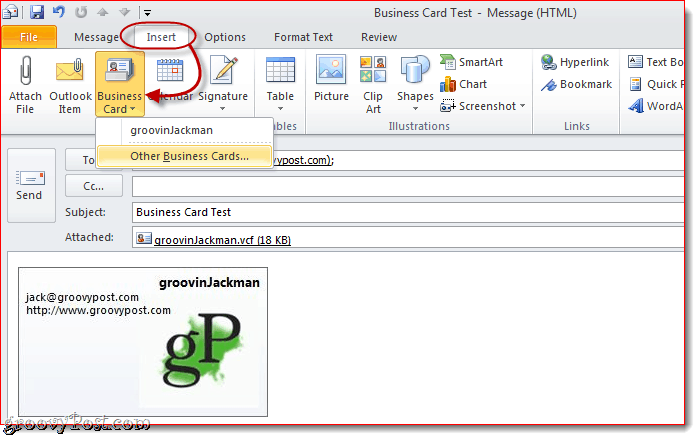
서명에 명함을 포함 시켜서이 단계를 건너 뛸 수 있습니다. 방법은 다음과 같습니다.
1 단계
새 메시지 창에서 끼워 넣다 > 서명 클릭 서명.
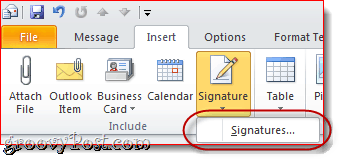
2 단계
서명 및 문구 창에서 딸깍 하는 소리 새로운. 서명의 이름을 입력하고 클릭 승인.
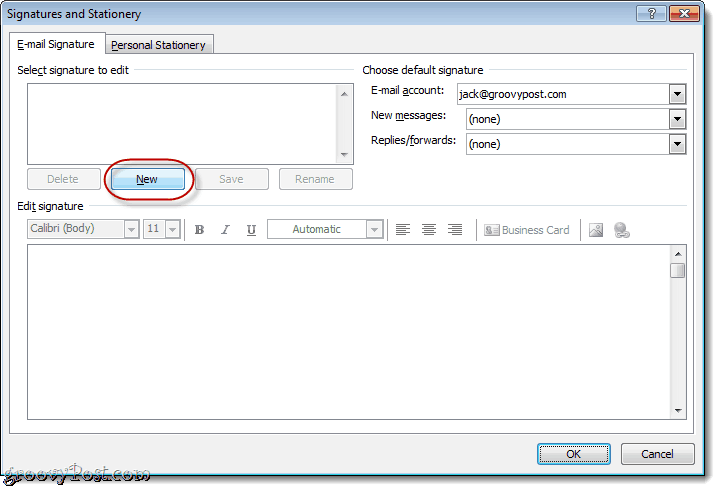
3 단계
새로 만든 서명을 선택하고 클릭 명함.
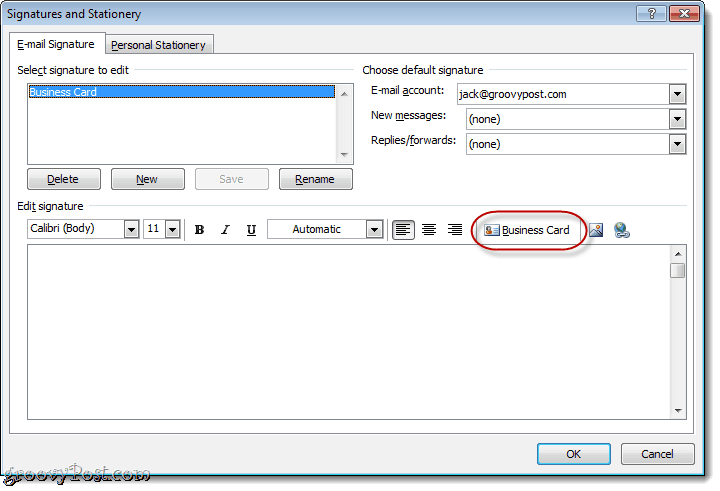
를 선택하십시오 명함 포함하고 클릭하고 싶습니다 승인. 원하는 경우 서명에서 비율을 선택하여 서명용 명함 크기를 조정할 수 있습니다 크기 드롭 다운 메뉴.
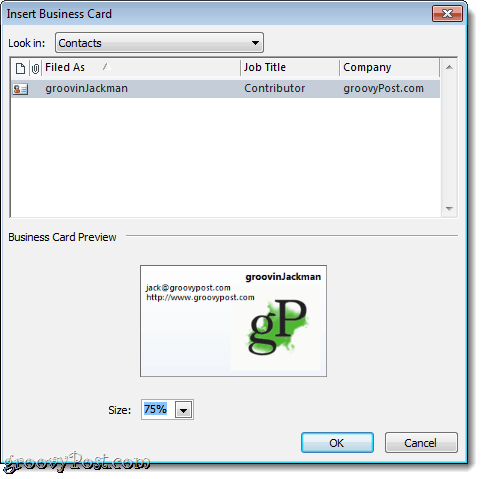
4 단계
오른쪽 상단의 드롭 다운 메뉴를 사용하여 전자 메일 계정에 서명을 기본 서명으로 할당하십시오.
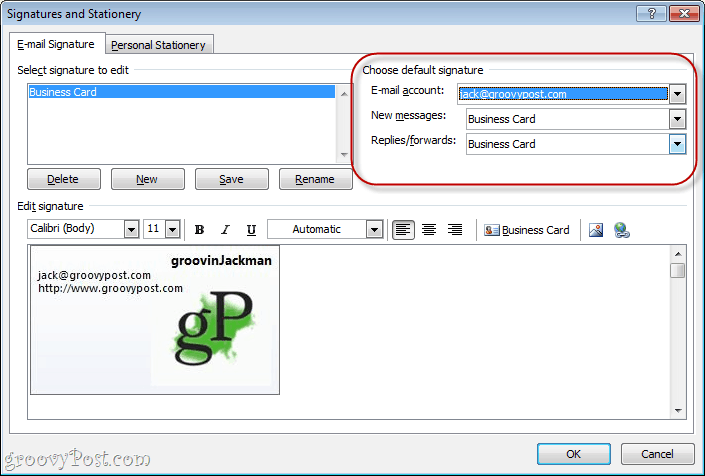
답장 또는 전달할 사람이 이미 명함을 가지고 있으므로 답장 / 전달하지 않는 새 메일의 기본값으로 포함하는 것이 좋습니다.
딸깍 하는 소리 승인 완료되면
5 단계
딸깍 하는 소리 새로운 메시지 명함이 이미 서명으로 삽입되어 .vcf 파일로 첨부됩니다.
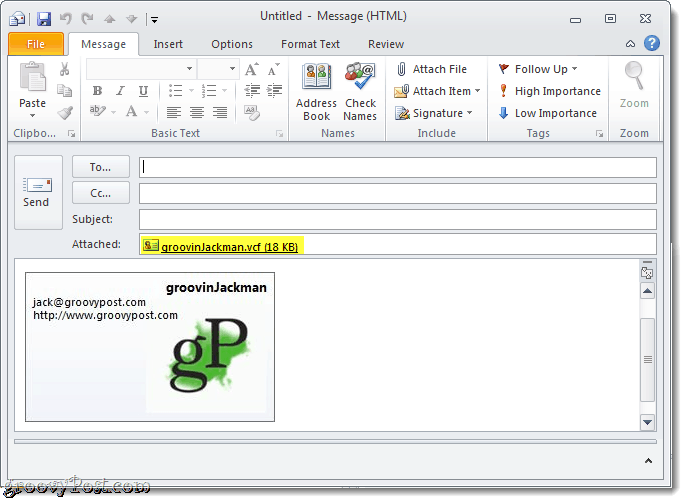
명함에서 연락처 정보 저장
받는 사람이 명함을 받으면이메일 클라이언트가 그에 따라 처리합니다. Outlook 사용자는 첨부 파일을 클릭하여 연락처 정보가 주소록에 표시되는 방식을 미리 볼 수 있습니다. 그러면 그들은 할 수 있습니다 마우스 오른쪽 버튼으로 클릭 명함을 선택하고 Outlook 연락처에 추가 연락처 정보를 주소록에 저장합니다.
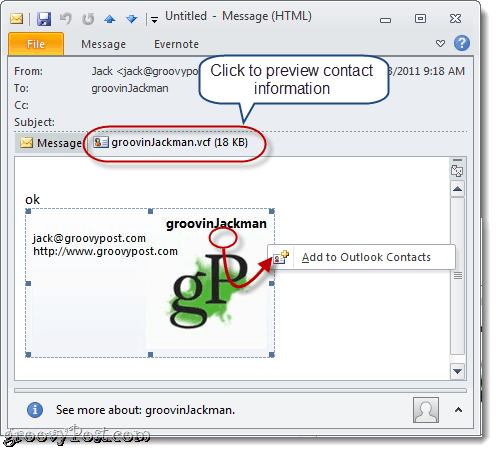
vCard 가져 오기 (.vcf 파일)를 Gmail에 추가하는 것은 다소 복잡합니다. 첨부 된 .vcf를 하드 드라이브에 다운로드 한 다음 가져와야합니다. 에 의해 그렇게 클릭 콘택트 렌즈 그리고 클릭 수입 과 딸깍 하는 소리 파일을 선택 저장된 .vcf 파일을 찾습니다.
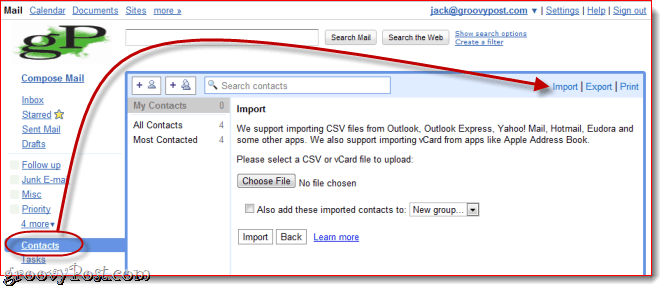
이것으로 Outlook 2010 비즈니스를 마무리합니다.카드 서명. Microsoft의 그루비 이메일 명함 템플릿 중 일부를 확인하십시오. 하드 드라이브에 저장 한 다음 두 번 클릭하여 Outlook에서 엽니 다. 연락처 정보를 변경하고 새 명함으로 저장하면 좋습니다.

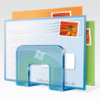








코멘트를 남겨주세요