크롬 북에서 가상 데스크톱을 사용하는 방법

Google은 최근 Chrome OS 버전 76을 출시했으며 가상 데스크톱 기능을 제공합니다. 크롬 북에서이를 활성화하고 '가상 책상'기능을 사용하는 방법은 다음과 같습니다.
Google은 최근 Chrome OS에 대한 업데이트를 출시했습니다.여기에는 유용한 새 기능이 포함되어 있습니다. 그 중 하나는 회사가 가상 데스크라고하는 가상 데스크톱을 추가 한 것입니다. 이 기능은 다른 운영 체제의 가상 데스크톱과 유사합니다. 다른 앱을 실행하여 최대 4 개의 서로 다른 데스크톱 세션을 수행 할 수 있으며 몇 번의 클릭만으로 가상 데스크 간을 쉽게 전환 할 수 있습니다. 시작하는 방법은 다음과 같습니다.
크롬 북에서 가상 데스크 사용
이 글을 읽는 시점에 따라기능을 볼 수 없습니다. Google은 공식적으로 출시 블로그에서 가상 데스크톱 기능을 선전하지 않았습니다. 그러나 거기에 있습니다. 당신은 그것을 활성화해야합니다. 그렇게하려면 Chrome을 시작하고 주소 표시 줄에 다음을 입력하십시오.
chrome://flags/#enable-virtual-desks
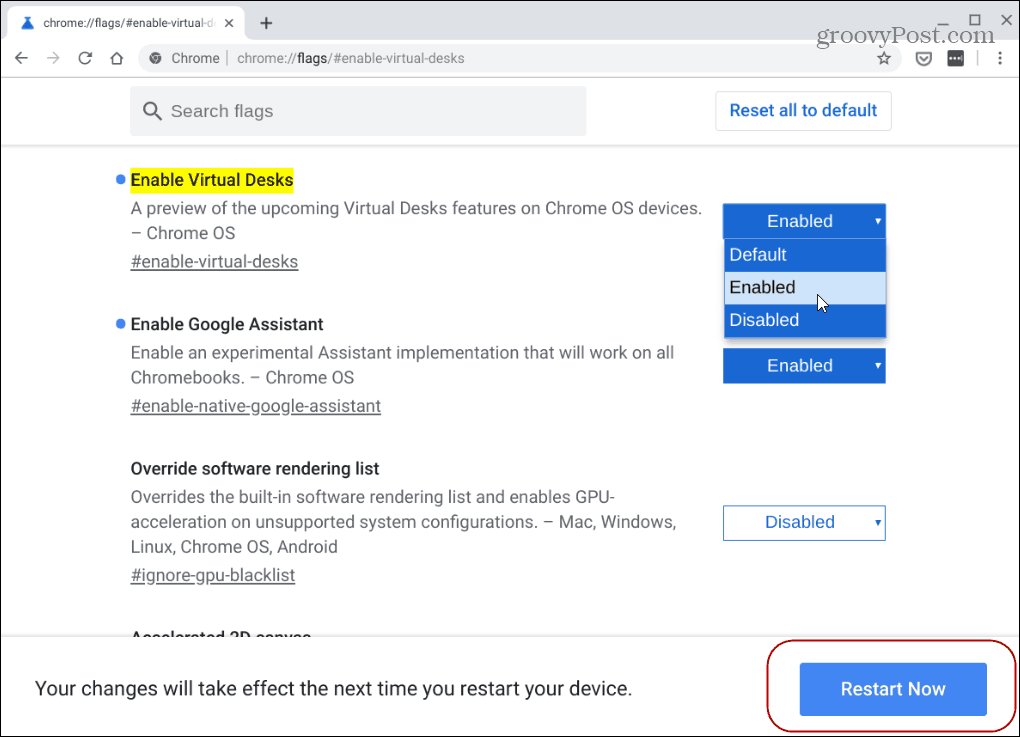
변경 사항을 적용하려면 Chrome OS를 다시 시작해야합니다. 그냥 클릭 지금 다시 시작 페이지 하단에있는 버튼을 클릭하십시오.
크롬 북에서 가상 데스크 사용
이제 가상 데스크 기능이 활성화되었으므로 F5 키는 열려있는 모든 창을 표시합니다. 바로 위의 맨 위 키입니다. 6 숫자 행에.
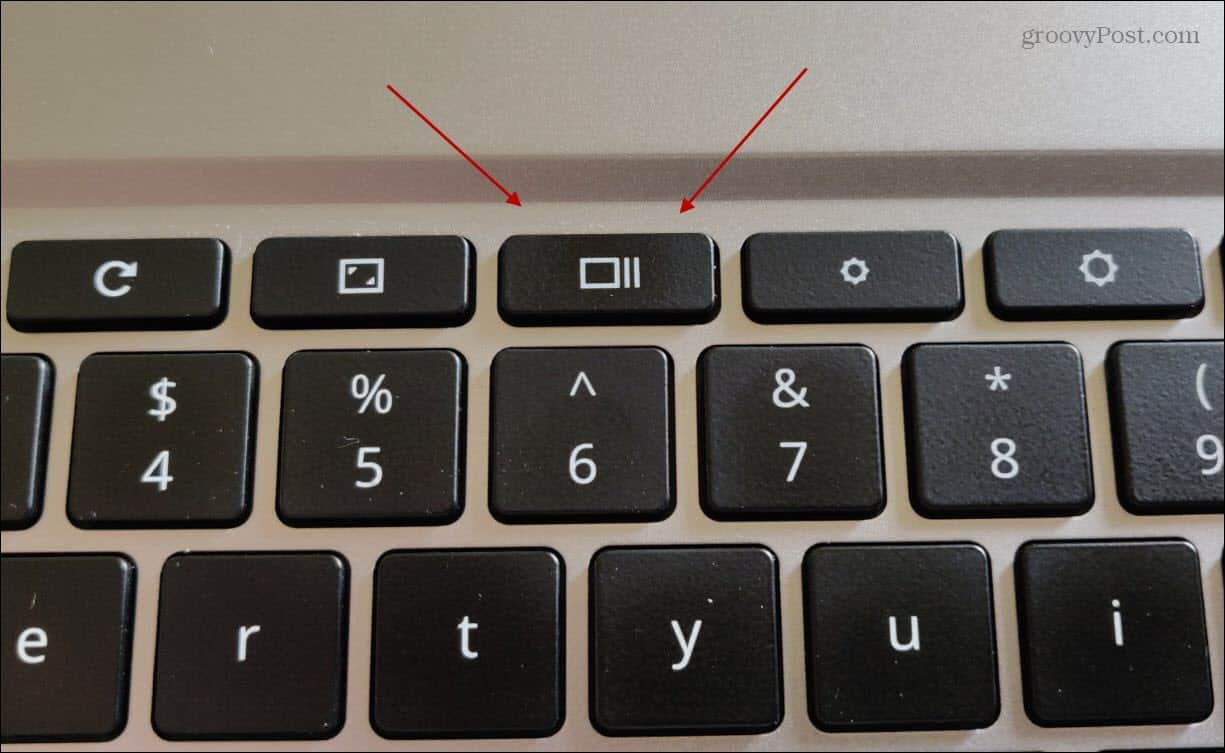
그런 다음 새로운 가상 데스크톱을 만들려면 + 새 책상 아이콘은 화면 오른쪽 상단에 있습니다.
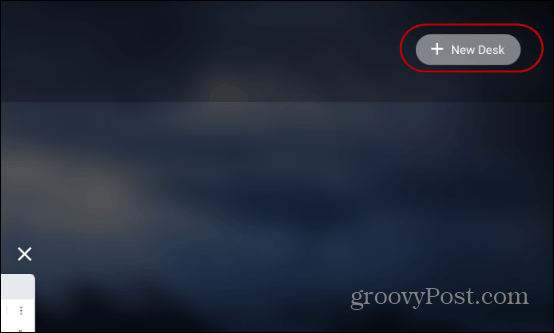
필요한 새 가상 데스크톱마다이 작업을 수행하십시오. 최대 4 개의 다른 책상을 추가 할 수 있습니다.
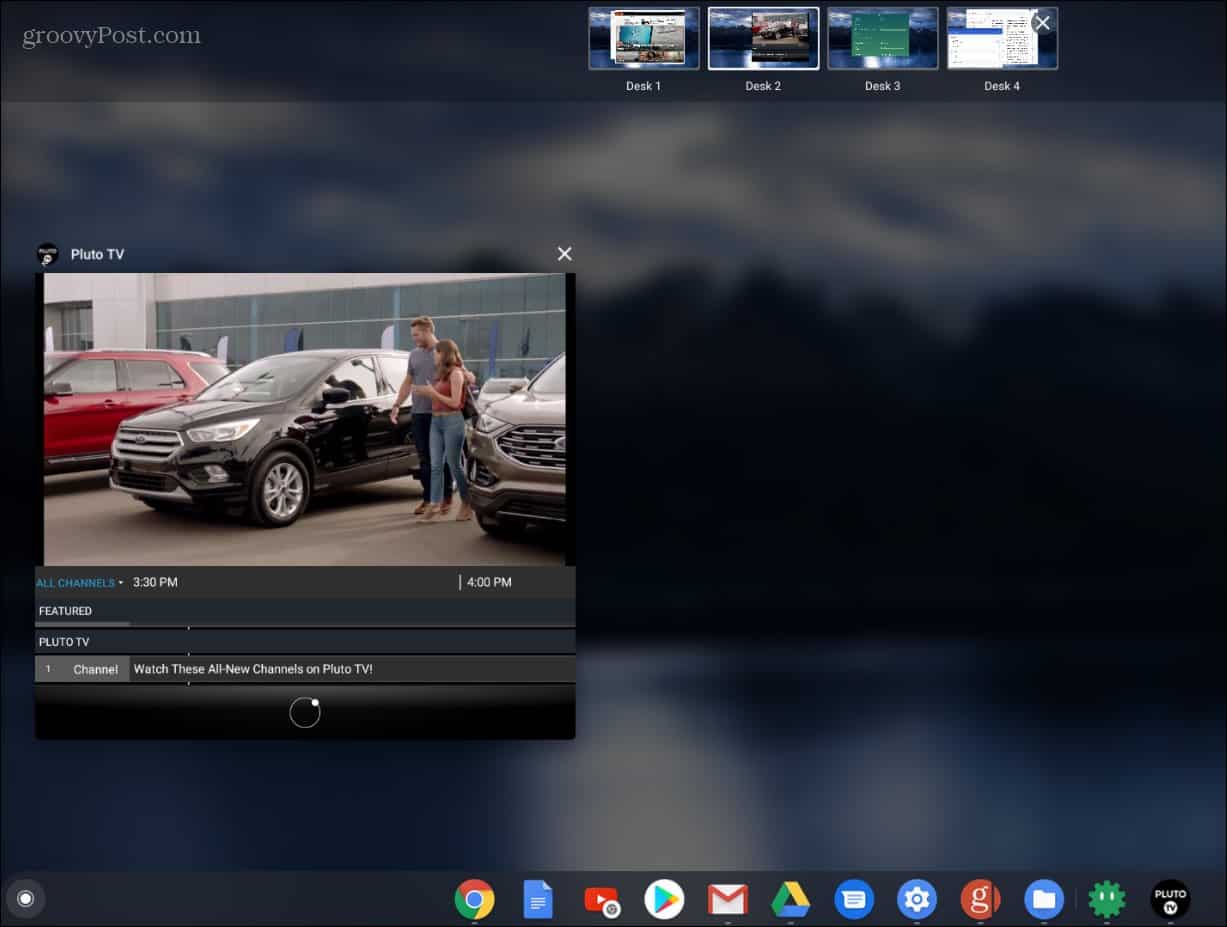
가상 데스크 간을 전환하는 몇 가지 방법이 있습니다. 또는 F5 키를 누르고 필요한 것을 클릭하십시오. 또는 시스템 트레이에서 응용 프로그램 아이콘을 클릭하여 가상 데스크의 특정 응용 프로그램에 스냅 할 수 있습니다. 책상을 닫으려면 F5 키를 닫으려는 항목 위로 마우스를 가져간 다음 엑스 그것에서.
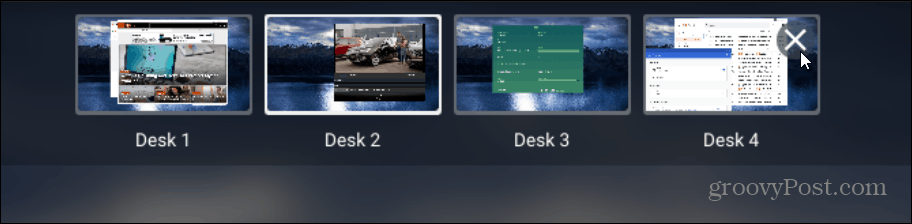
가상 데스크간에 앱을 이동할 수도 있습니다. 이동하려는 앱이있는 데스크에서 F5 키를 누르고 다른 가상 데스크로 끕니다.
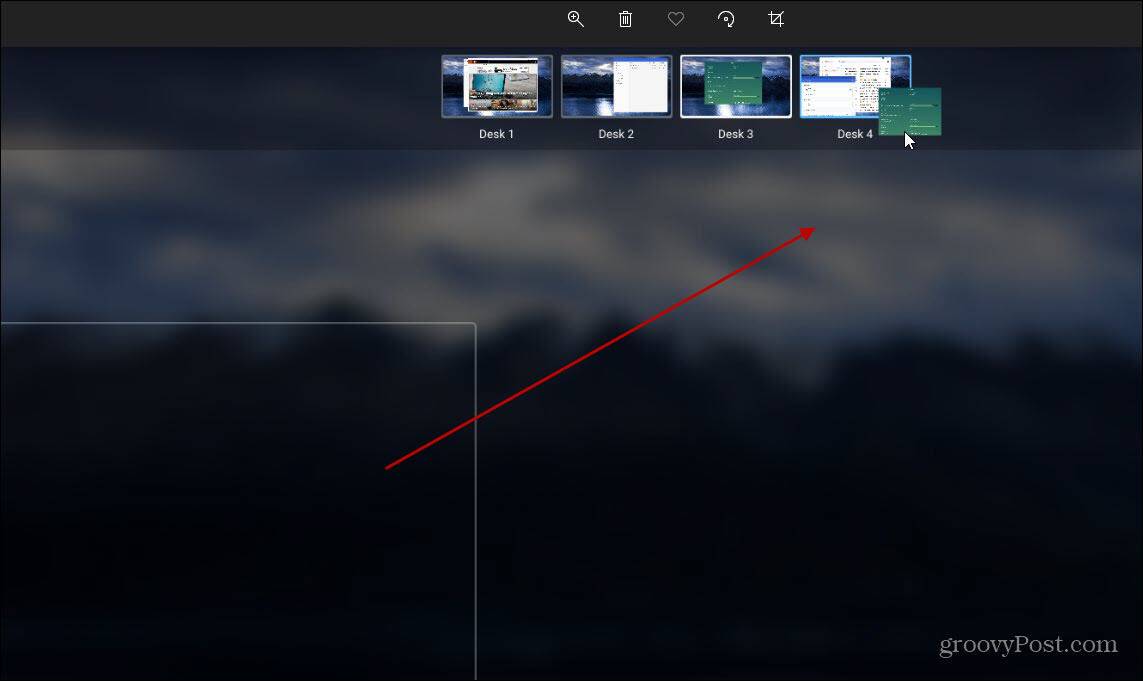
이것은 다양한 응용 프로그램을 다른 방법으로 좋은 방법입니다하나의 창에서 항상 최소화하고 최대화하지 않고 열 수 있습니다. 두 번째에는 Google 문서, 메시지 및 Gmail이있는 기본 데스크톱을, 세 번째에는 Android 앱 등을 열 수 있습니다. 그런 다음 워크 플로를 계속하면서 앱을 다른 가상 데스크로 이동할 수 있습니다.










코멘트를 남겨주세요