Firefox에서 다운로드 버튼을 영구적으로 표시하는 방법

Firefox에서 다운로드에 쉽게 액세스하고 관리하려면 도구 모음에 다운로드 단추를 영구적으로 표시하는 방법을 배우십시오.
그만큼 다운로드 Firefox 툴바의 버튼은 빠른다운로드에 액세스하고 관리하는 방법. 그러나 Firefox는 버전 57 이상에서 기본적으로 버튼을 비활성화하고 현재 세션에서 무언가를 다운로드했을 때만 파란색으로 표시됩니다. 다음에 Firefox를 열면 다운로드 다운로드 할 때까지 버튼이 다시 숨겨집니다.
표시 다운로드 버튼은 필요한 경우에만 툴바의 공간을 절약합니다. 화면이 더 작거나 브라우저 창을 더 작게 만들려는 경우에 유용합니다.
오늘은 버튼없이 다운로드에 액세스하는 방법과 다운로드 툴바의 버튼을 클릭하십시오.
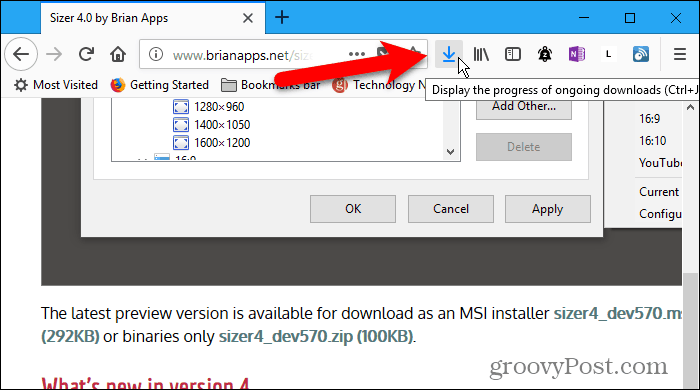
Firefox 메뉴를 통해 다운로드에 액세스
Firefox 메뉴를 사용하여 다운로드에 액세스 할 수 있습니다. 우리는 당신이 당신을 보여주고 싶지 않은 경우 어떻게 보여줄 것입니다 다운로드 툴바의 버튼을 클릭하십시오.
Firefox 메뉴로 이동하여 도서관.
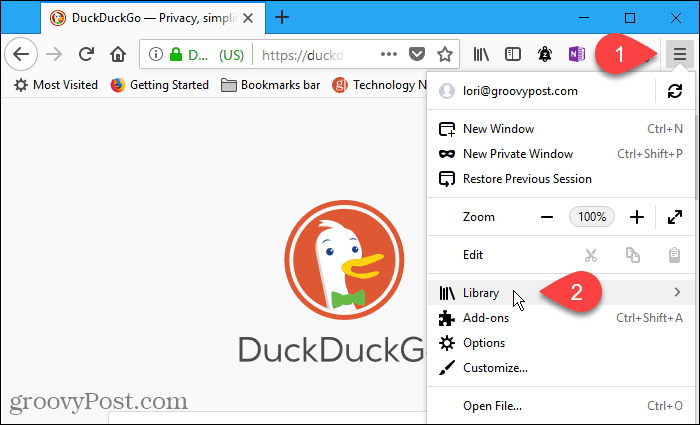
그런 다음 다운로드 에 도서관 메뉴.
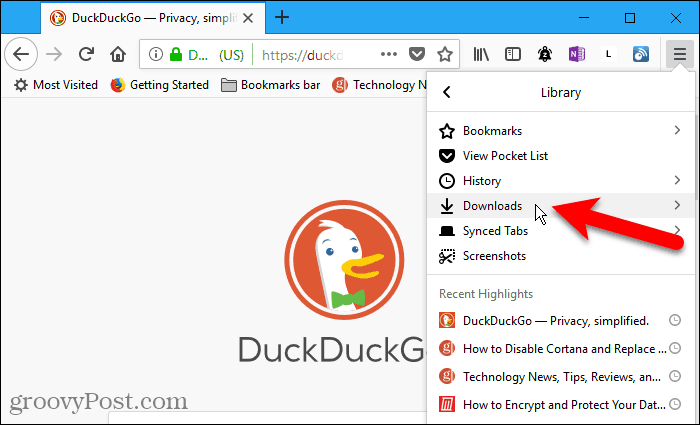
다운로드 목록이 다운로드 메뉴. 다운로드를 마우스 오른쪽 단추로 클릭하여 포함 폴더를 열거 나 다운로드 페이지로 이동하거나 다운로드 링크를 복사하거나 기록에서 다운로드를 제거하십시오.
한 항목을 마우스 오른쪽 버튼으로 클릭하여 모든 다운로드를 지울 수도 있습니다.
그만큼 모든 다운로드 표시 하단의 옵션 다운로드 메뉴를 사용하면 다운로드에 액세스하고 관리 할 수 있습니다.
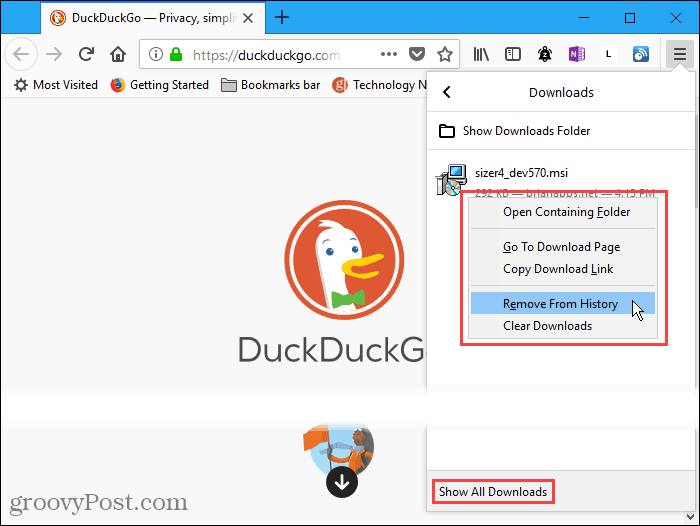
클릭하면 모든 다운로드 표시 에 다운로드 메뉴, 도서관 대화 상자가 표시됩니다. 여기에서 다운로드 한 것과 동일한 작업을 수행 할 수 있습니다. 다운로드 메뉴. 장점 중 하나 도서관 대화 상자는 클릭하여 모든 다운로드를 빠르게 지울 수 있습니다. 다운로드 지우기 대화 상자의 오른쪽 상단에 있습니다.
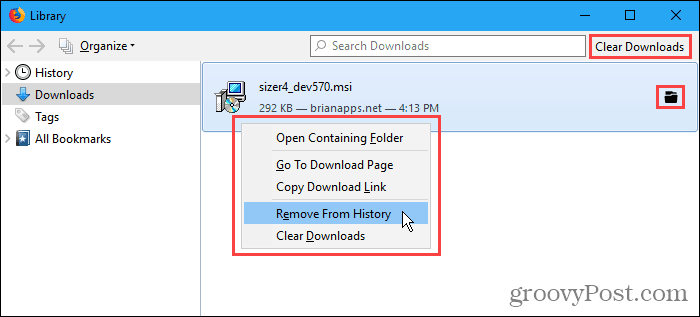
툴바를 사용자 정의하여 다운로드 버튼을 영구적으로 표시
당신은 만들 수 있습니다 다운로드 버튼은 툴바를 사용자 정의하여 영구적으로 표시됩니다.
Firefox 메뉴로 이동하여 커스터마이즈.
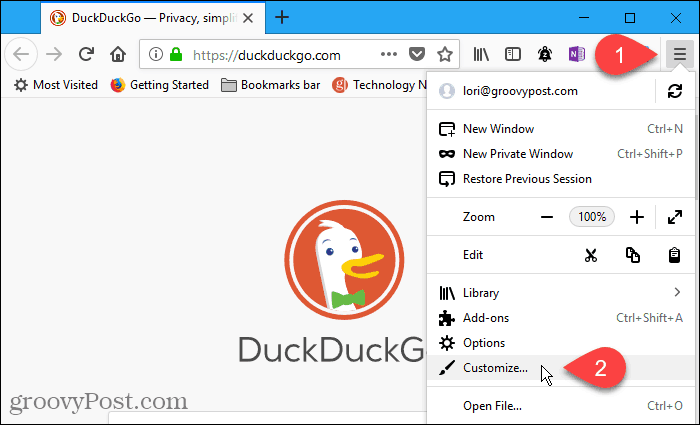
그만큼 다운로드 버튼이 툴바에 일시적으로 표시됩니다. 그러나 툴바를 영구적으로 만들지 않으면 툴바 사용자 정의가 완료되면 사라집니다.
그렇게하려면 다운로드 단추. 그런 다음 자동 숨기기 작은 팝업에 상자.
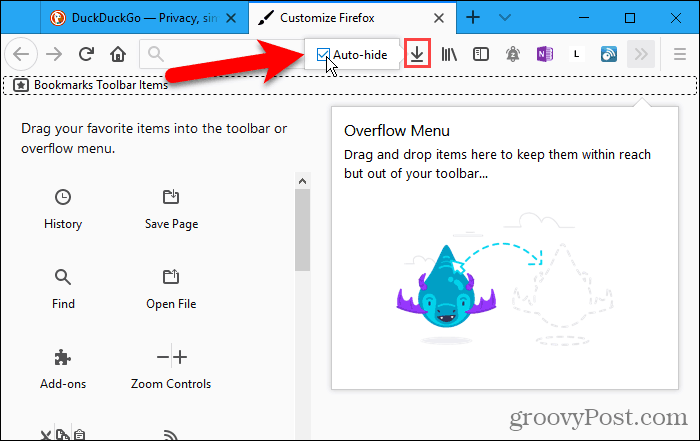
딸깍 하는 소리 끝난 변경 사항을 수락하고 Firefox 사용자 정의 탭.
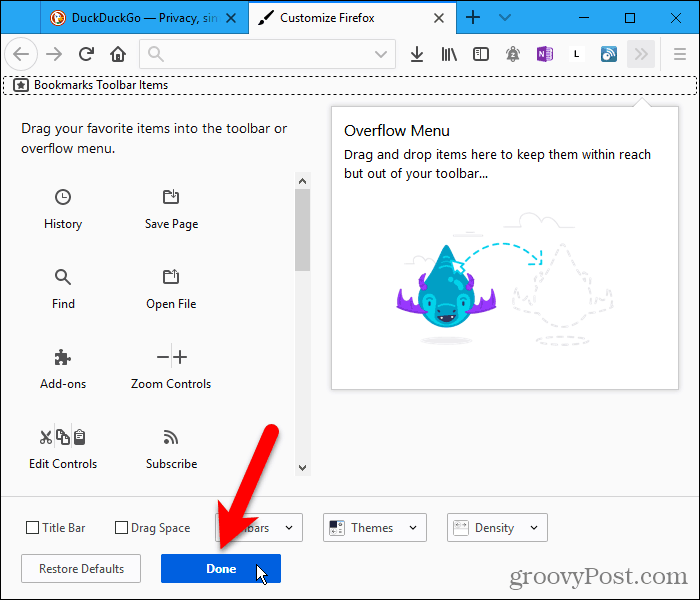
그만큼 다운로드 버튼이 툴바에 영구적으로 표시됩니다.
아래 이미지에서 다운로드 아이콘이 검은 색으로 표시되어 현재 탐색 세션에 다운로드가 없음을 나타냅니다. 무언가를 다운로드하면 아이콘이 파란색으로 바뀝니다.
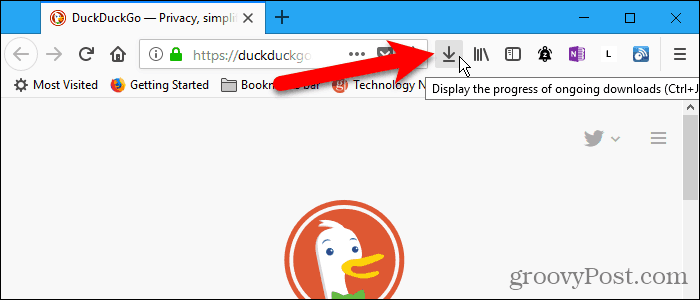
숨겨진 구성 설정을 사용하여 다운로드 버튼을 영구적으로 표시
당신은 또한 설정할 수 있습니다 다운로드 Firefox의 숨겨진 구성 설정 중 하나를 사용하여 툴바에 영구적으로 표시됩니다.
유형: about : config 주소 표시 줄에서 들어가다.
딸깍 하는 소리 나는 위험을 받아들입니다 이 경고를 비활성화하지 않은 경우
숨겨진 구성 설정에 액세스 할 때마다이 경고가 표시되지 않도록하려면 다음에이 경고 표시 상자. 이 경고를 다시 보려면이 경고를 다시 활성화 할 수 있습니다. 나중에 조금 보여 드리겠습니다.
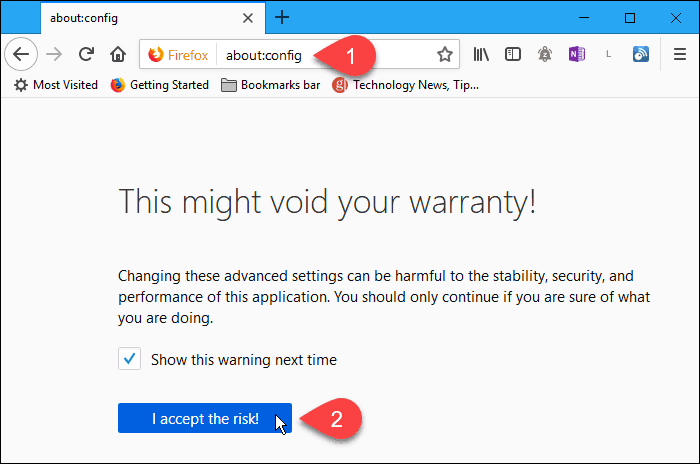
필요한 환경 설정을 찾으려면 유형: 자동 숨기기 에서 검색 상자.
두 번 클릭 browser.download.autohideButton 값을 다음으로 변경하는 환경 설정 그릇된. 기본 설정이 아닌 경우 기본 설정이 굵게 표시됩니다.
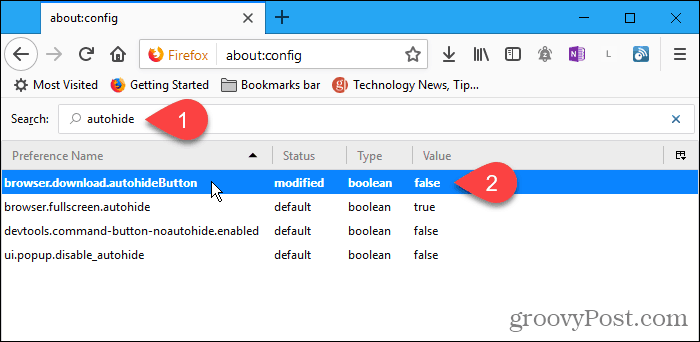
다시 활성화 할 수 있습니다 about : config 우리는 앞서 같은 방식으로 이야기했습니다. 검색 general.warnOnAboutConfig 환경 설정 및 값을 참된.
그만큼 about : config 페이지는 또한 Firefox 속도를 높이고보다 효율적으로 만들 수있는 몇 가지 설정을 제공합니다.
다운로드에 빠르게 액세스하고 관리
에서 다운로드를 마우스 오른쪽 버튼으로 클릭하는 방법을 기억하십시오 도서관 대화 상자 및 다운로드시 수행 할 수있는 작업에 액세스 하시겠습니까? 팝업 메뉴에서 동일한 작업을 수행 할 수 있습니다. 다운로드 버튼을 사용하여 더 빠르고 효율적으로 다운로드 툴바의 버튼을 클릭하십시오.



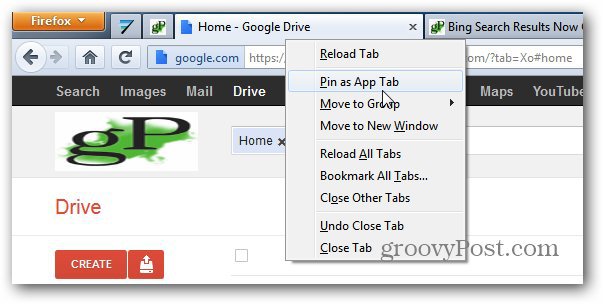




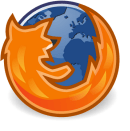
![Firefox 기본 다운로드 폴더 변경 [사용 방법]](/images/firefox/change-firefox-default-download-folder-how-to.png)
코멘트를 남겨주세요